Utilisez l’outil Balisage dans OneDrive pour iOS afin d’ajouter des notes, du texte, des images ou du balisage à main levée aux fichiers PDF.
Lorsque vous ouvrez un fichier PDF à partir de OneDrive sur votre iPad, iPhone ou iPod Touch, l’outil Balisage s’affiche en haut, ainsi que d’autres commandes PDF courantes telles que l’impression ou la recherche.

Ajouter un balisage
-
Ouvrez le OneDrive pour l’application iOS, puis ouvrez le fichier PDF que vous souhaitez marquer.
-
En haut de votre écran, appuyez sur Balisage

-
Dans la barre d’outils Balisage (de gauche à droite : Terminé, Annuler, Rétablir, Note, Texte, Plus (qui s’étend pour afficher Signature, Image et Date)), appuyez sur l’outil que vous souhaitez utiliser.

-
Balayez vers le haut, le bas, la gauche ou la droite pour parcourir le fichier PDF jusqu’à l’endroit où vous souhaitez créer vos marques.
-
-
Appuyez sur l’icône Note pour insérer une note dans le fichier PDF. Appuyez sur l’emplacement où vous souhaitez que le commentaire aille et tapez dans la note qui s’affiche. Appuyez loin de la note pour la fermer.
-
Appuyez sur l’icône Texte pour insérer une zone de texte dans le fichier PDF, puis entrez le texte que vous souhaitez ajouter au fichier PDF.
-
Appuyez sur Plus pour afficher les options Signature, Image et Date .
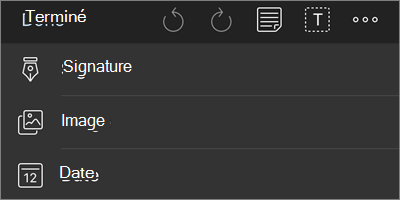
-
Appuyez sur Plus > Signature pour créer une signature numérique pour le fichier PDF. Lorsque vous en êtes satisfait, appuyez sur Terminé pour ajouter la signature au fichier PDF. (Vous pouvez ensuite appuyer et faire glisser les coins de la zone de signature pour la redimensionner si nécessaire.)
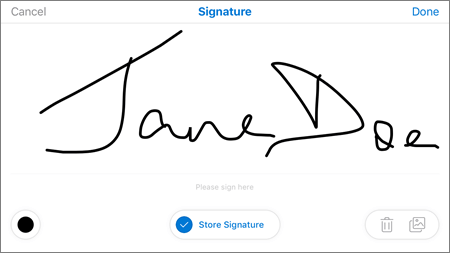
-
Appuyez sur Plus > Image pour insérer une image dans le fichier PDF.
-
Appuyez sur Plus > Date pour insérer un horodatage dans le fichier PDF.
-
En bas se trouvent (de gauche à droite) votre gomme, trois stylets et surligneur.
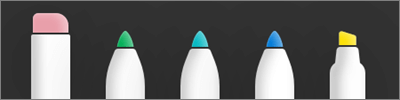
-
Appuyez sur gomme pour effacer vos marques à main levée à l’aide de la fonction Stylet ou Surligneur . (Vous pouvez le faire à main levée avec un crayon ou un stylet, ou avec votre doigt.)
-
Appuyez sur le stylet pour dessiner ou écrire à main levée, à l’aide d’un crayon ou d’un stylet, ou du bout des doigts. Pour personnaliser l’apparence de votre stylet, appuyez sur le petit cercle en bas à droite, puis sélectionnez la couleur, la taille et la transparence de votre stylet.
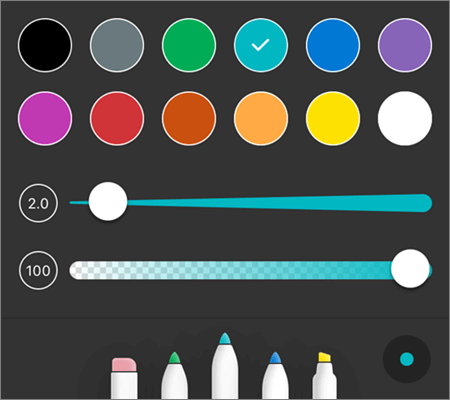
Vous pouvez personnaliser les trois stylets différemment selon vos besoins.
-
Appuyez sur le surligneur pour mettre en surbrillance à main levée, à l’aide d’un crayon ou d’un stylet, ou du bout des doigts pour mettre en surbrillance du texte ou des images. Pour personnaliser l’apparence de votre surligneur, appuyez sur le petit cercle en bas à droite, puis sélectionnez la couleur, la taille et la transparence de votre surligneur.
Vous pouvez également définir votre surligneur sur Texte ou À main levée. Le texte met uniquement en surbrillance le texte, tandis que Freehand vous permet de mettre en surbrillance des icônes, des images et d’autres informations non textuelles dans le fichier PDF.
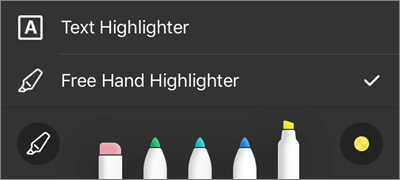
Vous pouvez également appuyer longuement sur le texte pour accéder à d’autres options d’édition (appuyez sur les triangles gauche ou droit pour afficher des options supplémentaires) :
-
Copier : copie le texte sélectionné (il peut ensuite être collé dans une note, par exemple, en ajoutant une note, en appuyant de façon prolongée dans la note et en sélectionnant Coller)
-
Définir : accède à un dictionnaire pour fournir la définition du mot sélectionné
-
Surbrillance : met en surbrillance le mot sélectionné à l’aide de vos paramètres de surligneur actuels
-
Soulignement : souligne le mot sélectionné
-
Barré : ajoute un barré sur le mot sélectionné
Modifier ou supprimer le balisage
-
Ouvrez le fichier PDF, puis appuyez sur l’icône Balisage .
-
Appuyez sur un balisage pour le sélectionner.
-
Un ensemble d’outils et de commandes s’affiche également, avec des options telles que Copier et Supprimer.
Conseil : Les outils qui s’affichent sont différents en fonction du type de balisage que vous modifiez. Par exemple, les outils proposés pour modifier le balisage à main levée sont différents de ceux du balisage de texte.
Vous avez besoin d’une aide supplémentaire ?
|
|
Contacter le support
Pour obtenir un support technique, accédez à Contacter Support Microsoft, saisissez votre problème et sélectionnez Aide. Si vous avez toujours besoin d’aide, secouez votre appareil mobile et sélectionnez Signaler un problème. |











