Uporabite orodje Oznake v sistemu OneDrive za iOS, če želite v datoteke PDF dodati opombe, besedilo, slike ali prostoročno oznako.
Ko odprete datoteko PDF iz aplikacije OneDrive v napravi iPad, iPhone ali iPod Touch, se na vrhu prikaže orodje Oznake skupaj z drugimi pogostimi ukazi v obliki zapisa PDF, kot je tiskanje ali iskanje.

Dodajanje oznake
-
Odprite aplikacijo OneDrive za iOS in odprite datoteko PDF, ki jo želite označiti.
-
Na vrhu zaslona tapnite Oznake

-
V orodni vrstici Oznake (od leve proti desni: Dokončano, Razveljavi, Uveljavi, Opomba, Besedilo, Več (ki se razširi tako, da prikaže podpis, sliko in datum)) tapnite orodje, ki ga želite uporabiti.

-
Podrsnite navzgor, navzdol, levo ali desno, da se pomaknete po dokumentu PDF na mesto, kjer želite ustvariti oznake.
-
-
Tapnite ikono Opombe , da vstavite opombo v PDF. Tapnite mesto, kamor želite vstaviti pripombo, in vnesite besedilo v okno »Opomba«, ki se prikaže. Tapnite območje zunaj opombe, da zaprete okno.
-
Tapnite ikono Besedilo, da vstavite polje z besedilom v datoteko PDF, in vnesite besedilo, ki ga želite dodati v PDF.
-
Tapnite Več, da prikažete možnostiPodpis, Slika in Datum.
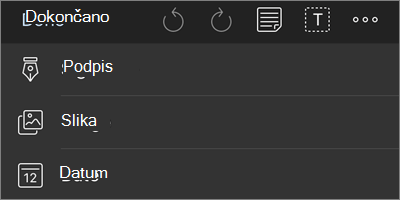
-
Tapnite Več > Podpis, da ustvarite digitalni podpis za PDF. Ko ste zadovoljni z njim, tapnite Dokončano in podpis bo dodan v pdf. (Nato lahko tapnete in povlečete kote polja s podpisom, da po potrebi spremenite njegovo velikost.)
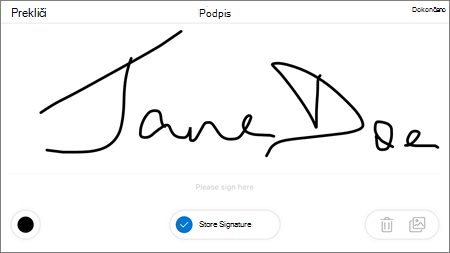
-
Tapnite Več > Slika, da vstavite sliko v PDF.
-
Tapnite Več >, da vstavite datumski žig v PDF.
-
Na dnu so (od leve proti desni) vaša radirka, tri peresa in označevalnik.
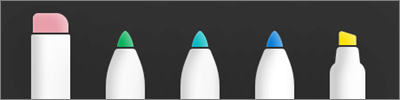
-
Tapnite radirko, da izbrišete prostoročne oznake, ki ste jih naredili s peresomali označevalnikom . (To lahko naredite prostoročno s svinčnikom ali peresom ali peresom ali s prstom.)
-
Tapnite pero, da rišete ali pišete prostoročno, s svinčnikom, peresom ali konico prsta. Če želite prilagoditi videz peresa, tapnite majhen krogec v spodnjem desnem kotu, nato pa izberite barvo, velikost in prosojnost peresa.
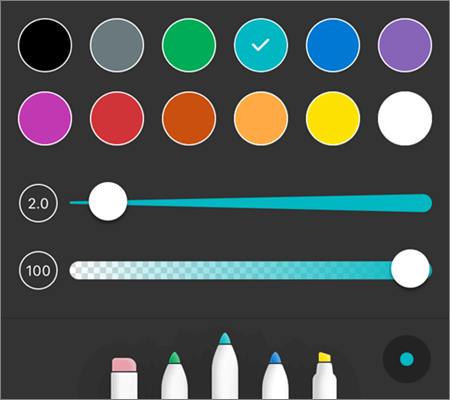
Vsa tri peresa lahko po potrebi prilagodite drugače.
-
Tapnite Označevalnik, da označite prostoročno besedilo, svinčnik ali tablično pisalo ali konica prsta za poudarjanje besedila ali slik. Če želite prilagoditi videz označevalnika, tapnite majhen krogec spodaj desno, nato pa izberite barvo, velikost in prosojnost označevalnika.
Označevalnik lahko nastavite tudi na Besedilo ali Prostoročno. Besedilo označuje le besedilo, prostoročno pa omogoča označevanje ikon, slik in drugih ne-besedilnih informacij v datoteki PDF.
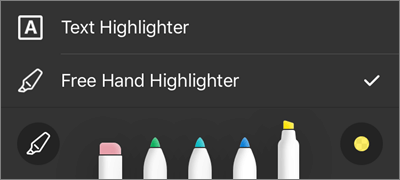
Če želite dostopati do več možnosti urejanja, lahko tapnete besedilo in ga pridržite (tapnite levi ali desni trikotnik, da prikažete dodatne možnosti):
-
Kopiraj – kopira izbrano besedilo (to lahko prilepite v opombo, na primer tako, da dodate opombo, pritisnete in pridržite v opombi in izberete Prilepi).
-
Določi – dostopa do slovarja za zagotavljanje definicije izbrane besede
-
Označi – označi izbrano besedo s trenutnimi nastavitvami označevalnika
-
Podčrtano – podčrta izbrano besedo
-
Prečrtano – doda prečrtano čez izbrano besedo.
Spreminjanje ali brisanje oznak
-
Odprite PDF, nato pa tapnite ikono Oznake .
-
Tapnite poljubno oznako, da jo izberete.
-
Z možnostmi se prikaže tudi nabor orodij in ukazov, vključno z ukazoma Kopiraj in Prilepi.
Namig: Orodja, ki se prikažejo, se razlikujejo glede na vrsto oznake, ki jo spreminjate. Orodja, ki so na primer na voljo za spreminjanje prostoročne oznake, se razlikujejo od orodij za označevanje besedila.
Potrebujete dodatno pomoč?
|
|
Obrnite se na podporo
Če želite tehnično podporo, odprite stik Microsoftova podpora, vnesite težavo in izberite Pomočnik. Če še vedno potrebujete pomoč, stresite prenosno napravo in izberite » Prijavi težavo«. |











