Χρησιμοποιήστε το εργαλείο Σήμανση στο OneDrive για iOS για να προσθέσετε σημειώσεις, κείμενο, εικόνες ή ελεύθερη σήμανση σε αρχεία PDF.
Όταν ανοίγετε ένα αρχείο PDF από OneDrive στο iPad, το iPhone ή το iPod Touch, εμφανίζεται το εργαλείο Σήμανση στο επάνω μέρος, μαζί με άλλες συνήθεις εντολές PDF, όπως η εκτύπωση ή η αναζήτηση.

Προσθήκη σήμανσης
-
Ανοίξτε την εφαρμογή OneDrive για iOS και ανοίξτε το PDF που θέλετε να επισημάνετε.
-
Στο επάνω μέρος της οθόνης σας, πατήστε Σήμανση

-
Στη γραμμή εργαλείων Σήμανση (από αριστερά προς τα δεξιά: Τέλος, Αναίρεση, Ακύρωση αναίρεσης, Σημείωση, Κείμενο, Περισσότερα (το οποίο αναπτύσσεται για να εμφανίσει τις επιλογές Υπογραφή, Εικόνα και Ημερομηνία)), πατήστε το εργαλείο που θέλετε να χρησιμοποιήσετε.

-
Κάντε σάρωση προς τα επάνω, κάτω, αριστερά ή δεξιά για να περιηγηθείτε στο PDF στο σημείο όπου θέλετε να κάνετε τις σημάνσεις σας.
-
-
Πατήστε το εικονίδιο Σημείωση για να εισαγάγετε μια σημείωση στο PDF. Πατήστε στο σημείο όπου θέλετε να μεταβεί το σχόλιο και πληκτρολογήστε στη Σημείωση που εμφανίζεται. Πατήστε μακριά από τη Σημείωση για να την κλείσετε.
-
Πατήστε το εικονίδιο Κειμένου για να εισαγάγετε ένα πλαίσιο κειμένου στο PDF και πληκτρολογήστε το κείμενο που θέλετε να προσθέσετε στο PDF.
-
Πατήστε Περισσότερα για να δείτε τις επιλογές Υπογραφή, Εικόνα και Ημερομηνία .
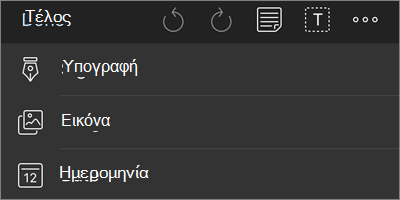
-
Πατήστε Περισσότερα > Υπογραφή για να δημιουργήσετε μια ψηφιακή υπογραφή για το PDF. Όταν είστε ικανοποιημένοι με αυτό, πατήστε Τέλος και η υπογραφή θα προστεθεί στο PDF. (Στη συνέχεια, μπορείτε να πατήσετε και να σύρετε τις γωνίες του πλαισίου υπογραφής για να αλλάξετε το μέγεθός του ανάλογα με τις ανάγκες.)
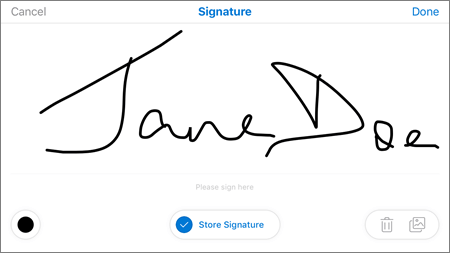
-
Πατήστε Περισσότερα > Εικόνα για να εισαγάγετε μια εικόνα στο PDF.
-
Πατήστε Περισσότερα > Ημερομηνία για να εισαγάγετε μια σήμανση ημερομηνίας στο PDF.
-
Στο κάτω μέρος βρίσκονται (από αριστερά προς τα δεξιά) η Γόμα, τρεις Πένες και το Εργαλείο επισήμανσης.
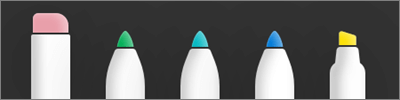
-
Πατήστε τη Γόμα για να διαγράψετε τις ελεύθερες σημάνσεις που έχετε κάνει με τη λειτουργία Πένα ή Εργαλείο επισήμανσης . (Μπορείτε να το κάνετε αυτό ελεύθερα με ένα Μολύβι ή γραφίδα ή με τη δάκτυλό σας.)
-
Πατήστε την Πένα για να σχεδιάσετε ή να γράψετε ελεύθερα, με ένα Μολύβι, μια γραφίδα ή την άκρη του δαχτύλου σας. Για να προσαρμόσετε την εμφάνιση της Πένας σας, πατήστε τον μικρό κύκλο κάτω δεξιά και, στη συνέχεια, επιλέξτε το χρώμα, το μέγεθος και τη διαφάνεια της Πένας σας.
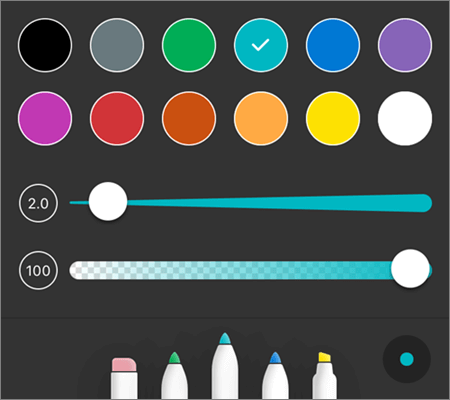
Μπορείτε να προσαρμόσετε και τις τρεις Πένες διαφορετικά, ανάλογα με τις ανάγκες.
-
Πατήστε το Εργαλείο επισήμανσης για να επισημάνετε ελεύθερα, με ένα Μολύβι ή γραφίδα ή το δάχτυλό σας για να τονίσετε κείμενο ή εικόνες. Για να προσαρμόσετε την εμφάνιση του Εργαλείου επισήμανσης, πατήστε τον μικρό κύκλο κάτω δεξιά και, στη συνέχεια, επιλέξτε το χρώμα, το μέγεθος και τη διαφάνεια του Εργαλείου επισήμανσης.
Μπορείτε επίσης να ρυθμίσετε το Εργαλείο επισήμανσης είτε σε Κείμενο είτε σε Ελεύθερη σχεδίαση. Το κείμενο θα επισημαίνει μόνο κείμενο, ενώ το Freehand σάς επιτρέπει να επισημαίνετε εικονίδια, εικόνες και άλλες πληροφορίες που δεν αφορούν κείμενο στο PDF.
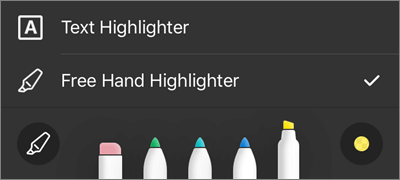
Μπορείτε επίσης να πατήσετε παρατεταμένα το κείμενο για να αποκτήσετε πρόσβαση σε περισσότερες επιλογές επεξεργασίας (πατήστε το αριστερό ή το δεξιό τρίγωνο για να δείτε πρόσθετες επιλογές):
-
Αντιγραφή - Αντιγράφει το επιλεγμένο κείμενο (αυτό μπορεί, στη συνέχεια, να επικολληθεί σε μια Σημείωση, για παράδειγμα, προσθέτοντας μια Σημείωση, πατώντας παρατεταμένα μέσα στη Σημείωση και επιλέγοντας Επικόλληση)
-
Ορισμός - Αποκτά πρόσβαση σε ένα λεξικό για να παράσχει τον ορισμό της επιλεγμένης λέξης
-
Επισήμανση - Επισημαίνει την επιλεγμένη λέξη χρησιμοποιώντας τις τρέχουσες ρυθμίσεις επισήμανσης
-
Υπογράμμιση - Υπογραμμίζει την επιλεγμένη λέξη
-
Διακριτή διαγραφή - Προσθέτει διακριτή διαγραφή επάνω στην επιλεγμένη λέξη
Αλλαγή ή διαγραφή σήμανσης
-
Ανοίξτε το PDF και, στη συνέχεια, πατήστε το εικονίδιο Σήμανση .
-
Πατήστε οποιαδήποτε σήμανση για να την επιλέξετε.
-
Εμφανίζεται επίσης ένα σύνολο εργαλείων και εντολών, με επιλογές όπως Αντιγραφή και Διαγραφή.
Συμβουλή: Τα εργαλεία που εμφανίζονται θα διαφέρουν ανάλογα με τον τύπο της σήμανσης που αλλάζετε. Για παράδειγμα, τα εργαλεία που προσφέρονται για την αλλαγή της ελεύθερης σήμανσης είναι διαφορετικά από αυτά για τη σήμανση κειμένου.
Χρειάζεστε περισσότερη βοήθεια;
|
|
Επικοινωνήστε με την υποστήριξη
Για τεχνική υποστήριξη, μεταβείτε Επικοινωνήστε με Υποστήριξη της Microsoft, εισαγάγετε το πρόβλημά σας και επιλέξτε Λήψη βοήθειας. Αν εξακολουθείτε να χρειάζεστε βοήθεια, ανακινήστε την κινητή συσκευή σας και επιλέξτε Αναφορά προβλήματος. |











