Az iOS OneDrive jelölőeszközével jegyzeteket, szöveget, képeket vagy szabadkézi korrektúrát adhat hozzá PDF-fájlokhoz.
Amikor megnyit egy PDF-fájlt OneDrive iPadjén, iPhone-ján vagy iPod Touch készülékén, a felül megjelenik a Korrektúra eszköz, valamint más gyakori PDF-parancsok, például a nyomtatás vagy a keresés.

Korrektúra hozzáadása
-
Nyissa meg az iOS-alkalmazás OneDrive, és nyissa meg a megjelölni kívánt PDF-fájlt.
-
A képernyő tetején koppintson a Korrektúra

-
A Korrektúra eszköztáron (balról jobbra: Kész, Visszavonás, Mégis, Megjegyzés, Szöveg, Egyebek (amely az Aláírás, a Kép és a Dátum megjelenítéséhez ki van bontva) koppintson a használni kívánt eszközre.

-
Pöccintsen felfelé, lefelé, balra vagy jobbra a PDF-fájlban arra a helyre, ahol a korrektúrákat el szeretné végezni.
-
-
A Jegyzet ikonra koppintva jegyzetet szúrhat be a PDF-fájlba. Koppintson arra a pontra, ahol megjegyzést szeretne beszúrni, és írjon a megjelenő jegyzetbe. A jegyzet bezárásához koppintson kívülre.
-
A Szöveg ikonra koppintva szövegdobozt szúrhat be a PDF-fájlba, és beírhatja a PDF-fájlba felvenni kívánt szöveget.
-
Koppintson az Egyebek gombra az Aláírás, a Kép és a Dátum beállítás megjelenítéséhez.
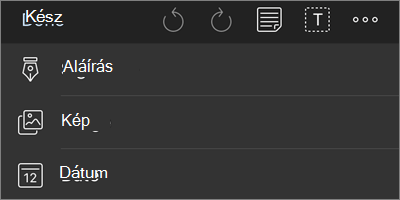
-
Az Egyebek > Aláírás elemre koppintva digitális aláírást hozhat létre a PDF-fájlhoz. Ha elégedett vele, koppintson a Kész gombra , és az aláírás hozzá lesz adva a PDF-fájlhoz. (Ezután az aláírásmező sarkaira koppintva és húzva szükség szerint átméretezheti.)
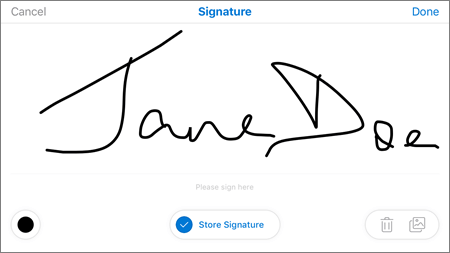
-
Koppintson az Egyebek > Kép elemre, ha képet szeretne beszúrni a PDF-fájlba.
-
Az Egyebek > Dátum elemre koppintva dátumbélyeget szúrhat be a PDF-fájlba.
-
Alul található (balról jobbra) a radír, a három toll és a kiemelő.
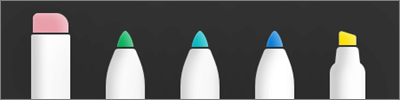
-
A Radír elemre koppintva törölheti a Toll vagy a Kiemelő függvénnyel készített szabadkézi korrektúrákat. (Ezt a szabadkézi műveletet ceruzával vagy tollal, illetve az ujjhegyével teheti meg.)
-
A tollra koppintva rajzolhat vagy írhat szabadkézi rajzot ceruzával, tollal vagy ujjfelirattal. A toll megjelenésének testreszabásához koppintson a jobb alsó sarokban lévő kis körre, majd válassza ki a toll színét, méretét és átlátszóságát.
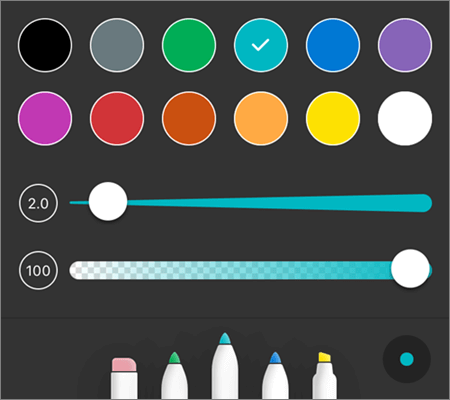
Mindhárom tollat igény szerint testreszabhatja.
-
A kiemelőre koppintva kiemelheti a szabadkézi elemeket ceruzával vagy tollal, illetve az ujjával kiemelheti a szöveget vagy képeket. A kiemelő megjelenésének testreszabásához koppintson a jobb alsó sarokban lévő kis körre, majd válassza ki a kiemelő színét, méretét és átlátszóságát.
A kiemelőt Szöveg vagy Szabadkézi értékre is beállíthatja. A szöveg csak a szöveget emeli ki, míg a Freehand lehetővé teszi az ikonok, képek és egyéb nem szöveges információk kiemelését a PDF-ben.
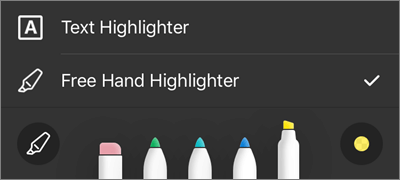
A szövegre koppintva és nyomva tartva további szerkesztési lehetőségeket is elérhet (a további lehetőségek megjelenítéséhez koppintson a bal vagy a jobb oldali háromszögre):
-
Másolás – Átmásolja a kijelölt szöveget (ezt követően beillesztheti egy jegyzetbe, például felvesz egy Megjegyzést, lenyomva tartja a jegyzetet, és kiválasztja a Beillesztés gombot)
-
Definiálás – Egy szótárhoz fér hozzá a kijelölt szó definíciójának megadásához
-
Kiemelés – A kijelölt szó kiemelése az aktuális kiemelőbeállítások használatával
-
Aláhúzás – A kijelölt szó aláhúzása
-
Áthúzás – Áthúzás hozzáadása a kijelölt szóhoz
Korrektúra módosítása vagy törlése
-
Nyissa meg a PDF-fájlt, majd koppintson a Korrektúra ikonra.
-
Koppintson bármelyik korrektúrára a kijelöléséhez.
-
Megjelenik egy eszköz- és parancskészlet is, benne a Másolás és a Törlés paranccsal.
Tipp: Eltérő eszközcsoport jelenhet meg attól függően, hogy milyen típusú korrektúrát módosít. A szabadkézi korrektúra módosításához kínált eszközök például eltérnek a szöveges korrektúrákétól.
További segítségre van szüksége?
|
|
Kapcsolatfelvétel az ügyfélszolgálattal
Technikai támogatásért keresse fel a Kapcsolatfelvétel a Microsoft ügyfélszolgálatával lapot, írja be a problémát, és válassza a Segítség kérése lehetőséget. Ha továbbra is segítségre van szüksége, rázza meg a mobileszközét, és válassza a Probléma jelentése lehetőséget. |











