Bruk markeringsverktøyet i OneDrive for iOS til å legge til notater, tekst, bilder eller frihåndsmarkering i PDF-filer.
Når du åpner en PDF-fil fra OneDrive på iPad, iPhone eller iPod Touch, vises markeringsverktøyet øverst, sammen med andre vanlige PDF-kommandoer, for eksempel skriv ut eller søk.

Legg til markering
-
Åpne OneDrive for iOS-appen, og åpne PDF-filen du vil markere.
-
Trykk på Markering

-
Trykk verktøyet du vil bruke, på markeringsverktøylinjen (fra venstre mot høyre: Ferdig, Angre, Gjør om, Obs! Tekst, Mer (som utvides for å vise signatur, bilde og dato)).

-
Sveip opp, ned, til venstre eller til høyre for å navigere deg gjennom PDF-filen til stedet der du vil lage markeringene.
-
-
Trykk notatikonet for å sette inn et notat i PDF-filen. Trykk der du vil at kommentaren skal gå, og skriv inn i notatet som vises. Trykk bort fra notatet for å lukke det.
-
Trykk tekstikonet for å sette inn en tekstboks i PDF-filen, og skriv inn teksten du vil legge til i PDF-filen.
-
Trykk Mer for å se alternativene signatur, bilde og dato .
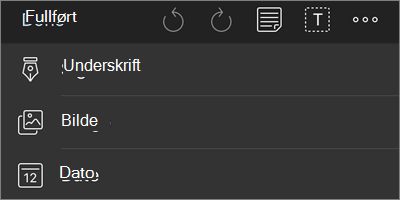
-
Trykk mer > signatur for å opprette en digital signatur for PDF-filen. Når du er fornøyd med det, trykker du Ferdig , og signaturen legges til i PDF-filen. (Du kan deretter trykke og dra hjørnene av signaturboksen for å endre størrelsen etter behov.)
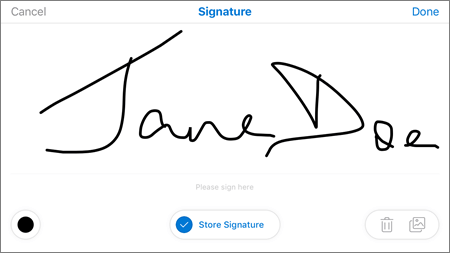
-
Trykk mer > bilde for å sette inn et bilde i PDF-filen.
-
Trykk mer > dato for å sette inn et datostempel i PDF-filen.
-
Nederst er (fra venstre mot høyre) viskelæret, tre penner og merkepenner.
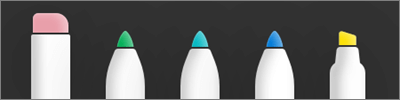
-
Trykk viskelæret for å slette frihåndsmarkeringene som er laget med penn - eller merkepennfunksjonen . (Du kan gjøre dette med en blyant eller pekepenn, eller med fingertuppen.)
-
Trykk pennen for å tegne eller skrive frihånd, med en blyant eller pekepenn, eller fingertuppen. Hvis du vil tilpasse pennens utseende, trykker du den lille sirkelen nederst til høyre, og deretter velger du fargen, størrelsen og gjennomsiktigheten til pennen.
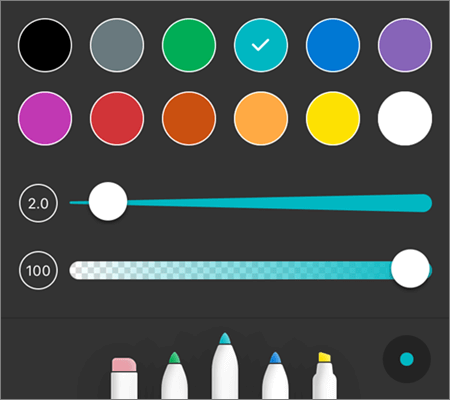
Du kan tilpasse alle tre pennene på en annen måte etter behov.
-
Trykk merkepennen for å utheve frihånd, med blyant eller pekepenn, eller fingertuppen for å utheve tekst eller bilder. Hvis du vil tilpasse utseendet til merkepennen, trykker du den lille sirkelen nederst til høyre, og deretter velger du farge, størrelse og gjennomsiktighet for merkepennen.
Du kan også angi merkepennen til tekst eller frihånd. Tekst uthever bare tekst, mens Freehand lar deg utheve ikoner, bilder og annen informasjon som ikke er tekst i PDF-filen.
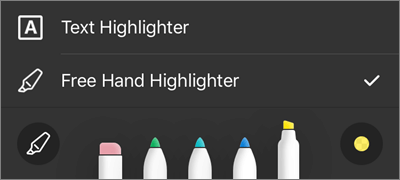
Du kan også trykke og holde over tekst for å få tilgang til flere redigeringsalternativer (trykk på venstre eller høyre trekant for å se flere alternativer):
-
Kopier – Kopierer merketeksten (dette kan deretter limes inn i et notat, for eksempel ved å legge til et notat, trykke og holde inne i notatet og velge Lim inn)
-
Definer – Åpner en ordliste for å angi definisjonen av det merkede ordet
-
Uthev – uthever det merkede ordet ved hjelp av gjeldende innstillinger for merkepenn
-
Understreking - Understreker det merkede ordet
-
Gjennomstreking – legger til en gjennomstreking over det valgte ordet
Endre eller slette markering
-
Åpne PDF-filen, og trykk deretter markeringsikonet .
-
Trykk en markering for å velge den.
-
Et sett med verktøy og kommandoer vises også, med alternativer som Kopier og Slett.
Tips!: Verktøyene som vises, vil være forskjellige avhengig av hvilken type markering du endrer. Verktøyene som tilbys for å endre frihåndsmarkering, er for eksempel forskjellig fra de for tekstmarkering.
Trenger du mer hjelp?
|
|
Kontakt kundestøtte
Hvis du trenger teknisk støtte, går du til Kontakt Microsoft Kundestøtte, skriver inn problemet ditt og velger Få hjelp. Hvis du fortsatt trenger hjelp, kan du riste den mobile enheten og velge Rapporter et problem. |











