Utilizați instrumentul Marcaj în OneDrive pentru iOS pentru a adăuga note, text, imagini sau marcaje cu mâna liberă la fișiere PDF.
Atunci când deschideți un fișier PDF de pe OneDrive pe iPad, iPhone sau iPod Touch, instrumentul Marcaj apare în partea de sus, împreună cu alte comenzi comune în format PDF, cum ar fi imprimarea sau căutarea.

Adăugare marcaj
-
Deschideți aplicația OneDrive pentru iOS și deschideți fișierul PDF pe care doriți să-l marcați.
-
În partea de sus a ecranului, atingeți Marcaj

-
Pe bara de instrumente Marcaj (de la stânga la dreapta: Terminat, Anulare, Refacere, Notă, Text, Mai multe (care se extinde pentru a afișa Semnătură, Imagine și Dată)), atingeți instrumentul pe care doriți să-l utilizați.

-
Trageți cu degetul în sus, în jos, la stânga sau la dreapta pentru a naviga prin PDF în locul unde doriți să creați marcajele.
-
-
Atingeți pictograma Notă pentru a insera o notă în PDF. Atingeți unde doriți să ajungă comentariul și tastați în Nota care apare. Atingeți în altă parte de Notă pentru a o închide.
-
Atingeți pictograma Text pentru a insera o casetă text în PDF și introduceți textul pe care doriți să-l adăugați la PDF.
-
Atingeți Mai multe pentru a vedea opțiunile Semnătură, Imagine și Dată .
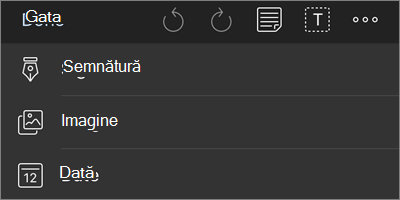
-
Atingeți Mai multe > Semnătură pentru a crea o semnătură digitală pentru PDF. Când sunteți mulțumit de aceasta, atingeți Terminat și semnătura va fi adăugată la PDF. (Apoi puteți să atingeți și să glisați colțurile casetei de semnătură pentru a o redimensiona după cum este necesar.)
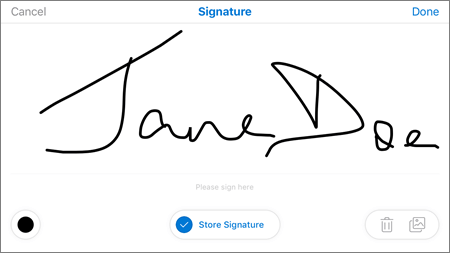
-
Atingeți Mai multe > Imagine pentru a insera o imagine în PDF.
-
Atingeți Mai multe > Dată pentru a insera o marcă de dată în PDF.
-
În partea de jos se află (de la stânga la dreapta) radiera, trei stilouri și Instrumentul de evidențiere.
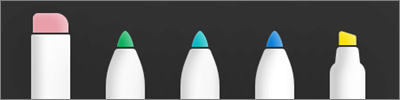
-
Atingeți Radieră pentru a șterge marcajele cu mâna liberă efectuate cu ajutorul funcției Stilou sau Instrument de evidențiere . (Puteți face acest lucru cu un creion sau un stylus sau cu degetul.)
-
Atingeți Creionul pentru a desena sau a scrie cu mâna liberă, cu un creion, un stylus sau degetul dvs. Pentru a particulariza aspectul Creionului, atingeți cercul mic din dreapta jos, apoi selectați culoarea, dimensiunea și transparența Creionului.
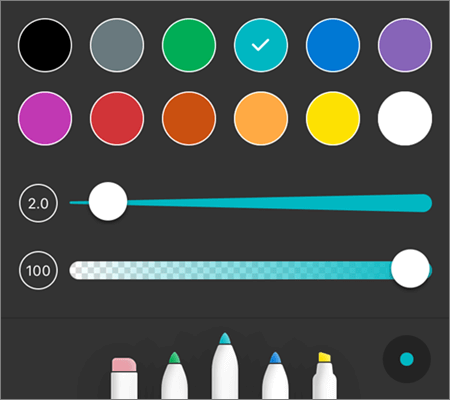
Puteți particulariza toate cele trei creioane în mod diferit, după cum este necesar.
-
Atingeți Instrument de evidențiere pentru a evidenția cu mâna liberă, cu un creion sau un stylus sau degetul pentru a accentua textul sau imaginile. Pentru a particulariza aspectul Instrumentului de evidențiere, atingeți cercul mic din dreapta jos, apoi selectați culoarea, dimensiunea și transparența Instrumentului de evidențiere.
De asemenea, puteți seta Instrumentul de evidențiere la Text sau La Liber. Textul va evidenția doar textul, în timp ce Freehand vă permite să evidențiați pictograme, imagini și alte informații non-text în PDF.
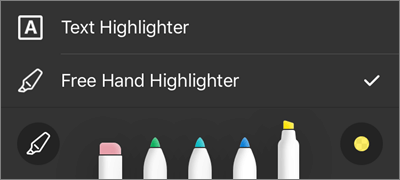
De asemenea, puteți să atingeți lung textul pentru a accesa mai multe opțiuni de editare (atingeți triunghiurile din stânga sau din dreapta pentru a vedea opțiunile suplimentare):
-
Copiere - Copiază textul selectat (acesta poate fi apoi lipit într-o Notă, de exemplu, adăugând o Notă, apăsând lung în notă și selectând Lipire)
-
Definire - accesează un dicționar pentru a furniza definiția cuvântului selectat
-
Evidențiere - evidențiază cuvântul selectat utilizând setările curente ale Instrumentului de evidențiere
-
Subliniat - Subliniază cuvântul selectat
-
Tăiere text cu o linie - adaugă o linie peste cuvântul selectat
Modificarea sau ștergerea marcajelor
-
Deschideți PDF-ul, apoi atingeți pictograma Marcaj .
-
Atingeți orice marcaj pentru a-l selecta.
-
De asemenea, apare un set de instrumente și comenzi, cu opțiuni precum Copiere și Ștergere.
Sfat: Instrumentele care apar vor fi diferite, în funcție de tipul de marcaj pe care îl modificați. De exemplu, instrumentele oferite pentru modificarea marcajelor cu mâna liberă sunt diferite de cele pentru marcajele text.
Aveți nevoie de ajutor suplimentar?
|
|
Contactați asistența
Pentru asistență tehnică, accesați Contactați Asistența Microsoft, introduceți problema și selectați Obțineți ajutor. Dacă aveți în continuare nevoie de ajutor, scuturați dispozitivul mobil și selectați Raportați o problemă. |











