PDF dosyalarına notlar, metinler, resimler veya serbest işaretleme eklemek için iOS için OneDrive biçimlendirme aracını kullanın.
iPad, iPhone veya iPod Touch'ınızdaki OneDrive bir PDF dosyasını açtığınızda, biçimlendirme aracı en üstte, yazdırma veya arama gibi diğer yaygın PDF komutlarıyla birlikte görünür.

Biçimlendirme ekleme
-
iOS için OneDrive uygulamasını açın ve işaretlemek istediğiniz PDF'yi açın.
-
Ekranınızın üst kısmında İşaretleme

-
İşaretlemeyi araç çubuğunda (soldan sağa: Bitti, Geri Al, Yinele, Not, Metin, Diğer ( İmza, Resim ve Tarih'i gösterecek şekilde genişletir)) kullanmak istediğiniz araci dokunun.

-
PDF'de işaretleme yapmak istediğiniz yere gitmek için yukarı, aşağı, sola veya sağa doğru çekin.
-
-
PDF'ye not eklemek için Not simgesine dokunun. Açıklamanın ekleneceği yere gidin ve görüntülenen Nota açıklamayı yazın. Kapatmak için Not dışında bir yere dokunun.
-
PDF'ye metin kutusu eklemek için Metin simgesine dokunun ve PDF'ye eklemek istediğiniz metni girin.
-
İmza, Görüntü ve Tarih seçeneklerini görmek için Diğer'e dokunun.
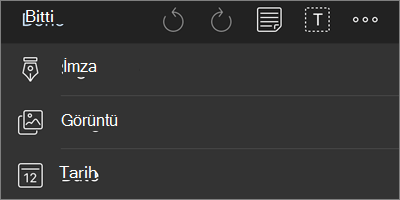
-
PDF için dijital imza oluşturmak için diğer > İmza'ya dokunun. Memnun olduğunuzda Bitti'ye dokunun; imza PDF'ye eklenir. (Daha sonra imza kutusunun köşelerine dokunup sürükleyerek gerektiğinde yeniden boyutlandırabilirsiniz.)
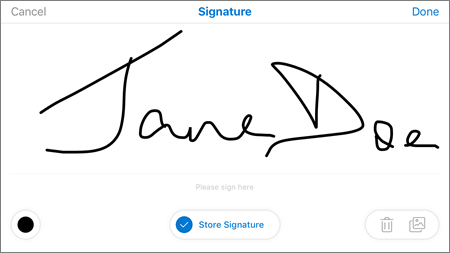
-
PDF'ye resim eklemek için Diğer > Resim'e dokunun.
-
PDF'ye tarih damgası eklemek için Diğer > Tarih'e dokunun.
-
En altta Silginiz, üç Kalem ve Vurgulayıcı bulunur (soldan sağa).
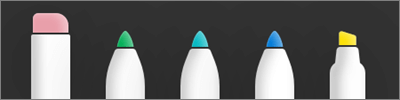
-
Kalem veya Vurgulayıcı işleviyle yapılan serbest işaretlemelerinizi silmek için Silgi'ye dokunun. (Bunu kalem veya ekran kalemiyle veya parmak ucuyla serbestçe yapabilirsiniz.)
-
Kalem veya ekran kalemiyle ya da parmağınızın ucuyla serbest çizim yapmak veya yazmak için Kalem'e dokunun. Kaleminizin görünümünü özelleştirmek için sağ alt kısımdaki küçük daireye dokunun, ardından Kaleminizin rengini, boyutunu ve saydamlığını seçin.
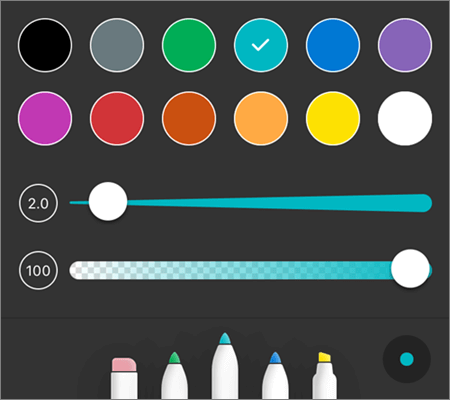
Üç Kalemi de gerektiği gibi farklı özelleştirebilirsiniz.
-
Vurgulayıcı'ya dokunarak serbestçe, Kalem veya ekran kalemiyle vurgulayın ya da metni veya resimleri vurgulamak için parmak ucunuzu kullanın. Vurgulayıcınızın görünümünü özelleştirmek için sağ alttaki küçük daireye dokunun, ardından Vurgulayıcınızın rengini, boyutunu ve saydamlığını seçin.
Vurgulayıcınızı Metin veya Serbest Olarak da ayarlayabilirsiniz. Metin yalnızca metni vurgularken, Freehand pdf'de simgeleri, resimleri ve diğer metin olmayan bilgileri vurgulamanıza olanak tanır.
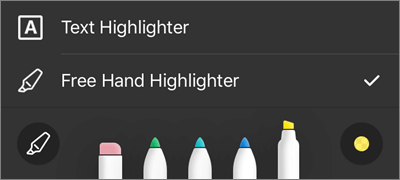
Ayrıca, daha fazla düzenleme seçeneğine erişmek için metne dokunup basılı tutabilirsiniz (ek seçenekleri görmek için sol veya sağ üçgenlere dokunun):
-
Kopyala - Seçili metni kopyalar (bu, not ekleyerek, Not'un içinde basılı tutarak ve Yapıştır'ı seçerek nota yapıştırılabilir)
-
Tanımla - Seçili sözcüğün tanımını sağlamak için sözlüğe erişir
-
Vurgula - Geçerli Vurgulayıcı ayarlarınızı kullanarak seçili sözcüğü vurgular
-
Altı Çizili - Seçili sözcüğün altını çizer
-
Üstü çizili - Seçili sözcüğün üzerine üstü çizili ekler
İşaretlemeyi değiştirme veya silme
-
PDF'yi açın ve İşaretle simgesine dokunun.
-
Seçmek için herhangi bir işaretlemeye dokunun.
-
Kopyala ve Sil gibi seçeneklerle birlikte bir dizi araç ve komut da görüntülenir.
İpucu: Görüntülenen araçlar, değiştirdiğiniz işaretlemenin türüne bağlı olarak değişir. Örneğin, serbest işaretlemeyi değiştirmek için sunulan araçlar, metin işaretleme için sunulan araçlardan farklıdır.
Daha fazla yardım mı gerekiyor?
|
|
Desteğe Başvurma
Teknik destek için Microsoft Desteği’ne Başvur’a gidin, sorununuzu girin ve Yardım Al’ı seçin. Hala yardıma ihtiyacınız varsa mobil cihazınızı sallayın ve Sorun bildir'i seçin. |











