Kasutage OneDrive for iOS-i märgistustööriista PDF-failidele märkmete, teksti, piltide või vabakäemärgistuse lisamiseks.
Kui avate PDF-faili iPadis, iPhone'is või iPod Touchis OneDrive kaudu, kuvatakse märgistusriist koos muude levinud PDF-käskudega (nt printimine või otsing).

Märgistuse lisamine
-
Avage OneDrive iOS-i jaoks ja avage PDF, mille soovite märkida.
-
Puudutage ekraani ülaosas nuppu Märgistus

-
Puudutage tööriistaribal Märgistus (vasakult paremale: Valmis, Võta tagasi, Tee uuesti, Märge, Tekst, Rohkem (laiendatakse allkirja, pildi ja kuupäeva kuvamiseks) tööriista, mida soovite kasutada.

-
Nipsake üles, alla, vasakule või paremale, et liikuda PDF-ist sinna, kus soovite märgistused teha.
-
-
Märkme LISAMISEKS PDF-faili koputage ikooni Märge . Puudutage kohta, kuhu soovite kommentaari lisada, ja tippige kuvatavale märkmeväljale. Märkme sulgemiseks puudutage ekraani sellest eemal.
-
Tekstivälja LISAMISEKS PDF-i koputage ikooni Tekst ja sisestage tekst, mille soovite PDF-faili lisada.
-
Suvandite Allkiri, Pilt ja Kuupäev kuvamiseks puudutage nuppu Rohkem.
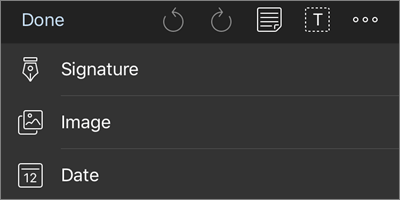
-
PDF-i jaoks digitaalallkirja loomiseks puudutage nuppu Rohkem > Signatuur . Kui olete sellega rahul, puudutage nuppu Valmis ja allkiri lisatakse PDF-faili. (Seejärel saate allkirjavälja nurki puudutada ja lohistada, et muuta selle suurust vastavalt vajadusele.)
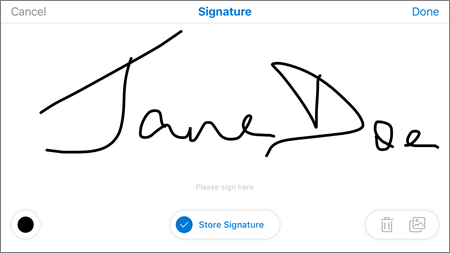
-
Pdf-faili pildi lisamiseks puudutage nuppu Rohkem > Pilt .
-
Kuupäevatempli LISAMISEKS PDF-i puudutage nuppu Rohkem > Kuupäev .
-
Allservas on (vasakult paremale) kustutuskumm, kolm pliiatsit ja marker.
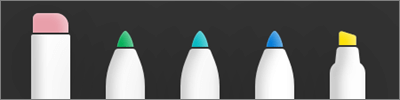
-
Funktsiooniga Pliiats või Marker tehtud vabakäemärgistuste kustutamiseks puudutage kustutuskummi. (Seda saate teha kas pliiatsi või pliiatsi abil või sõrmeotsaga.)
-
Puudutage vaba käega joonistamiseks või kirjutamiseks pliiatsit , pliiatsit või sõrmeotsa. Pliiatsi ilme kohandamiseks puudutage paremas allnurgas olevat väikest ringi, seejärel valige pliiatsi värv, suurus ja läbipaistvus.
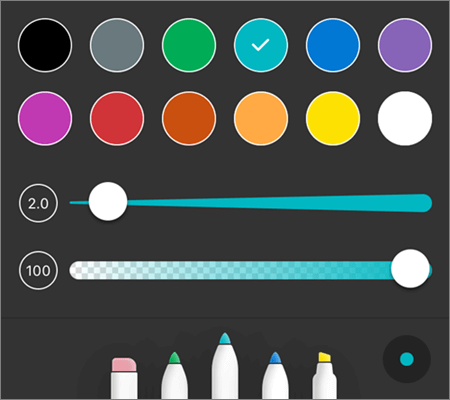
Vastavalt vajadusele saate kõiki kolme pliiatsit erinevalt kohandada.
-
Puudutage markerit vaba käega esiletõstmiseks, pliiatsi või pliiatsiga või sõrmeotsaga rõhuteksti või piltide esiletõstmiseks. Markeri ilme kohandamiseks puudutage paremas allnurgas olevat väikest ringi ja valige seejärel markeri värv, suurus ja läbipaistvus.
Markeri saate määrata ka tekstiks või vabakäefunktsiooniks. Tekst tõstab esile ainult teksti, vabakäekiri aga võimaldab pdf-is esile tõsta ikoone, pilte ja muud mittetekstilist teavet.
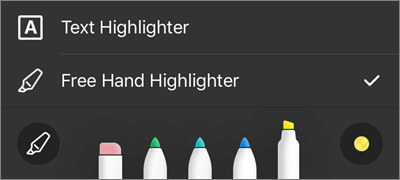
Täiendavate redigeerimissuvandite avamiseks võite ka teksti pikalt puudutada (täiendavate suvandite kuvamiseks puudutage vasak- või parempoolset kolmnurka).
-
Kopeeri – kopeerib valitud teksti (selle saab seejärel märkmesse kleepida, lisades näiteks märkme, vajutades seda pikalt ja valides käsu Kleebi)
-
Määratlemine – pääseb juurde sõnastikule valitud sõna määratluse sisestamiseks
-
Esiletõstmine – valitud sõna tõstetakse esile praeguste markeri sätete abil
-
Allakriipsutus – valitud sõna allakriipsutus
-
Läbikriipsutus – lisab valitud sõnale läbikriipsutuse
Märgistuse muutmine või kustutamine
-
Avage PDF ja puudutage seejärel ikooni Märgistus .
-
Märgistuse valimiseks puudutage seda.
-
Lisaks kuvatakse tööriistad ja käsud muude valikute tegemiseks (Copy (Kopeeri) ja Delete (Kustuta)).
Näpunäide.: Kuvatavad tööriistad olenevad parajasti muudetavast märgistusest. Näiteks vabakäemärgistuse muutmiseks pakutavad tööriistad erinevad tekstimärgistuse tööriistadest.
Kas vajate rohkem abi?
|
|
Võtke ühendust kasutajatoega
Tehnilise toe saamiseks pöörduge Microsofti tugiteenuste poole, sisestage oma probleem ja valige Kasutajaabi. Kui vajate endiselt abi, raputage oma mobiiliseadet ja valige Teata probleemist. |











