Izmantojiet atzīmju rīku programmā OneDrive iOS, lai PDF failiem pievienotu piezīmes, tekstu, attēlus vai brīvformas atzīmes.
Atverot PDF failu no programmas OneDrive savā iPad, iPhone vai iPod Touch ierīcē, augšpusē tiek parādīts atzīmju rīks kopā ar citām bieži lietotām PDF komandām, piemēram, drukātu vai meklēšanu.

Atzīmju pievienošana
-
Atveriet OneDrive iOS lietojumprogrammai un atveriet PDF failu, kuru vēlaties atzīmēt.
-
Ekrāna augšdaļā pieskarieties pie Atzīmes un

-
Atzīmju rīkjoslā (no kreisās puses uz labo pusi:Gatavs, Atsaukt, Atcelt atsaukšanu, Piezīme, Teksts, Vairāk (izvēršot tiek rādīts Paraksts, Attēls un Datums)), pieskarieties rīkam, kuru vēlaties izmantot.

-
Pavelciet uz augšu, uz leju, pa kreisi vai pa labi, lai naviģētu pa PDF failu uz vietu, kur vēlaties veikt atzīmes.
-
-
Pieskarieties ikonai Piezīme, lai piezīmi ievietotu PDF failā. Pieskarieties vietā, kur vēlaties ievietot komentāru, un ierakstiet tajā piezīmi, kas tiek parādīta. Pieskarieties ārpus piezīmes, lai to aizvērtu.
-
Pieskarieties ikonai Teksts, lai pdf failā ievietotu tekstlodziņu, un ievadiet tekstu, ko vēlaties pievienot PDF failam.
-
Pieskarieties pie Vēl, lai skatītu opcijasParaksts, Attēls un Datums.
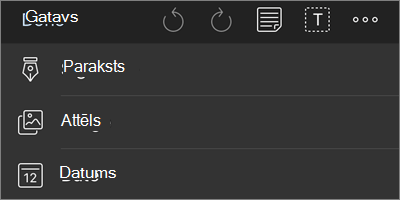
-
Pieskarieties pie > Paraksts , lai izveidotu PDF faila ciparparakstu. Kad esat apmierināts ar to, pieskarieties pie Gatavs, un paraksts tiks pievienots PDF failam. (Pēc tam varat pieskarties un vilkt paraksta lodziņa stūrus, lai vajadzības gadījumā mainītu tā izmērus.)
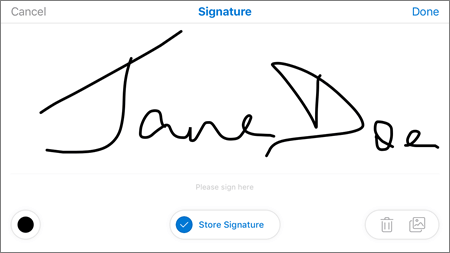
-
Pieskarieties pie > Attēls , lai ievietotu attēlu PDF failā.
-
Pieskarieties pie > Datuma, lai PDF failā ievietotu datuma zīmogu.
-
Apakšdaļā ir dzēšgumija, trīs pildspalvas un marķieris (no kreisās uz labo pusi).
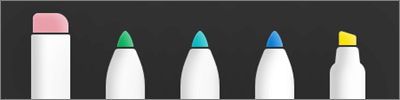
-
Pieskarieties pie Dzēšgumija , lai izdzēstu brīvformas atzīmes, kas veiktas ar pildspalvasvai marķiera funkciju. (To varat paveikt ar zīmuli vai irbuli vai pirkstu.)
-
Pieskarieties pie Pildspalva , lai zīmētu vai rakstītu ar roku, izmantojot zīmuli, irbuli vai pirkstu. Lai pielāgotu pildspalvas izskatu, pieskarieties nelielajam aplim apakšējā labajā stūrī, pēc tam atlasiet pildspalvas krāsu, lielumu un caurspīdīgumu.
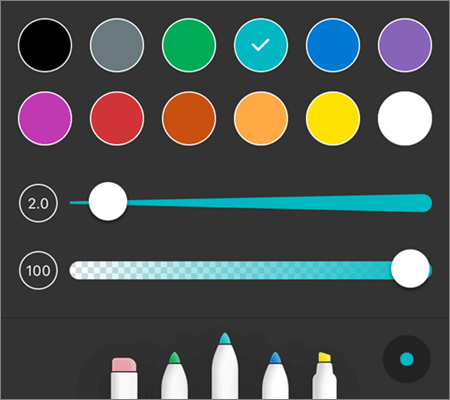
Ja nepieciešams, visas trīs pildspalvas varat pielāgot atšķirīgi.
-
Pieskarieties marķierim, lai izceltu brīvformu, ar zīmuli, irbuli vai pirkstu, lai izceltu tekstu vai attēlus. Lai pielāgotu marķiera izskatu, pieskarieties nelielajam aplim apakšējā labajā stūrī, pēc tam atlasiet marķiera krāsu, lielumu un caurspīdīgumu.
Varat arī iestatīt, lai marķieris būtu Teksts vai Brīvforma. Teksts iezīmē tikai tekstu, savukārt brīvformas ļauj iezīmēt ikonas, attēlus un citu informāciju, kas nav teksts PDF failā.
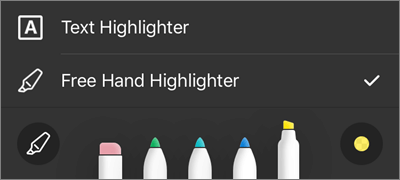
Varat arī pieskarties tekstam un turēt to nospiestu, lai piekļūtu papildu rediģēšanas opcijām (pieskarieties pie kreisā vai labā trīsstūra, lai redzētu papildu opcijas):
-
Kopēt — nokopē atlasītā teksta tekstu (to pēc tam var ielīmēt piezīmē, piemēram, pievienojot piezīmi, nospiežot un turot piezīmi un atlasot Ielīmēt)
-
Definēt — piekļūst vārdnīcai, lai sniegtu atlasītā vārda definīciju
-
Iezīmēšana — iezīmē atlasīto vārdu, izmantojot pašreizējos marķiera iestatījumus
-
Pasvītrojums — pasvītro atlasīto vārdu
-
Pārsvītrojums — pievieno pārsvītrojumu pār atlasīto vārdu
Atzīmju mainīšana vai dzēšana
-
Atveriet PDF failu, pēc tam pieskarieties ikonai Atzīmes .
-
Pieskarieties pie jebkuras atzīmes, lai to atlasītu.
-
Tiek parādīta arī rīku un komandu kopa ar opcijām, tostarp Kopēt un Dzēst.
Padoms.: Parādītie rīki atšķirsies atkarībā no izmaiņu veida. Piemēram, rīki, kas tiek piedāvāti brīvformas atzīmju mainīšanai, atšķiras no teksta atzīmju rīkiem.
Vai nepieciešama papildu palīdzība?
|
|
Sazināties ar atbalsta dienestu
Lai saņemtu tehnisko atbalstu, dodieties uz Sazināties ar Microsoft atbalsta dienestu, ievadiet problēmu un atlasiet Palīdzības saņemšana. Ja jums joprojām nepieciešama palīdzība, pakratiet savu mobilo ierīci un atlasiet Ziņot par problēmu. |











