Norėdami į PDF failus įtraukti pastabų, teksto, paveikslėlių ar ranka žymų, naudokite " „OneDrive“ for iOS" įrankį.
Kai atidarote PDF failą iš „OneDrive“ savo "iPad", "iPhone" arba "iPod Touch", žymėjimo įrankis rodomas viršuje kartu su kitomis įprastomis PDF komandomis, pvz., spausdinimo arba ieškos.

Įtraukti žymėjimą
-
Atidarykite „OneDrive“, skirtą "iOS" programėlei, ir atidarykite PDF, kurį norite pažymėti.
-
Ekrano viršuje bakstelėkite Keitimų

-
Įrankių juostoje Žymėjimas (iš kairės į dešinę: Atlikta, Anuliuoti, Perdaryti, Pastaba, Tekstas, Daugiau (kuri išplečiama, kad būtų rodoma Parašas, Vaizdas ir Data)), bakstelėkite norimą naudoti įrankį.

-
Braukite aukštyn, žemyn, kairėn arba dešinėn, kad pereitumėte per PDF į vietą, kurioje norite atlikti keitimus.
-
-
Bakstelėkite piktogramą Pastaba , kad įterptumėte pastabą į PDF. Bakstelėkite vietą, į kurią norite įtraukti komentarą, ir įveskite į rodomą pastabą. Bakstelėkite toliau nuo pastabos, kad ją uždarytumėte.
-
Bakstelėkite piktogramą Tekstas , kad įterptumėte teksto lauką į PDF ir įveskite tekstą, kurį norite įtraukti į PDF.
-
Bakstelėkite Daugiau , kad pamatytumėte parašo, vaizdo ir datos parinktis.
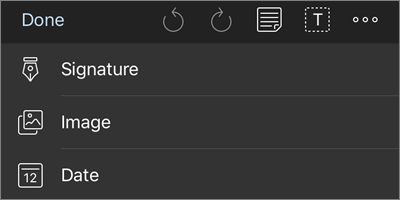
-
Bakstelėkite Daugiau > Parašas , kad sukurtumėte skaitmeninį parašą PDF formatu. Kai būsite patenkinti, bakstelėkite Atlikta ir parašas bus įtrauktas į PDF. (Tada galite bakstelėti ir vilkti parašo lauko kampus, kad prireikus pakeistumėte jo dydį.)
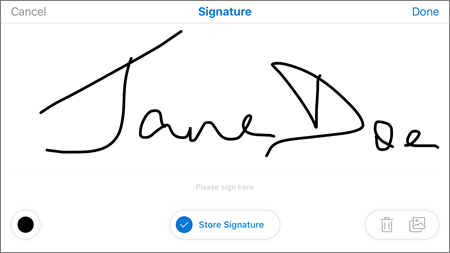
-
Bakstelėkite Daugiau > Vaizdas , kad įterptumėte vaizdą į PDF.
-
Bakstelėkite Daugiau > data , kad į PDF įterptumėte datos žymą.
-
Apačioje yra (iš kairės į dešinę) jūsų trintukas, trys rašikliai ir žymeklis.
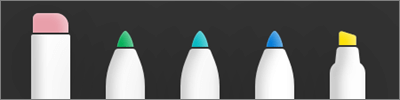
-
Bakstelėkite trintuką , kad ištrintumėte ranka nurašytą žymėjimą naudodami rašiklio arba žymeklio funkciją. (Tai galite padaryti ranka pieštuku, rašikliu arba pirštu.)
-
Bakstelėkite liestuką norėdami piešti arba rašyti ranka, pieštuku, rašikliu arba pirštu. Norėdami tinkinti liestuko išvaizdą, bakstelėkite nedidelį apskritimą apačioje dešinėje, tada pasirinkite rašiklio spalvą, dydį ir skaidrumą.
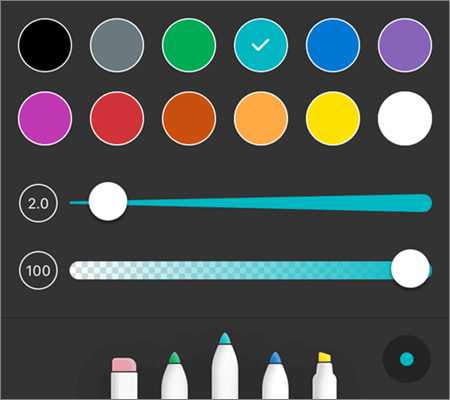
Jei reikia, galite tinkinti visus tris liestukus skirtingai.
-
Bakstelėkite žymeklį, kad paryškintumėte ranka, pieštuku arba rašikliu arba pirštu, kad paryškintumėte tekstą ar vaizdus. Norėdami tinkinti žymeklio išvaizdą, bakstelėkite nedidelį apskritimą apačioje dešinėje, tada pasirinkite žymeklio spalvą, dydį ir skaidrumą.
Taip pat galite nustatyti žymeklį kaip Tekstas arba Ranka. Tekstas paryškins tik tekstą, o ranka leidžia paryškinti piktogramas, vaizdus ir kitą netekstą informaciją PDF faile.
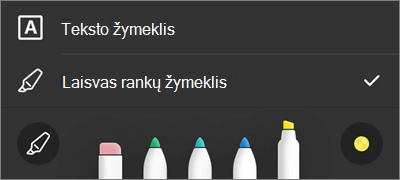
Taip pat galite bakstelėti ir laikyti virš teksto, kad pasiektumėte daugiau redagavimo parinkčių (bakstelėkite kairįjį arba dešinįjį trikampį, kad pamatytumėte papildomas parinktis):
-
Kopijuoti – nukopijuoja pažymėtą tekstą (tada jis gali būti įklijuojamas į pastabą, pvz., įtraukiant pastabą, paspaudžiant ir laikant pastabą ir pasirinkus Įklijuoti)
-
Define – pasiekia žodyną, kad pateiktų pažymėto žodžio apibrėžimą
-
Paryškinti – paryškina pažymėtą žodį naudodamas dabartinius žymeklio parametrus
-
Pabrauktasis – pabrauktas pažymėtas žodis
-
Perbraukimas – įtraukia pažymėto žodžio perbraukimą
Keitimų keitimas arba naikinimas
-
Atidarykite PDF, tada bakstelėkite piktogramą Keitimai .
-
Bakstelėkite bet kurį žymėjimą, kad jį pasirinktumėte.
-
Taip pat rodomas įrankių ir komandų rinkinys su parinktimis, įskaitant Kopijuoti ir Naikinti.
Patarimas: Rodomi įrankiai skirsis, atsižvelgiant į keičiamą keitimų tipą. Pvz., įrankiai, siūlomi keisti ranka pasiekiamą žymėjimą, skiriasi nuo teksto žymėjimo įrankių.
Reikia daugiau pagalbos?
|
|
Susisiekti su palaikymo tarnyba
Jei reikia techninio palaikymo, eikite į Susisiekti su „Microsoft“ palaikymu, įveskite savo problemą ir pasirinkite Pagalba. Jei vis tiek reikia pagalbos, papurtykite mobilųjį įrenginį ir pasirinkite Pranešti apie problemą. |











