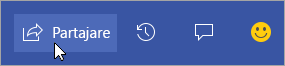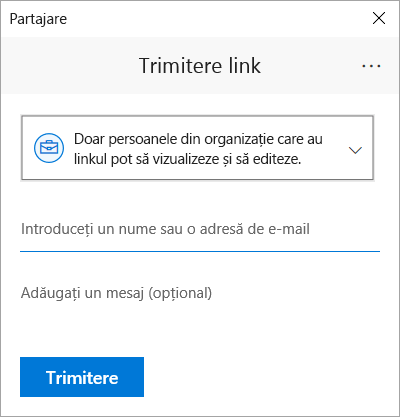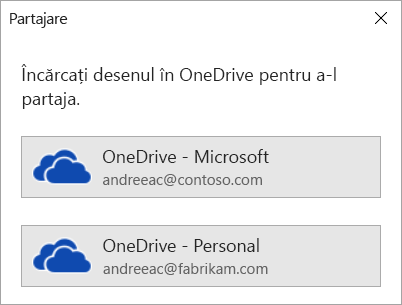Mai multe persoane pot lucra la o Visio diagramă în același timp, fiecare persoană pe computerul său. Prin elaborarea în comun, membrii echipei pot crea rapid diagrame cu mai multe pagini și se pot ajuta reciproc să decidă cum ar trebui să arate diagrama pe măsură ce lucrează.
Important: Pentru a lucra la un fișier simultan cu altă persoană, trebuie să utilizați același tip de aplicație Visio, fie aplicația desktop, fie aplicația web. Nu este posibil ca o persoană să editeze un fișier în Visio pentru web în același timp în care o altă persoană editează acel fișier în aplicația desktop Visio.
Când vă salvați desenul pe OneDrive pentru business sau SharePoint Online, puteți lucra la un desen în același timp cu colegii. Pentru a lucra la un desen în același timp, toți autorii din Windows trebuie să Visio Plan 2 și să utilizeze aplicația desktop Visio.
Vedeți cine lucrează în desenul dvs. partajat
-
Deschideți desenul în aplicația Visio și începeți să lucrați în acesta. Dacă altcineva vizualizează desenul sau lucrează la el, fotografia sa în miniatură apare în colțul din dreapta sus al panglicii. Visio vă va avertiza când alte persoane intră sau ies din desen.

-
Pentru a revizui și a adăuga comentarii, alegeți Comentarii

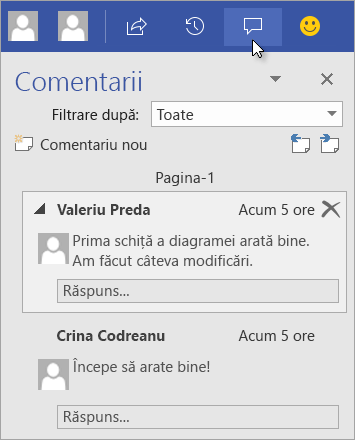
De asemenea, puteți răspunde la comentarii sau le puteți șterge.
Dacă doriți să vedeți unde a comentat cineva în desen, faceți clic pe o pictogramă de comentariu.
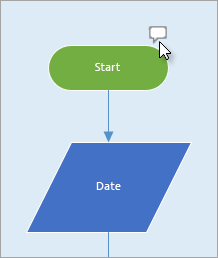
Pentru a adăuga propriul comentariu la o formă, faceți clic dreapta pe formă și alegeți Adăugare comentariu.
-
Când ați terminat lucrul, salvați fișierul.
Dacă actualizările dvs. și cele ale altor autori nu intră în conflict, acestea se vor îmbina automat și nu mai trebuie să faceți nimic.
Vedeți versiunile anterioare ale unui fișier de desen
Puteți vizualiza versiunile anterioare ale unui Visio fișier de desen. De asemenea, puteți înlocui versiunea curentă a unui fișier desen cu o versiune anterioară.
Vizualizarea unei versiuni anterioare a unui fișier de desen
-
Selectați Fișier > Informații > Vizualizare istoric versiuni.
Se deschide caseta de dialog Versiuni salvate pentru ... . Versiunile salvate ale fișierului sunt listate, începând cu versiunea curentă în partea de sus.
-
Selectați versiunea fișierului pe care doriți să-l vedeți.
-
Selectați Deschideți.
O vizualizare doar în citire a versiunii respective se deschide într-o fereastră de Visio nouă.
-
Selectați Fișier > Închidere după ce ați terminat revizuirea versiunii doar în citire, anterioară a fișierului.
Restaurarea unei versiuni anterioare a unui fișier desen
-
Selectați Fișier > Informații > Vizualizare istoric versiuni.
Se deschide caseta de dialog Versiuni salvate pentru ... . Versiunile salvate ale fișierului sunt listate, începând cu versiunea curentă în partea de sus.
-
Selectați versiunea de fișier pe care doriți să o creați în versiunea curentă.
-
Selectați Restaurare.
O casetă de mesaj vă solicită să confirmați că doriți să înlocuiți versiunea curentă a fișierului cu versiunea anterioară pe care ați selectat-o.
-
Selectați OK pentru a confirma că doriți să efectuați modificarea.
Fișierul desen deschis este actualizat pentru a reflecta versiunea fișierului pe care ați ales să o aveți ca versiune curentă nouă.
Caracteristica de elaborare în comun dinVisio pentru web vă permite să editați simultan o diagramă cu alte persoane. Dacă diagrama este stocată online în SharePoint sau OneDrive pentru locul de muncă sau pentru școală, puteți invita cu ușurință alte persoane să creeze, să editeze, să revizuiască diagrama și să adauge comentarii ca parte a unei conversații cu fire.
Partajarea unei diagrame cu alte persoane care au SharePoint sau OneDrive
Puteți partaja o diagramă cu alte persoane trimițând un link la aceasta prin e-mail.
-
Deschideți diagrama în Visio pentru web.
-
Alegeți una dintre următoarele variante:
-
Când vizualizați diagrama, selectați Partajare

-
Când editați diagrama, selectați Fișier > Partajare > Partajați cu alte persoane.

-
-
În caseta de dialog Partajare, selectați Trimitere.
Partajați cu alte persoane care nu au SharePoint sau OneDrive
Puteți partaja o diagramă trimițând un link. Persoane o poate vizualiza în orice browser web, chiar dacă nu are aplicația desktop Visio. În pașii următori este necesar ca un administrator să activeze partajarea externă pentru SharePoint în Microsoft 365. Aflați mai multe.
-
Deschideți diagrama în Visio pentru web.
-
Alegeți una dintre următoarele variante:
-
Când vizualizați diagrama, selectați Partajare

-
Când editați diagrama, selectați Fișier > Partajare > Partajați cu alte persoane.
-
-
În caseta de dialog Partajare, selectați Copiere link.
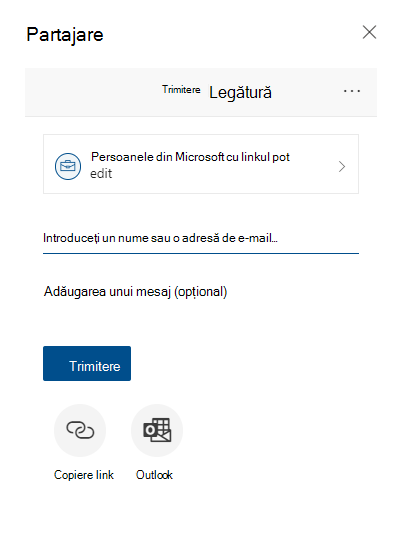
Partajarea unei diagrame cu alte persoane în Microsoft Teams
Puteți partaja o diagramă cu alte persoane utilizând Microsoft Teams.
Dacă fișierul dvs. este disponibil într-un canal Teams:
-
Accesați canalul Teams și selectațiVisio desen pe care doriți să-l partajați.
-
Alegeți una dintre următoarele:
-
Pe panglică, selectați Copiere link.
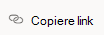
-
Selectați opțiunea mai multe (...) de lângă numele fișierului și selectați Copiere link.
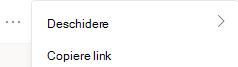
-
-
În caseta de dialog, setați permisiunile și selectați Copiere.
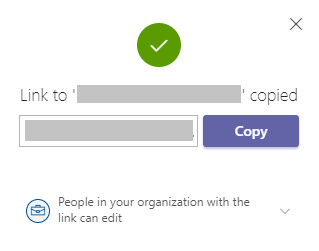
Dacă aveți deja linkul la fișier de la una dintre metodele de mai sus, procedați astfel:
-
Trimiteți linkul altor persoane într-un canal Teams sau într-un chat.
-
După ce fișierul a fost trimis, celălalt utilizator care încearcă să deschidă fișierul poate selecta din mai multe opțiuni și poate alege să Editeze și în Teams .
Elaborarea în comun a unui desen în același timp
Orice persoană cu permisiuni de editare și o licențăVisio pentru web poate elabora în comun pentru un fișier partajat cu ei.
-
Deschideți linkul de diagramă partajat cu dvs.
-
Selectați Editare diagramă > Editare în browser.
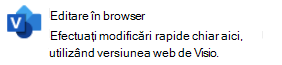
-
Efectuați modificările așa cum procedați în mod normal, fără întrerupere.
Vedeți unde se află alte persoane în document
Coautorii curenți sunt listați lângă panglica barei de instrumente. Iar un indicator de prezență vă permite să vedeți unde lucrează alți coautori pe pânză. De exemplu, atunci când un co-autor selectează un obiect, veți vedea o bordură colorată pe caseta de încadrare a obiectului:
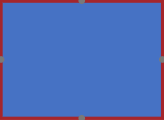
Iar atunci când un co-autor selectează mai multe forme sau discontinue, veți vedea o limită de prezență în fiecare formă și o limită de selecție pentru grup.
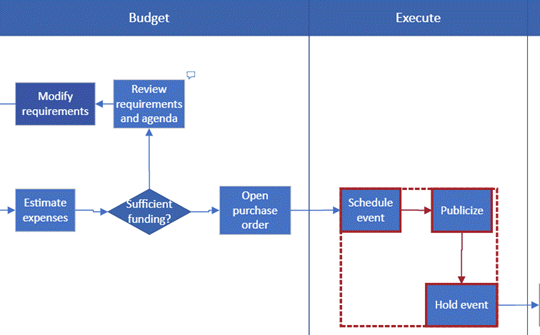
Lucrul cu comentarii
Puteți furniza comentarii în diagramă atât în modul de editare, cât și în modul de vizualizare. Puteți adăuga comentarii la forme și la întreaga pagină. Atunci când adăugați comentarii la o formă, acestea rămân cu forma chiar dacă este mutată.
În modul vizualizare:
-
Deschideți diagrama pentru vizualizare.
-
Selectați Afișați mai multe comenzi (... ) > Comentarii.
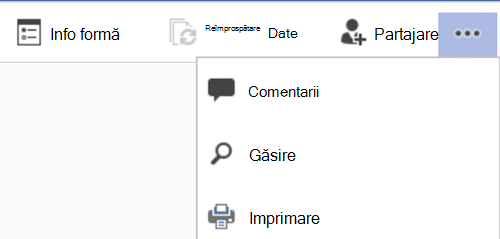
Apare panoul Comentarii.
-
Adăugați propriile comentarii și vizualizați comentariile altor persoane. Utilizați Reîmprospătare date pentru a încărca comentarii de la alte persoane.
În modul de editare:
-
Selectați forma la care doriți să adăugați un comentariu sau faceți clic pe o zonă necompletată din pagină, astfel încât să nu fie selectat nimic pentru a adăuga un comentariu la pagină.
-
Alegeți una dintre următoarele variante pentru a adăuga un comentariu:
-
Pe fila Revizuire , selectați Comentariu nou și adăugați comentariul.
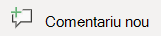
-
În colțul din dreapta sus al paginii, selectați Comentarii > Comentariu nou și adăugați comentariul.
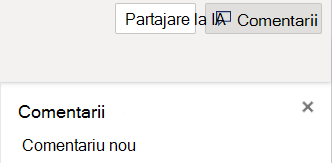
-
-
De asemenea, puteți să răspundeți la un comentariu sau să îl ștergeți utilizând aceste două butoane:

-
Puteți vizualiza comentariile altor persoane în pagină sau în formă așa cum apar.
Mesaje pe care le puteți întâlni în timpul elaborării în comun
-
Atunci când editați o diagramă, sesiunea dvs. a expirat după 10 minute de inactivitate, pentru a reduce la minimum posibilitatea unui conflict de editare. Puteți continua să editați selectând Continuați lucrul în bara de mesaje care apare în această situație:

-
Uneori, în timpul elaborării în comun, este posibil să descoperiți că ultima operațiune nu a fost finalizată de Visio. Acest lucru se întâmplă atunci când dvs. și coautorul încercați să modificați același obiect într-o manieră conflictuală. Puteți continua să lucrați în aceeași diagramă, dar trebuie să efectuați ultima operațiune din nou. Mesajul pop-up dispare automat.

-
Într-o sesiune de elaborare în comun în care utilizatorii au preferințe lingvistice diferite,Visio poate afișa textul formei unui anumit tipar într-o singură limbă. Visio utilizează preferința lingvistică a persoanei din sesiune care glisează mai întâi o formă din acel tipar pe pânză.

-
Dacă un alt utilizator editează deja un desen Visio în aplicația desktop și încercați să-l editați în browser, diagrama este blocată pentru editare și apare o casetă de mesaj. În astfel de cazuri, puteți fie să solicitați utilizatorului desktopului să închidă fișierul, fie să urmați instrucțiunile din caseta de mesaj.
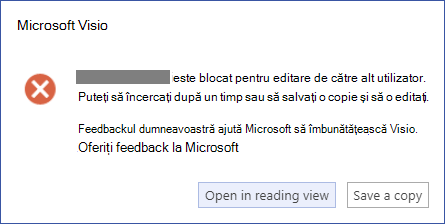
-
Pentru a vizualiza diagrama, selectați Deschideți în vizualizarea de citire.
-
Pentru a salva o copie a diagramei înapoi în biblioteca SharePoint sau în folderul OneDrive pentru locul de muncă sau pentru școală, selectați Salvați o copie.
-
Toți cei care vor lucra la diagramă trebuie să aibă Visio ediție Professional instalată pe computer.
Configurarea unei diagrame pentru elaborarea în comun
-
Creați o diagramă Visio într-o bibliotecă SharePoint sau porniți o diagramă într- Visio apoi încărcați-o în OneDrive.
-
Acordați tuturor persoanelor care vor lucra la aceasta permisiunea de a o edita.
Fiecare autor deschide diagrama de pe server în Visio și începe să creeze, să editeze sau să revizuiască. O notificare în jos în colț se afișează atunci când cineva se asociază la o sesiune sau iese dintr-o sesiune (ceea ce înseamnă de fapt că deschide diagrama pentru editare sau închidere). Puteți vedea oricând în bara de stare câte persoane lucrează în diagramă.
Cum apar modificările în diagramă
Pictogramele mici apar după formele care au fost editate într-un fel de altă persoană. Nu sunteți blocat într-o formă care are o pictogramă care arată că este editată- de exemplu, chiar dacă altcineva își schimbă culoarea, puteți edita textul din formă în același timp. Dacă toată lumea din echipă colaborează și lucrează la anumite zone, rareori ar trebui să aveți o problemă în care două persoane editează exact același lucru în același timp, de exemplu să modifice textul de pe aceeași formă. Dacă se întâmplă acest lucru, ultima modificare este cea care rămâne (până când cineva o modifică din nou).
De fiecare dată când salvați modificările efectuate la diagramă, Visio sincronizează modificările înapoi la server. În același timp, Visio aduce modificările efectuate de toți ceilalți în copia dvs. a diagramei. Vă puteți da seama când altcineva a salvat modificările înapoi pe server, prin pictogramele care apar și o notificare în bara de stare care vă anunță că sunt disponibile actualizări. Salvați frecvent pentru a vă asigura că aveți cele mai recente modificări pe care le-au efectuat alți autori și pentru a le face modificările disponibile.
Consultați și
Vizualizarea, crearea și editarea unei diagrame în Visio pentru web
Partajarea fișierelor sau folderelor SharePoint în Microsoft 365