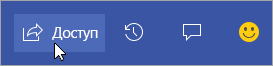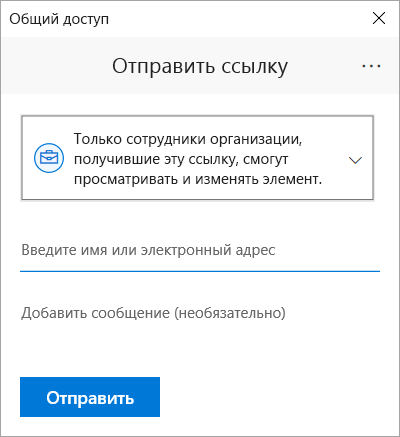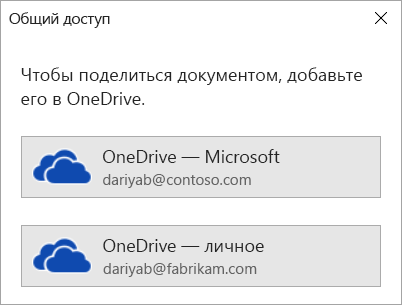Одновременно над схемой Visio могут работать несколько пользователей, каждый из которых работает на своем компьютере. Благодаря совместному редактированию участники команды могут быстро создавать многостраничные схемы и помогать друг другу решать, как должна выглядеть схема по мере их работы.
Важно: Чтобы работать с файлом одновременно с другим пользователем, необходимо использовать однотипное приложение Visio — классическое или веб-приложение. Один пользователь не может изменить файл в Веб-приложение Visio в то же время, когда другой пользователь редактирует этот файл в Visio классическом приложении.
Если вы сохраняете документ в OneDrive для бизнеса или SharePoint Online, то можете работать над ним одновременно с коллегами. Для одновременной работы над документом все авторы в Windows должны Visio, план 2 и использовать классическое приложение Visio.
Просмотр сведений о пользователях, работающих над общим документом
-
Откройте документ в приложении Visio и начните работать в нем. Когда его просматривает или редактирует другой пользователь, в правом верхнем углу ленты отображается эскиз его фотографии. Visio будет сообщать вам о том, что кто-то присоединился к работе над документом или завершил ее.

-
Чтобы просмотреть и добавить примечания, нажмите кнопку Примечания

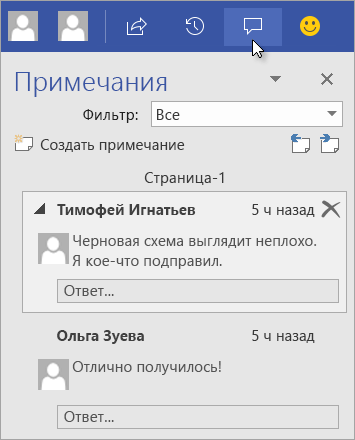
Вы также можете отвечать на примечания и удалять их.
Если вы хотите узнать, к чему относится примечание в документе, щелкните значок примечания.
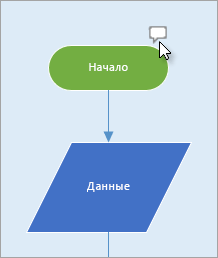
Чтобы добавить собственное примечание к фигуре, щелкните ее правой кнопкой мыши и выберите пункт Добавить примечание.
-
По окончании работы сохраните файл.
Если ваши изменения не конфликтуют с изменениями других авторов, они будут объединены автоматически, и вам не придется ничего делать.
Просмотр предыдущих версий файла документа
Вы можете просмотреть предыдущие версии файла документа Visio. Вы также можете заменить текущую версию файла документа предыдущей версией.
Просмотр предыдущей версии файла документа
-
Выберите Файл > сведения > Просмотреть журнал версий.
Откроется диалоговое окно Версии, сохраненные для ... . В списке перечислены сохраненные версии файла, начиная с текущей версии в верхней части.
-
Выберите версию файла, который вы хотите просмотреть.
-
Нажмите кнопку Открыть.
Доступное только для чтения представление этой версии открывается в новом окне Visio.
-
Выберите Файл > Закрыть , когда вы закончите проверку предыдущей версии файла только для чтения.
Восстановление предыдущей версии файла документа
-
Выберите Файл > сведения > Просмотреть журнал версий.
Откроется диалоговое окно Версии, сохраненные для ... . В списке перечислены сохраненные версии файла, начиная с текущей версии в верхней части.
-
Выберите версию файла, которую вы хотите добавить в текущую версию.
-
Выберите Восстановить.
В окне сообщения с просьбой подтвердить, что вы хотите заменить текущую версию файла предыдущей версией, которую вы выбрали.
-
Нажмите кнопку ОК , чтобы подтвердить, что вы хотите внести изменения.
Открытый файл документа обновляется, чтобы отразить версию файла, которую вы выбрали для новой текущей версии.
Функция совместного редактирования вВеб-приложение Visio позволяет одновременно редактировать схему с другими пользователями. Если схема хранится в интернете в SharePoint или OneDrive для работы или учебы, вы можете легко пригласить других пользователей для создания, редактирования, просмотра схемы и добавления комментариев в рамках беседы.
Предоставление общего доступа к схеме другим пользователям с SharePoint или OneDrive
Вы можете поделиться схемой с другими пользователями, отправив ссылку на нее по электронной почте.
-
Откройте схему в Веб-приложение Visio.
-
Выполните одно из следующих действий:
-
Если схема открыта в режиме просмотра, нажмите кнопку Поделиться

-
Если схема открыта в режиме правки, выберите Файл > Общий доступ > Предоставить доступ другим людям.

-
-
В диалоговом окне Общий доступ нажмите Отправить.
Совместное использование с другими пользователями, у которых нет SharePoint или OneDrive
Вы можете поделиться схемой, отправив ссылку. Люди могут просматривать его в любом веб-браузере, даже если у них нет классического приложения Visio. Для выполнения описанных ниже действий необходимо, чтобы администратор включил внешний общий доступ для SharePoint в Microsoft 365. Дополнительные сведения.
-
Откройте схему в Веб-приложение Visio.
-
Выполните одно из следующих действий:
-
Если схема открыта в режиме просмотра, нажмите кнопку Поделиться

-
Если схема открыта в режиме правки, выберите Файл > Общий доступ > Предоставить доступ другим людям.
-
-
В диалоговом окне Общий доступ нажмите Копировать ссылку.
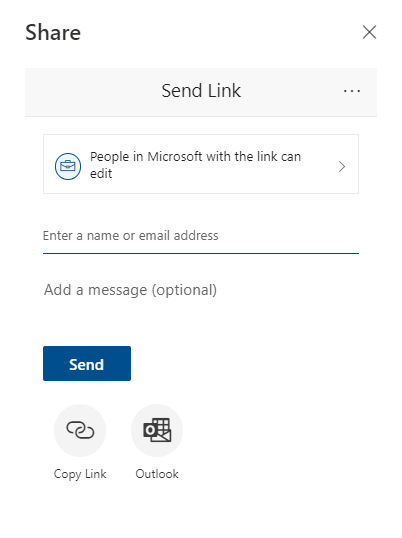
Предоставление общего доступа к схеме другим пользователям в Microsoft Teams
Вы можете поделиться схемой с другими пользователями с помощью Microsoft Teams.
Если файл доступен в канале Teams:
-
Перейдите на канал Teams и выберитеVisio рисунок, которым вы хотите поделиться.
-
Выполните одно из указанных ниже действий.
-
На ленте выберите Копировать ссылку.
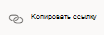
-
Выберите дополнительный параметр (...) рядом с именем файла и выберите Копировать ссылку.
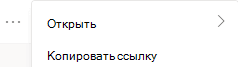
-
-
В диалоговом окне задайте разрешения и выберите Копировать.
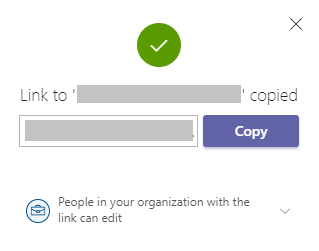
Если у вас уже есть ссылка на файл из одного из приведенных выше методов, сделайте следующее:
-
Отправьте ссылку другим пользователям в канале Или чате Teams.
-
После отправки файла другой пользователь, пытающийся открыть файл, может выбрать один из дополнительных параметров и также выбрать Изменить в Teams .
Одновременное редактирование документа
Любой пользователь с разрешениями на редактирование и лицензией наВеб-приложение Visio может совместно создавать файл, которым им предоставлен общий доступ.
-
Откройте ссылку на схему, предоставленную вам.
-
Выберите Изменить схему > Изменить в браузере.

-
Внесите изменения, как обычно, без прерывания.
Просмотр расположения других пользователей в документе
Текущие соавторы перечислены рядом с лентой панели инструментов. А индикатор присутствия позволяет увидеть, где другие соавторы работают на холсте. Например, когда соавтор выбирает объект, вы увидите цветную границу в ограничивающем поле объекта:
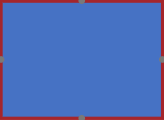
А когда соавтор выбирает несколько или прерывистых фигур, вы увидите границу присутствия для каждой фигуры и границу выделения в группе.
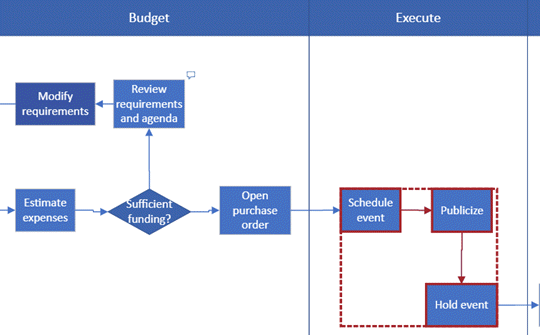
Работа с примечаниями
Примечания в схеме можно предоставлять как в режиме редактирования, так и в режиме просмотра. Примечания можно добавлять как к фигурам, так и ко всей странице. При добавлении комментариев к фигуре они остаются вместе с фигурой, даже если она перемещается.
В режиме просмотра:
-
Откройте схему для просмотра.
-
Выберите Показать дополнительные команды (...) > Примечания.
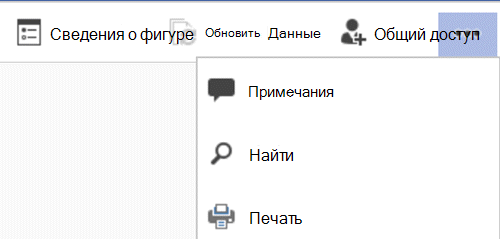
Откроется область Примечания.
-
В ней вы можете добавить свои примечания и просмотреть комментарии других. Используйте обновление данных для загрузки комментариев от других пользователей.
В режиме правки:
-
Выберите фигуру, к которой нужно добавить комментарий, или щелкните пустую область страницы, чтобы добавить комментарий на страницу не будет.
-
Чтобы добавить комментарий, выполните одно из следующих действий:
-
На вкладке Рецензирование выберите Создать комментарий и добавьте комментарий.
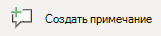
-
В правом верхнем углу страницы выберите Примечания > Новый комментарий и добавьте комментарий.
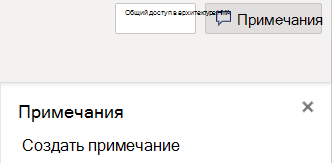
-
-
Вы также можете ответить на комментарий или удалить его с помощью следующих двух кнопок:

-
Вы можете просматривать комментарии других пользователей на странице или в форме по мере их появления.
Сообщения, с которыми вы можете столкнуться при совместном редактировании
-
При редактировании схемы время ожидания сеанса истекает через 10 минут бездействия, чтобы свести к минимуму вероятность конфликта редактирования. Вы можете продолжить редактирование, выбрав Продолжить работу на панели сообщений, которая отображается в этой ситуации:

-
Иногда при совместном редактировании может оказаться, что последняя операция не была завершена Visio. Это происходит, когда вы и соавтор пытаетесь изменить один и тот же объект конфликтующим образом. Вы можете продолжить работу на той же схеме, но вам потребуется выполнить последнюю операцию снова. Всплывающее сообщение автоматически исчезнет.

-
В сеансе совместного редактирования, в котором пользователи имеют разные языковые предпочтения,Visio могут отображать только текст фигуры определенного набора элементов на одном языке. Visio использует языковые предпочтения пользователя в сеансе, который сначала перетаскивает фигуру из этого набора элементов на холст.

-
Если другой пользователь уже редактирует документ Visio в классическом приложении и вы пытаетесь изменить его в браузере, схема блокируется для редактирования и появится окно сообщения. В таких случаях можно попросить пользователя рабочего стола закрыть файл или следовать инструкциям в окне сообщения.
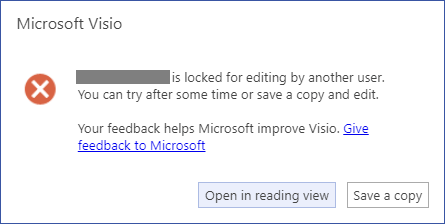
-
Чтобы посмотреть схему, выберите Открыть в режиме чтения.
-
Чтобы сохранить копию схемы обратно в библиотеку SharePoint или папку OneDrive для работы и учебы, выберите Сохранить копию.
-
Всем, кто будет работать над схемой, на компьютере должна быть установлена версия Visio Professional.
Настройка схемы для совместного редактирования
-
Создайте схему Visio в библиотеке SharePoint или запустите схему в Visio, а затем отправьте ее в OneDrive.
-
Предоставьте всем пользователям, которые будут работать над ним, разрешение на его редактирование.
Каждый автор открывает схему с сервера в Visio и начинает создавать, редактировать или просматривать. Уведомление в углу отображается, когда кто-то присоединяется к сеансу или покидает его (что в основном означает, что он открывает схему для редактирования или закрытия). В строке состояния всегда можно увидеть, сколько людей работает на схеме.
Отображение изменений на схеме
Небольшие значки отображаются фигурами, которые были изменены каким-то образом другим пользователем. Вы не заблокированы фигурой со значком, показывающим, что она редактируется. Например, даже если кто-то другой изменяет цвет, вы можете одновременно изменить текст фигуры. Если все члены команды работают над определенными областями, редко возникает проблема, когда два человека одновременно редактируют одно и то же, например изменение текста на одной и той же фигуре. Если это произойдет, последнее изменение остается (пока кто-то не изменит его снова).
При каждом сохранении изменений, внесенных в схему, Visio синхронизирует изменения обратно с сервером. В то же время Visio вносит изменения, внесенные всеми остальными пользователями в вашу копию схемы. Вы можете узнать, когда кто-то еще сохранил изменения на сервере, используя отображаемые значки и уведомление в строке состояния, которое сообщает о доступности обновлений. Часто сохраняйте, чтобы убедиться, что у вас есть последние изменения, внесенные другими авторами, и сделать их доступными.
См. также
Просмотр, создание и изменение схем в Visio для Интернета
Предоставление общего доступа к файлам и папкам SharePoint в Microsoft 365