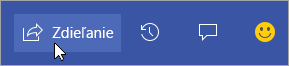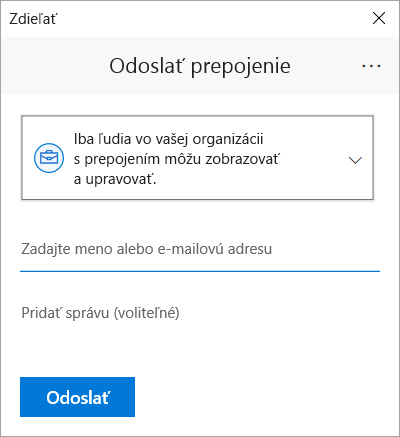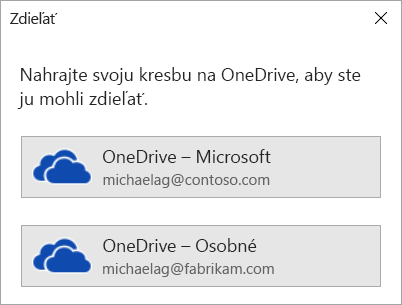Na Visio diagrame môžu naraz pracovať viacerí používatelia, pričom každá osoba má vlastný počítač. Spolutvorbou môžu členovia tímu rýchlo vytvárať viacstranové diagramy a vzájomne si pomáhajú pri rozhodovaní, ako by mal diagram vyzerať počas ich práce.
Dôležité: Ak chcete pracovať na súbore súčasne s inou osobou, musíte používať rovnaký typ aplikácie Visio – buď počítačovú alebo webovú aplikáciu. Nie je možné, aby jedna osoba upravovala súbor v Visio pre web zároveň s tým, že iný používateľ upravuje tento súbor v počítačovej aplikácii Visio.
Ak svoju kresbu uložíte do OneDrivu for Business alebo SharePointu Online, môžete na nej súčasne spolupracovať so svojimi kolegami. Ak chcete pracovať na kresbe v rovnakom čase, všetci autori vo Windowse musia Visio Plan 2 a používať počítačovú aplikáciu Visio.
Zistite, kto pracuje na zdieľanej kresbe
-
Otvorte kresbu v aplikácii Visio a začnite na nej pracovať. Ak si kresbu prezerá niekto iný alebo ak na nej pracuje, v pravom hornom rohu pása s nástrojmi sa zobrazí jeho miniatúrny obrázok. Visio zobrazí upozornenie, keď sa ľudia pridajú ku kresbe alebo keď ju opustia.

-
Ak chcete kontrolovať a pridávať komentáre, vyberte položku Komentáre

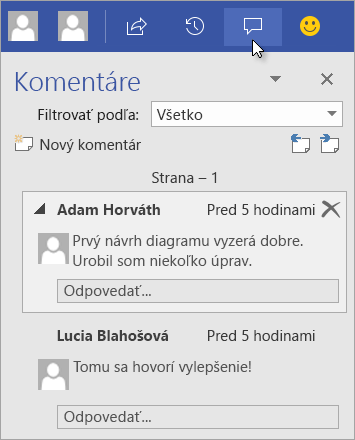
Môžete tiež odpovedať alebo odstraňovať komentáre.
Ak chcete zobraziť komentáre spolupracovníkov ku kresbe, kliknite na ikonu komentárov.
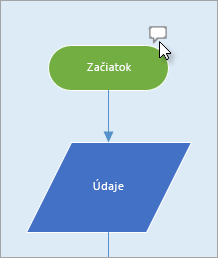
Ak chcete pridať vlastný komentár k ľubovoľnému tvaru, kliknite pravým tlačidlom myši na tvar a vyberte položku Pridať komentár.
-
Keď skončíte prácu, uložte súbor.
Ak vaše aktualizácie a aktualizácie ostatných autorov nie sú v konflikte, automaticky sa zlúčia a vy už nemusíte robiť nič iné.
Zobrazenie predchádzajúcich verzií súboru kresby
Môžete zobraziť predchádzajúce verzie súboru kresby Visio. Aktuálnu verziu súboru kresby môžete nahradiť aj predchádzajúcou verziou.
Zobrazenie predchádzajúcej verzie súboru kresby
-
Vyberte položku Informácie o > súboru > zobraziť históriu verzií.
Otvorí sa dialógové okno Verzie uložené pre ... . V zozname sú uvedené uložené verzie súboru, začínajúc aktuálnou verziou v hornej časti.
-
Vyberte verziu súboru, ktorú chcete zobraziť.
-
Vyberte položku Otvoriť.
Zobrazenie tejto verzie iba na čítanie sa otvorí v novom okne Visio.
-
Po dokončení kontroly predchádzajúcej verzie súboru vyberte položku Súbor > Zavrieť .
Obnovenie predchádzajúcej verzie súboru kresby
-
Vyberte položku Informácie o > súboru > zobraziť históriu verzií.
Otvorí sa dialógové okno Verzie uložené pre ... . V zozname sú uvedené uložené verzie súboru, začínajúc aktuálnou verziou v hornej časti.
-
Vyberte verziu súboru, ktorú chcete zmeniť na aktuálnu verziu.
-
Vyberte položku Obnoviť.
Okno s hlásením vás vyzve, aby ste potvrdili, že chcete nahradiť aktuálnu verziu súboru predchádzajúcou verziou, ktorú ste vybrali.
-
Kliknutím na tlačidlo OK potvrďte, že chcete vykonať zmenu.
Otvorený súbor kresby sa aktualizuje tak, aby zodpovedal verzii súboru, ktorú ste vybrali ako novú aktuálnu verziu.
Funkcia spolutvorby vVisio pre web umožňuje súčasne upravovať diagram s ostatnými používateľmi. Ak je diagram uložený online v SharePoint alebo OneDrive pre prácu alebo školu, môžete jednoducho pozvať ostatných, aby vytvorili, upravili, preskúmali diagram a pridali komentáre ako súčasť zreťazenej konverzácie.
Zdieľanie diagramu s ostatnými používateľmi, ktorí majú SharePoint alebo OneDrive
Diagram môžete zdieľať s inými používateľmi tak, že odošlete v e-maile prepojenie na tento diagram.
-
Otvorte diagram v službe Visio pre web.
-
Vykonajte jeden z týchto krokov:
-
Pri prezeraní diagramu vyberte položku Zdieľať

-
Ak diagram upravujete, vyberte položky Súbor > Zdieľať > Zdieľať s ľuďmi.

-
-
V dialógovom okne Zdieľať vyberte položku Odoslať.
Zdieľanie s ostatnými používateľmi, ktorí nemajú SharePoint alebo OneDrive
Diagram môžete zdieľať odoslaním prepojenia. Ľudia ho môžu zobraziť v ľubovoľnom webovom prehliadači, a to aj v prípade, že nemajú počítačovú aplikáciu Visio. Nasledujúce kroky vyžadujú, aby správca povolil externé zdieľanie pre SharePoint v službe Microsoft 365. Ďalšie informácie.
-
Otvorte diagram v službe Visio pre web.
-
Vykonajte jeden z týchto krokov:
-
Pri prezeraní diagramu vyberte položku Zdieľať

-
Ak diagram upravujete, vyberte položky Súbor > Zdieľať > Zdieľať s ľuďmi.
-
-
V dialógovom okne Zdieľať vyberte položku Kopírovať prepojenie.
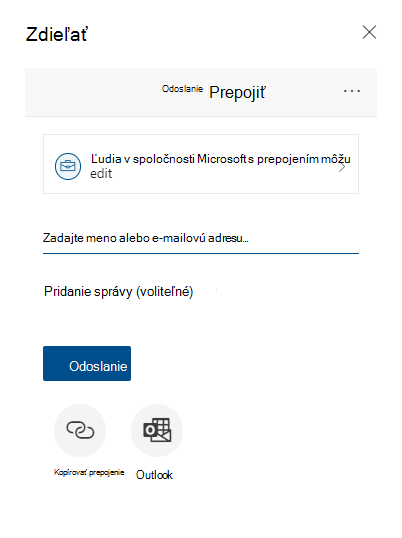
Zdieľanie diagramu s ostatnými používateľmi v Microsoft Teams
Diagram môžete zdieľať s ostatnými používateľmi pomocou Microsoft Teams.
Ak je váš súbor k dispozícii v kanáli teams:
-
Prejdite do kanála Teams a vyberteVisio kresbu, ktorú chcete zdieľať.
-
Použite jeden z nasledujúcich postupov:
-
Na páse s nástrojmi vyberte položku Kopírovať prepojenie.
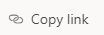
-
Vyberte možnosť Viac (...) vedľa názvu súboru a vyberte položku Kopírovať prepojenie.
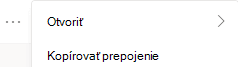
-
-
V dialógovom okne nastavte povolenia a vyberte položku Kopírovať.
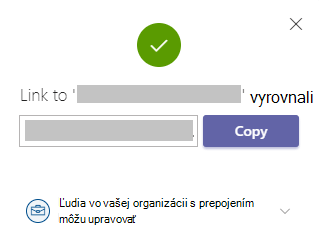
Ak už máte prepojenie na súbor z niektorého z vyššie uvedených postupov, postupujte takto:
-
Odošlite prepojenie ostatným v kanáli alebo chate cez Teams.
-
Po odoslaní súboru si druhý používateľ, ktorý sa pokúša otvoriť súbor, môže vybrať z viacerých možností a vybrať možnosť Upraviť aj v aplikácii Teams .
Spolutvorba kresby v rovnakom čase
Ktokoľvek s povoleniami na úpravy a licenciou naVisio pre web môže spolupracovať na súbore, ktorý s nimi niekto zdieľa.
-
Otvorte prepojenie na diagram, ktoré s vami niekto zdieľal.
-
Vyberte položku Upraviť diagram > Upraviť v prehliadači.
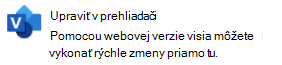
-
Vykonajte zmeny bežným spôsobom – bez prerušenia.
Zobrazenie umiestnenia ostatných používateľov v dokumente
Aktuálni spoluautori sú uvedení vedľa pása s nástrojmi. Indikátor prítomnosti vám tiež umožňuje zistiť, kde na plátne pracujú iní spoluautori. Ak napríklad spoluautor vyberie objekt, v ohraničujúnom poli objektu sa zobrazí farebné orámovanie:
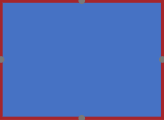
A keď spoluautor vyberie viacero alebo nesúvislých tvarov, na každom tvare sa zobrazí ohraničenie prítomnosti a ohraničenie výberu v skupine.
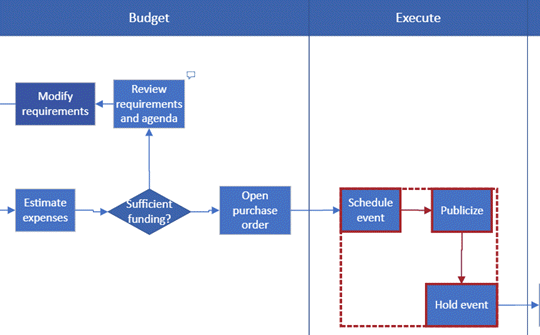
Práca s komentármi
Komentáre v diagrame môžete zadať v režime úprav aj v režime zobrazenia. Komentáre môžete pridávať do tvarov a na celú stranu. Keď do tvaru pridáte komentáre, zostanú s tvarom, aj keď sa premiestnia.
V režime zobrazenia:
-
Otvorte diagram na zobrazenie.
-
Vyberte položky Zobraziť ďalšie príkazy (...) > Komentáre.
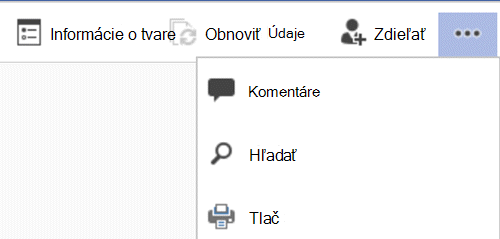
Zobrazí sa tabla Komentáre.
-
Pridajte svoje komentáre a prezrite si komentáre ostatných používateľov. Na načítanie komentárov od iných používateľov použite príkaz Obnoviť údaje .
V režime úprav:
-
Vyberte tvar, ku ktorému chcete pridať komentár, alebo kliknite na prázdnu oblasť strany, takže na pridanie komentára na stranu nie je nič vybraté.
-
Ak chcete pridať komentár, vykonajte niektorý z týchto krokov:
-
Na karte Revízia vyberte položku Nový komentár a pridajte komentár.
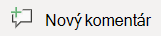
-
V pravom hornom rohu stránky vyberte položku Komentáre > Nový komentár a pridajte komentár.
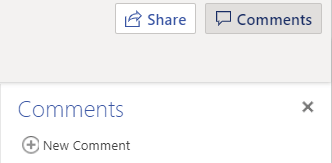
-
-
Môžete tiež odpovedať na komentár alebo ho odstrániť pomocou týchto dvoch tlačidiel:

-
Komentáre ostatných používateľov môžete zobraziť na strane alebo v tvare, v akom sa zobrazujú.
Správy, s ktorými sa môžete stretnúť počas spolutvorby
-
Pri úprave diagramu uplynul časový limit relácie po 10 minútach nečinnosti, aby sa minimalizovala pravdepodobnosť konfliktu úprav. Úpravy môžete pokračovať výberom položky Pokračovať v práci na paneli hlásení, ktorý sa zobrazí v tejto situácii:

-
Niekedy počas spolutvorby možno zistíte, že poslednú operáciu nedokončil Visio. Stáva sa to vtedy, keď sa vy a váš spoluautor pokúšate upraviť rovnaký objekt konfliktným spôsobom. Môžete pokračovať v práci na tom istom diagrame, ale poslednú operáciu je potrebné vykonať znova. Kontextová správa automaticky zmizne.

-
V relácii spolutvorby, v ktorej majú používatelia rôzne jazykové predvoľby,Visio môžu zobraziť iba text tvaru konkrétnej vzorkovnice v jednom jazyku. Visio používa predvoľbu jazyka osoby v relácii, ktorá najprv presunie tvar z tejto vzorkovnice na plátno.

-
Ak už iný používateľ upravuje kresbu Visio v počítačovej aplikácii a pokúšate sa ju upraviť v prehliadači, diagram sa uzamkne na úpravy a zobrazí sa okno s hlásením. V takýchto prípadoch môžete požiadať počítačového používateľa, aby súbor zavrel, alebo postupovať podľa pokynov v okne s hlásením.
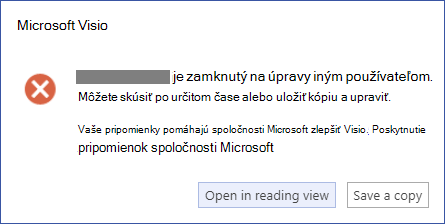
-
Ak chcete zobraziť diagram, vyberte položku Otvoriť v zobrazení na čítanie.
-
Ak chcete uložiť kópiu diagramu späť do knižnice SharePoint alebo OneDrive pre prácu alebo školu priečinka, vyberte položku Uložiť kópiu.
-
Každý, kto bude pracovať na diagrame, musí mať v počítači nainštalované vydanie Visio Professional.
Nastavenie diagramu na spolutvorbu
-
Vytvorte diagram Visia v knižnici SharePointu alebo vytvorte diagram v Visio a potom ho nahrajte do OneDrive.
-
Dajte všetkým ľuďom, ktorí na nej budú pracovať, povolenie na jeho úpravu.
Každý autor otvorí diagram zo servera v Visio a začne vytvárať, upravovať alebo kontrolovať. Oznámenie v rohu sa zobrazí, keď sa niekto pripojí k relácii alebo ju opustí (čo v podstate znamená, že diagram otvorí na úpravu alebo zatvorenie). V stavovom riadku môžete vždy vidieť, koľko ľudí pracuje na diagrame.
Zobrazenie zmien v diagrame
Malé ikony sa zobrazujú podľa tvarov, ktoré nejakým spôsobom upravila iná osoba. Nie ste uzamknutí z tvaru s ikonou, ktorá zobrazuje, že sa práve upravuje. Ak napríklad niekto iný mení farbu, môžete upraviť text v tvare súčasne. Ak všetci členovia tímu spolupracujú a pracujú na konkrétnych oblastiach, málokedy by sa mal vyskytovať problém, keď dvaja ľudia upravujú presne to isté naraz, ako napríklad zmena textu v rovnakom tvare. Ak sa tak stane, posledná zmena zostane (kým ju niekto znova nezmení).
Vždy, keď uložíte zmeny vykonané v diagrame, Visio synchronizuje zmeny späť na server. Visio zároveň prináša zmeny vykonané ostatnými používateľmi vo vašej kópii diagramu. Môžete zistiť, kedy niekto iný uložil zmeny späť na server podľa ikon, ktoré sa zobrazia, a oznámenie v stavovom riadku, ktoré vás informuje o dostupných aktualizáciách. Ukladajte často a uistite sa, že máte najnovšie zmeny, ktoré vykonali iní autori, a aby ste im sprístupnili zmeny.
Pozrite tiež
Zobrazenie, vytvorenie a úprava diagramu vo Visiu pre web
Zdieľanie súborov alebo priečinkov SharePointu v Microsoft 365