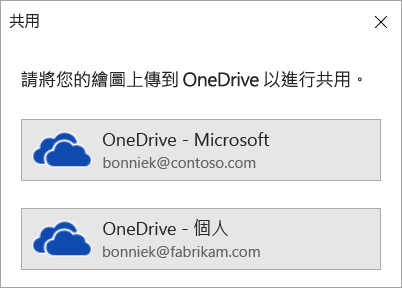多人可以同時使用 Visio 圖表,每個人只能在自己的計算機上工作。 透過共同撰寫,小組成員可以快速建立多頁圖表,並協助彼此決定圖表的運作方式。
重要: 若要與其他人同時處理檔案,您必須使用相同類型的 Visio 應用程式,無論是傳統型應用程式或 Web 應用程式。 一個人無法同時在 Visio 網頁版 中編輯檔案,而其他人也可以在 Visio 桌面應用程式中編輯該檔案。
當您將繪圖儲存至商務用 OneDrive 或 SharePoint Online ,即可和同事同時處理該繪圖。 若要同時處理繪圖,Windows 上的所有作者都需要 Visio 方案 2 並使用 Visio 傳統型應用程式。
查看正在使用共用繪圖的人員
-
在 Visio 應用程式中開啟繪圖並開始使用。 如果其他人正在檢視或處理繪圖,那些人員的縮圖圖片會出現在功能區右上角。 當有人員進入或離開您的繪圖時,Visio 都會警示您。

-
若要檢閱並新增註解,請選擇 [註解]
![開啟 [註解] 窗格](https://support.content.office.net/zh-tw/media/d1191c7b-b9f9-496b-ab6e-ddfadf321b06.png)
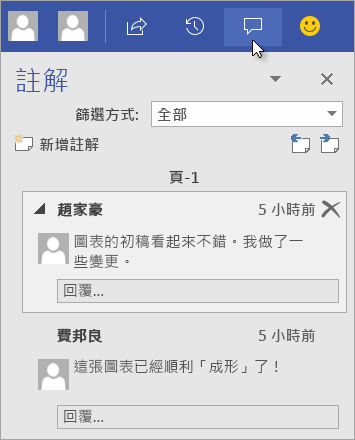
您也可以回覆或或刪除註解。
如果您想要查看人員在繪圖中的何處留下註解,按一下註解圖示。
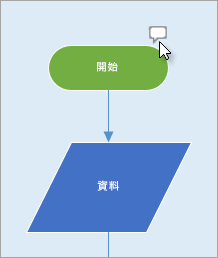
若要對任何圖形加上您自己的註解,請在該圖形上按一下滑鼠右鍵,然後選擇 [新增註解]。
-
完成之後,儲存您的檔案。
如果您的更新和其他作者的更新不衝突,它們將會自動合併,您不需要執行任何其他動作。
查看繪圖檔案的舊版
您可以檢視 Visio 繪圖檔案的舊版。 您也可以使用舊版取代目前版本的繪圖檔案。
檢視繪圖檔案的舊版
-
選取 [檢視版本歷程記錄] > [檔案 > 資訊]。
[ 儲存為 ... 的版本] 對話框隨即開啟。 系統會列出已儲存的檔案版本,從目前版本的頂端開始。
-
選取您要查看的檔案版本。
-
選取 [開啟]。
該版本的只讀檢視會在新 Visio 視窗中開啟。
-
選取 [檔案 > 當 您檢閱完該檔案的只讀舊版本時關閉。
還原繪圖檔案的舊版本
-
選取 [檢視版本歷程記錄] > [檔案 > 資訊]。
[ 儲存為 ... 的版本] 對話框隨即開啟。 系統會列出已儲存的檔案版本,從目前版本的頂端開始。
-
選取您要設為目前版本的檔案版本。
-
選取 [還原]。
消息框會要求您確認要以您選取的舊版取代目前的檔案版本。
-
選取 [確定 ] 以確認您要進行變更。
開啟的繪圖檔案會隨即更新,以反映您選擇為最新版本的檔案版本。
Visio 網頁版 中的共同撰寫功能可讓您與其他人同時編輯圖表。 如果您的圖表儲存在在線 SharePoint 或 公司用或學校用 OneDrive,您可以輕鬆地邀請其他人建立、編輯、檢閱圖表,以及新增批註做為對話串交談的一部分。
與擁有 SharePoint 或 OneDrive 的其他人共享圖表
您可以透過電子郵件傳送圖表連結來與其他人共用圖表。
-
在 Visio 網頁版 中開啟圖表。
-
請執行下列其中一項操作:
-
當您在檢閱圖表時,選取 [共用]
![[共用] 命令](https://support.content.office.net/zh-tw/media/6be5872e-1f71-42d7-a686-6727c170ca06.png)
-
當您在編輯圖表時,選取 [檔案] > [共用] > [與人員共用]。
![[與 人員 共用] 選項。](https://support.content.office.net/zh-tw/media/8b5d4158-498c-4fbd-9ff6-cf4d70690ce1.png)
-
-
在 [共用] 對話方塊中,選取 [傳送]。
與沒有 SharePoint 或 OneDrive 的其他人共用
您可以傳送連結來共享圖表。 人員 可以在任何網頁瀏覽器中檢視,即使他們沒有 Visio 桌面應用程式。 下列步驟需要系統管理員以啟用 Microsoft 365 中的 SharePoint 的外部共用功能。 深入瞭解。
-
在 Visio 網頁版 中開啟圖表。
-
請執行下列其中一項操作:
-
當您在檢閱圖表時,選取 [共用]
![[共用] 命令](https://support.content.office.net/zh-tw/media/6be5872e-1f71-42d7-a686-6727c170ca06.png)
-
當您在編輯圖表時,選取 [檔案] > [共用] > [與人員共用]。
-
-
在 [共用] 對話方塊中,選取 [複製連結]。
![傳送指向圖表檔案之連結的 [共用] 對話框。](https://support.content.office.net/zh-tw/media/66f490e0-6756-4784-bdb3-cfc02966271c.png)
在 Microsoft Teams中與其他人共享圖表
您可以使用 Microsoft Teams與其他人共享圖表。
如果您的檔案可在 Teams 頻道中使用:
-
移至 Teams 頻道,然後選取您要共用的Visio 繪圖。
-
執行下列其中一個動作:
-
在功能區上,選取 [複製連結]。
![[複製連結] 按鈕。](https://support.content.office.net/zh-tw/media/59070535-974b-4b7c-9f0e-ce649ba78ae7.png)
-
選取檔名旁的 [其他 (...) 選項,然後選取 [複製連結]。
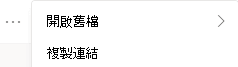
-
-
在對話框中,設定許可權,然後選取 [複製]。
![設定您想要的許可權,然後選取 [複製] 按鈕。](https://support.content.office.net/zh-tw/media/d8fd180a-c6f3-4e4c-854a-88a5519f9863.png)
如果您已經有上述其中一種方法的檔案連結,請執行下列動作:
-
在 Teams 頻道或聊天中將連結傳送給其他人。
-
傳送檔案之後,其他嘗試開啟檔案的使用者可以從更多選項中選取,並選擇 在Teams中編輯 。
同時共同撰寫繪圖
擁有編輯許可權和Visio 網頁版 授權的任何人都可以共同撰寫與他們共用的檔案。
-
開啟與您共享的圖表連結。
-
選取 [在瀏覽器中編輯 > 圖表]。
![[在瀏覽器中編輯] 選項。](https://support.content.office.net/zh-tw/media/7253de6e-4df1-4bce-9d24-9b21dc2990f6.png)
-
如往常一樣進行變更,但不會中斷。
查看其他人在檔中的位置
目前的共同作者會列在工具列功能區旁邊。 而 目前狀態指示器 可讓您查看其他共同作者在畫布中的工作位置。 例如,當共同作者選取物件時,您會在物件的系結方塊上看到彩色框線:
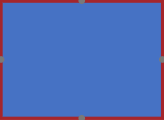
而當共同撰寫者選取多個或不連續的圖形時,您會看到每個圖形的目前狀態邊界,以及群組上的選取範圍邊界。
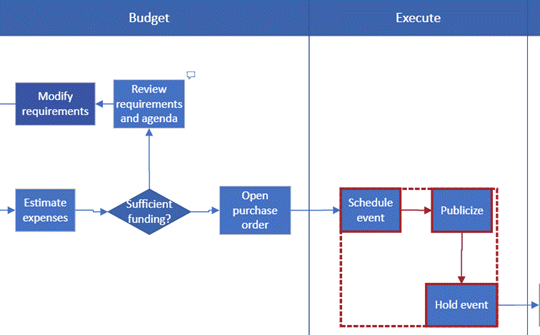
使用註解
您可以在編輯模式和檢視模式的圖表中提供批註。 您可以新增批註至圖形和整個頁面。 當您在圖形中新增批注時,即使圖形四處移動,它們仍會與圖形一起保留。
在檢視模式中:
-
開啟圖表來檢視。
-
選取 [顯示更多命令] (...) > [註解]。
![在省略號功能表底下,選取 [批注]。](https://support.content.office.net/zh-tw/media/35d5e0f8-47ae-4ff9-81f5-a334638b0acb.png)
[註解] 窗格隨即顯示。
-
新增您的註解並檢視其他人的註解。 使用 [重新整理數據 ] 載入來自其他人的批注。
在編輯模式中:
-
選取您要新增批注的圖形,或按下頁面的空白區域,如此便不會選取任何專案來新增批注至頁面。
-
執行下列其中一個動作來新增批註:
-
在 [ 校閱] 索 引標籤上,選取 [新增批註 ] 並新增批註。
![[新增批注] 按鈕。](https://support.content.office.net/zh-tw/media/0d65aab9-5196-4382-8240-adb392cb6968.png)
-
在頁面右上角,選取 [批 注 ] > [新增批注],然後新增批注。
![[新增批注] 按鈕。](https://support.content.office.net/zh-tw/media/7522cbf8-1688-493e-a96f-98f94ede9232.png)
-
-
您也可以使用下列兩個按鈕來回復或刪除批註:

-
您可以在其他人的批註顯示時,在頁面或圖案上檢視批注。
共同撰寫時可能會遇到的訊息
-
當您編輯圖表時,您的會話會在閑置 10 分鐘後逾時,以協助將發生編輯衝突的機率降到最低。 您可以在出現這種情況的訊息列中選取 [繼續工作] 以繼續編輯:

-
共同撰寫時,有時候您可能會發現 Visio未完成上次的作業。 當您和您的共同作者嘗試以衝突的方式修改同一個物件時,就會發生這種情況。 您可以繼續在同一個圖表中工作,但必須再次執行最後一次作業。 快顯訊息會自動消失。

-
在使用者有不同的語言喜好設定的共同撰寫會話中,Visio 只能以一種語言顯示特定樣板的圖形文字。 Visio 使用會話中第一次將圖形從該樣板拖曳到畫布上的人員的語言喜好設定。

-
如果其他使用者已經在傳統型應用程式中編輯 Visio 繪圖,而您嘗試在瀏覽器中編輯,圖表就會鎖定以進行編輯,並出現消息框。 在這種情況下,您可以要求桌面使用者關閉檔案,或依照消息框中的指示操作。
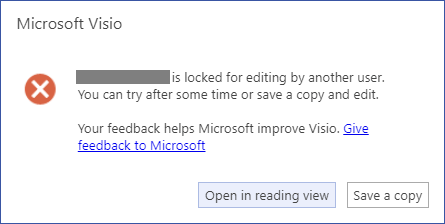
-
若要檢視圖表,請選取 [在閱讀檢視中開啟]。
-
若要將圖表復本儲存回 SharePoint 文檔庫或 公司用或學校用 OneDrive 資料夾,請選取 [ 儲存複本]。
-
要處理圖表的每個人都需要在計算機上安裝 Visio 專業版。
設定共同撰寫圖表
-
在 SharePoint 文件庫中建立 Visio 圖表,或在 Visio 中啟動圖表,然後上傳至 OneDrive。
-
將編輯該檔的所有人員授與許可權。
每位作者都會在 Visio 中從伺服器開啟圖表,並開始建立、編輯或檢閱。 當某人加入或離開會話時,角落會顯示通知 (基本上表示他們開啟圖表以進行編輯或關閉) 。 您隨時可以在狀態列中看到正在使用圖表的人數。
變更在圖表中的顯示方式
小型圖示會以其他人以某種方式編輯的圖形顯示。 您不會因為有圖示顯示正在編輯的圖形而遭鎖定,例如,即使其他人正在變更色彩,您也可以同時編輯圖案上的文字。 如果小組中的每個人都在共同作業並處理特定區域,您很少會遇到兩個人同時編輯相同內容的問題,例如變更相同圖案上的文字。 如果發生這種情況,最後一個變更會保持 (,直到有人再次變更) 。
每次您儲存對圖表所做的變更時,Visio 會將變更同步處理回伺服器。 同時,Visio 會將其他人所做的變更帶入您的圖表複本。 您可以根據出現的圖示,以及狀態列中的通知,讓您知道有可用的更新,來判斷其他人是否已將變更儲存回伺服器。 請經常儲存,以確保您有其他作者最近所做的變更,並提供您所做的變更。

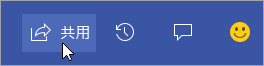
![Visio 中的 [共用] 窗格對話方塊](https://support.content.office.net/zh-tw/media/154d3606-3124-418e-a9ec-34e862c71583.png)