Nüüd saate installida Yammer veebiversiooni progressiivse veebirakenduse (PWA) Microsoft Edge Google Chrome'is või Mozilla Firefoxis. Kui olete installinudYammer veebirakenduse veebiversiooni, toimib see nagu iga omaette töölauarakendus.
Saate rakenduse kinnitada ja käivitada oma arvuti avakuval või tegumiribal ning soovi korral saate saata teatisi asjakohaste teadaannete ja sõnumite kohta Yammer.
Kuigi see kasutuskogemus sarnaneb autonoomse töölauarakendusega, on PWA versioon Yammer endiselt ühendatud brauseriga, millelt see alla laaditi. Selle installimiseks mitmesugustest kaasaegsetest brauseritest lugege allpool toodud juhiseid.
Uue töölauarakenduse Yammer installige Microsoft Edge
-
Liikuge Microsoft Edge, et yammer.com ja seejärel logige oma kontole sisse.
-
Klõpsake brauseri URL-


-
Klõpsake nuppu Installi.
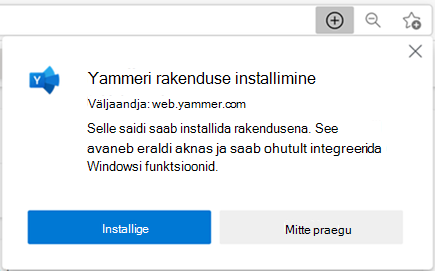
Kui teil on ülaltoodud juhistega probleeme, saate selle lubada ka järgmiselt.
-
Logige Microsoft Edge sisse oma Yammer kontole.
-
Valige Sätted ja muu ... akna ülaosas.
-
Valige Rakendusedja seejärel klõpsake käsku Installi see sait rakendusena.
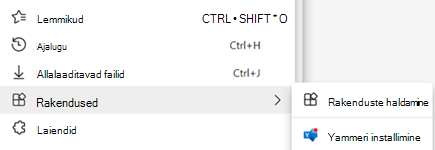
Uue töölauarakenduse Yammer chrome'is
-
Liikuge Google Chrome'is yammer.com ja logige oma kontole sisse.
-
Klõpsake brauseriribal paremas ülanurgas


-
Klõpsake nuppu Installi.
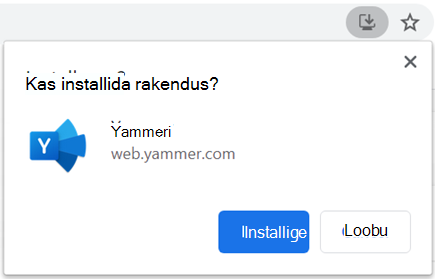
Kui teil on ülaltoodud juhistega probleeme, proovige järgmist.
-
Liikuge Google Chrome'is yammer.com ja logige oma kontole sisse.
-
Valige akna ülaservas Käsk Kohanda ja kontrolli Google Chrome'i...
-
Valige Installi Yammer.
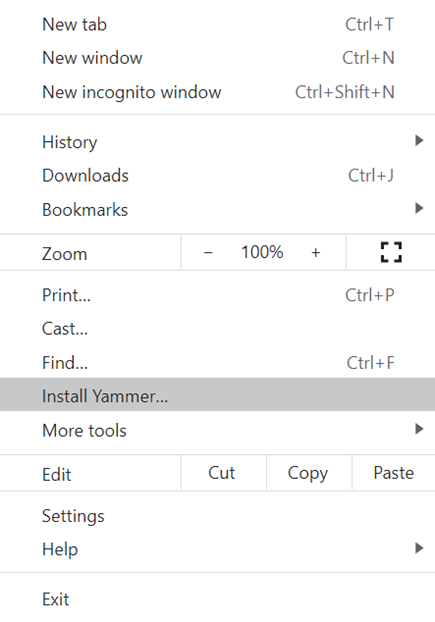
Töölauateatiste sisselülitamine
Värskendustega ühenduses püsimiseks Yammer töölauateatiste sisse lülitamine, mis annavad teie töölauale hüpikteatise, kui keegi @ mainib teid vestluses või teile saadetakse teadaanne. Lugege teemat Yammer töölauateatiste haldamine.
Olemasoleva töölauarakenduse Yammer desinstallimine
Kui teil on arvutis Yammer töölauarakenduse varasem versioon, saate selle desinstallida oma arvuti os-i sätete abil nagu mis tahes muud rakendust. Kui te ei saa oma tööarvutis rakendusi desinstallida, pöörduge OMA IT-administraatori poole.
Süsteemihaldustarkvara abil levitamine
Kui töötate süsteemihaldustarkvaraga, saate uue töölauarakenduse installimiseks kasutada poliitikat Nimega WebAppInstallForceListYammer. Seda poliitikat toetab Microsoft Edge. Kui kasutate Chromium brauserit, pöörduge oma administraatori poole, kas see on saadaval.










