U usluzi Microsoft Teams (besplatno) možete da zamutite ili prilagodite efekte pozadine za video sastanke i pozive. Možete da odaberete neku od dostupnih pozadina ili da otpremite sopstvenu sliku.
Uređivanje ili promena pozadine pre početka sastanka
Možete da odaberete postavku pozadine pre nego što se pridružite sastanku.
-
U aplikaciji Teams dodirnite karticu Kalendar .
-
Pronađite željeni sastanak i dodirnite pridruži se.
-
Na prethodnom ekranu dodirnite dugme Promeni pozadinu ili efekte pozadine

-
Možete da uradite sledeće:
-
Zamutite pozadinu dok je sve oko vas priklonjeno.
-
Dodaj novi da biste otpremili sliku sa uređaja.
-
Odaberite neku od dostupnih pozadina i koristite neku od obezbeđenih slika.
-
Isključite efekat pozadine tako što ćete izabrati stavku Nijedno

Napomena: Ako je dugme Pozadinski

-
-
Kada napravite izbor, dodirnite stavku Gotovo. Ako ne vidite dugme Gotovo, dodirnite dugme "X" na vrhu ekrana.
-
Dodirnite Pridruži se odmah da biste se pridružili sastanku.
Uređivanje ili promena pozadine tokom sastanka
Da biste promenili pozadinu tokom sastanka, pratite ove korake:
-
U prozoru sastanka dodirnite stavku Još radnji > promena pozadine ili efekata pozadine

-
Možete da uradite sledeće:
-
Zamutite pozadinu dok je sve oko vas priklonjeno.
-
Dodaj novi da biste otpremili sliku sa uređaja.
-
Odaberite neku od dostupnih pozadina i koristite neku od obezbeđenih slika.
-
Isključite efekat pozadine tako što ćete izabrati stavku Nijedno

-
-
Kada napravite izbor, dodirnite stavku Gotovo. Ako ne vidite dugme Gotovo, dodirnite dugme "X" na vrhu ekrana.
-
Nastavite sa sastankom.
Uređivanje ili promena pozadine pre početka sastanka
Možete da odaberete postavku pozadine pre nego što se pridružite sastanku.
-
U aplikaciji Teams izaberite karticu Kalendar na krajnjoj levoj strani ekrana.
Saveti:
-
U mini prozoru aplikacije Teams u operativnom sistemu Windows 11 kliknite na dugme da

-
U ćaskanju u operativnom sistemu Windows 11 kliknite na dugme Otvori Teams

-
-
Pronađite željeni sastanak i izaberite Pridruži se.
-
Na početnom ekranu izaberite stavku Filteri pozadine ili Efekti pozadine

-
Možete da uradite sledeće:
-
Zamutite pozadinu dok je sve oko vas priklonjeno.
-
Dodaj novi da biste otpremili sliku sa uređaja.
-
Odaberite neku od dostupnih pozadina i koristite neku od obezbeđenih slika.
-
Isključite efekat pozadine tako što ćete izabrati stavku Nijedno

Napomena: Ako je dugme Pozadinski

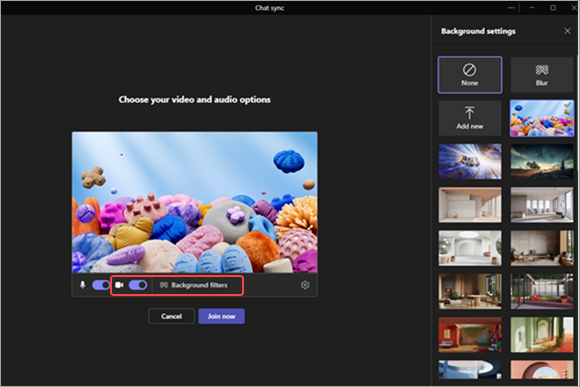
-
-
Kada napravite izbor, izaberite Pridruži se odmah da biste se pridružili sastanku.
Uređivanje ili promena pozadine tokom sastanka
Da biste promenili pozadinu tokom sastanka, pratite ove korake:
-
U prozoru sastanka izaberite stavku Još radnji na vrhu ekrana > Pozadinski efekti

-
Možete da uradite sledeće:
-
Zamutite pozadinu dok je sve oko vas priklonjeno.
-
Dodaj novi da biste otpremili sliku sa uređaja.
-
Odaberite neku od dostupnih pozadina i koristite neku od obezbeđenih slika.
-
Isključite efekat pozadine tako što ćete izabrati stavku Nijedno

-
-
Izaberite stavku Pregled da biste videli kako slika izgleda pre nego što je primenite.
-
Kada napravite izbor, izaberite zaustavi pregled da biste se vratili na meni Postavke pozadine ili Primeni i uključite Video da biste prosledili promenu i uključili kameru.
Napomena: Da biste izašli bez prosleđivanja promena, izaberite stavku "X" na baneru sa postavkama pozadine.
Obratite nam se
Za dodatnu pomoć obratite se podršci ili postavite pitanje u Microsoft Teams zajednici.










