En Microsoft Teams (gratis), puede difuminar o personalizar los efectos de fondo para videollamadas y reuniones. Puede elegir entre los fondos disponibles o cargar una imagen propia.
Editar o cambiar el fondo antes de que se inicie una reunión
Puede elegir una configuración de fondo antes de unirse a una reunión.
-
En la aplicación Teams, pulse la pestaña Calendario .
-
Busque la reunión que desee y pulse Unirse.
-
En la pantalla de combinación previa, pulse el botón Cambiar fondo o efectos de fondo

-
Puede hacer lo siguiente:
-
Difuminar el fondo mientras todo lo que te rodea está oculto.
-
Agregar nuevo para cargar una imagen desde el dispositivo.
-
Elige entre los fondos disponibles y usa una de las imágenes proporcionadas.
-
Desactive el efecto de fondo seleccionando Ninguno

Nota: Si el botón Efectos de fondo

-
-
Después de realizar la selección, pulse Listo. Si no ve el botón Listo, pulse la "X" en la parte superior de la pantalla.
-
Pulse Unirse ahora para unirse a la reunión.
Editar o cambiar el fondo durante una reunión
Para cambiar el fondo durante una reunión, siga estos pasos:
-
En la ventana de la reunión, pulse Más acciones >

-
Puede hacer lo siguiente:
-
Difuminar el fondo mientras todo lo que te rodea está oculto.
-
Agregar nuevo para cargar una imagen desde el dispositivo.
-
Elige entre los fondos disponibles y usa una de las imágenes proporcionadas.
-
Desactive el efecto de fondo seleccionando Ninguno

-
-
Después de realizar la selección, pulse Listo. Si no ve el botón Listo, pulse la "X" en la parte superior de la pantalla.
-
Continúe con la reunión.
Editar o cambiar el fondo antes de que se inicie una reunión
Puede elegir una configuración de fondo antes de unirse a una reunión.
-
En Teams, seleccione la pestaña Calendario en el extremo izquierdo de la pantalla.
Sugerencias:
-
En la ventana mini Teams de Windows 11, seleccione el botón

-
En Chat en Windows 11, seleccione el botón Abrir Teams

-
-
Busque la reunión que desee y seleccione Unirse.
-
En la pantalla de combinación previa, selecciona el botón Filtros de fondo o Efectos de fondo

-
Puede hacer lo siguiente:
-
Difuminar el fondo mientras todo lo que te rodea está oculto.
-
Agregar nuevo para cargar una imagen desde el dispositivo.
-
Elige entre los fondos disponibles y usa una de las imágenes proporcionadas.
-
Desactive el efecto de fondo seleccionando Ninguno

Nota: Si el botón Efectos de fondo

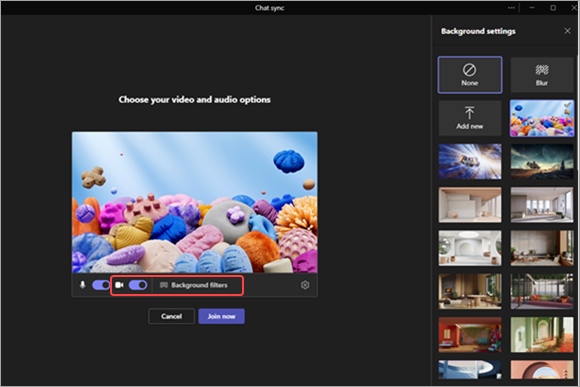
-
-
Después de hacer su elección, seleccione Unirse ahora para unirse a la reunión.
Editar o cambiar el fondo durante una reunión
Para cambiar el fondo durante una reunión, siga estos pasos:
-
En la ventana de la reunión, seleccione Más acciones en la parte superior de la pantalla > efectos de fondo

-
Puede hacer lo siguiente:
-
Difuminar el fondo mientras todo lo que te rodea está oculto.
-
Agregar nuevo para cargar una imagen desde el dispositivo.
-
Elige entre los fondos disponibles y usa una de las imágenes proporcionadas.
-
Desactive el efecto de fondo seleccionando Ninguno

-
-
Seleccione Vista previa para ver el aspecto de la imagen antes de aplicarla.
-
Después de elegir, selecciona Detener vista previa para volver al menú De configuración de fondo o Aplicar y activar Vídeo para enviar el cambio y activar la cámara.
Nota: Para salir sin enviar cambios, selecciona la "X" en el banner De configuración de fondo .
Contacto
Para obtener más ayuda, póngase en contacto con el soporte técnico o formule una pregunta en la Comunidad de Microsoft Teams.







