A Microsoft Teams ingyenes verziójában elhomályosíthatja vagy testre szabhatja a videoértekezletek és hívások háttéreffektusait. Választhat a rendelkezésre álló hátterek közül, vagy feltölthet egy saját képet.
A háttér szerkesztése vagy módosítása az értekezlet indítása előtt
Mielőtt bekapcsolódna egy értekezletbe, választhat háttérbeállítást.
-
A Teams alkalmazásban koppintson a Naptár fülre.
-
Keresse meg a kívánt értekezletet, és koppintson a Bekapcsolódás elemre.
-
Az előillesztés képernyőn koppintson a Háttér módosítása vagy a Háttéreffektusok

-
A következőket teheti:
-
Elhomályosítja a hátteret, miközben minden el van rejtve körülötted.
-
Új hozzáadása lehetőséget választva feltölthet egy képet az eszközről.
-
Válasszon a rendelkezésre álló hátterek közül, és használja a megadott képek egyikét.
-
Kapcsolja ki a háttéreffektust a Nincs

Megjegyzés: Ha a Háttéreffektusok

-
-
Miután kiválasztotta a kívánt elemet, koppintson a Kész gombra. Ha nem látja a Kész gombot, koppintson az "X" ikonra a képernyő tetején.
-
Koppintson a Csatlakozás most elemre az értekezlethez való csatlakozáshoz.
A háttér szerkesztése vagy módosítása értekezlet közben
Ha módosítani szeretné a hátteret egy értekezlet során, kövesse az alábbi lépéseket:
-
Az értekezlet ablakában koppintson a További műveletek elemre, > Háttér- vagy Háttéreffektusok módosítása

-
A következőket teheti:
-
Elhomályosítja a hátteret, miközben minden el van rejtve körülötted.
-
Új hozzáadása lehetőséget választva feltölthet egy képet az eszközről.
-
Válasszon a rendelkezésre álló hátterek közül, és használja a megadott képek egyikét.
-
Kapcsolja ki a háttéreffektust a Nincs

-
-
Miután kiválasztotta a kívánt elemet, koppintson a Kész gombra. Ha nem látja a Kész gombot, koppintson az "X" ikonra a képernyő tetején.
-
Folytassa az értekezlettel.
A háttér szerkesztése vagy módosítása az értekezlet indítása előtt
Mielőtt bekapcsolódna egy értekezletbe, választhat háttérbeállítást.
-
A Teamsben válassza a Naptár lapot a képernyő bal szélén.
Tippek:
-
A Windows 11 mini Teams ablakában válassza a(z)

-
A Windows 11 csevegésében válassza a Teams megnyitása gombot

-
-
Keresse meg a kívánt értekezletet, és válassza a Bekapcsolódás lehetőséget.
-
Az előillesztés képernyőn válassza a Háttérszűrők vagy a Háttéreffektusok

-
A következőket teheti:
-
Elhomályosítja a hátteret, miközben minden el van rejtve körülötted.
-
Új hozzáadása lehetőséget választva feltölthet egy képet az eszközről.
-
Válasszon a rendelkezésre álló hátterek közül, és használja a megadott képek egyikét.
-
Kapcsolja ki a háttéreffektust a Nincs

Megjegyzés: Ha a Háttéreffektusok

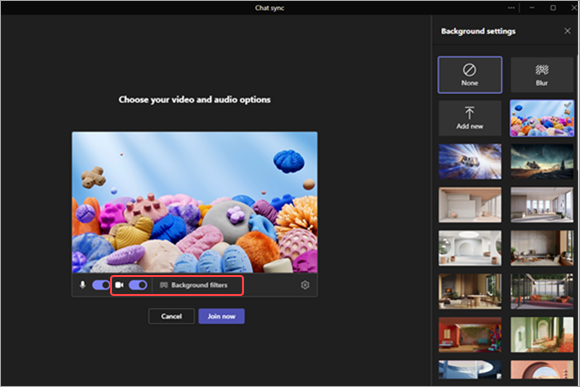
-
-
Miután kiválasztotta, válassza a Csatlakozás most lehetőséget az értekezlethez való csatlakozáshoz.
A háttér szerkesztése vagy módosítása értekezlet közben
Ha módosítani szeretné a hátteret egy értekezlet során, kövesse az alábbi lépéseket:
-
Az értekezlet ablakában válassza a További műveletek lehetőséget a képernyő tetején > Háttéreffektusok

-
A következőket teheti:
-
Elhomályosítja a hátteret, miközben minden el van rejtve körülötted.
-
Új hozzáadása lehetőséget választva feltölthet egy képet az eszközről.
-
Válasszon a rendelkezésre álló hátterek közül, és használja a megadott képek egyikét.
-
Kapcsolja ki a háttéreffektust a Nincs

-
-
Válassza az Előnézet lehetőséget a kép alkalmazás előtti megjelenésének megtekintéséhez.
-
Miután kiválasztotta a beállítást, válassza az Előnézet leállítása lehetőséget a Háttérbeállítások menübe való visszatéréshez, vagy az Alkalmaz és a Videó bekapcsolása lehetőséget a módosítás elküldéséhez és a kamera bekapcsolásához.
Megjegyzés: Ha a módosítások elküldése nélkül szeretne kilépni, válassza az "X"-et a Háttérbeállítások szalagcímen.
Kapcsolatfelvétel
További segítségért forduljon az ügyfélszolgálathoz, vagy tegye fel kérdését a Microsoft Teams közösségében.










