In Microsoft Teams (free), puoi sfocare o personalizzare gli effetti dello sfondo per le video riunioni e le chiamate. È possibile scegliere uno degli sfondi disponibili o caricare un'immagine personale.
Modificare lo sfondo prima dell'inizio di una riunione
È possibile scegliere un'impostazione di sfondo prima di partecipare a una riunione.
-
Nell'app Teams toccare la scheda Calendario .
-
Trovare la riunione desiderata e toccare Partecipa.
-
Nella schermata di pre-partecipazione tocca il pulsante

-
Ecco come procedere:
-
Sfoca lo sfondo mentre tutto ciò che ti circonda viene nascosto.
-
Aggiungi nuovo per caricare un'immagine dal dispositivo.
-
Scegli uno degli sfondi disponibili e usa una delle immagini fornite.
-
Disattivare l'effetto di sfondo selezionando Nessuno

Nota: Se il pulsante

-
-
Dopo aver effettuato la scelta, toccare Fatto. Se il pulsante Fatto non è visualizzato, toccare la "X" nella parte superiore dello schermo.
-
Tocca Partecipa ora per partecipare alla riunione.
Modificare lo sfondo durante una riunione
Per modificare lo sfondo durante una riunione, seguire questa procedura:
-
Nella finestra della riunione toccare Altre azioni > Modifica sfondo o Effetti sfondo

-
Ecco come procedere:
-
Sfoca lo sfondo mentre tutto ciò che ti circonda viene nascosto.
-
Aggiungi nuovo per caricare un'immagine dal dispositivo.
-
Scegli uno degli sfondi disponibili e usa una delle immagini fornite.
-
Disattivare l'effetto di sfondo selezionando Nessuno

-
-
Dopo aver effettuato la scelta, toccare Fatto. Se il pulsante Fatto non è visualizzato, toccare la "X" nella parte superiore dello schermo.
-
Continua con la riunione.
Modificare lo sfondo prima dell'inizio di una riunione
È possibile scegliere un'impostazione di sfondo prima di partecipare a una riunione.
-
In Teams seleziona la scheda Calendario all'estrema sinistra dello schermo.
Suggerimenti:
-
Dalla mini finestra di Teams in Windows 11, seleziona il pulsante

-
Da Chat in Windows 11, seleziona il pulsante Apri teams

-
-
Trovare la riunione desiderata e selezionare Partecipa.
-
Nella schermata di pre-partecipazione seleziona il pulsante

-
Ecco come procedere:
-
Sfoca lo sfondo mentre tutto ciò che ti circonda viene nascosto.
-
Aggiungi nuovo per caricare un'immagine dal dispositivo.
-
Scegli uno degli sfondi disponibili e usa una delle immagini fornite.
-
Disattivare l'effetto di sfondo selezionando Nessuno

Nota: Se il pulsante

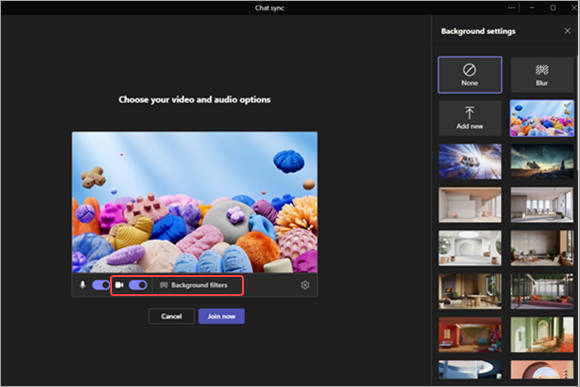
-
-
Dopo aver effettuato la scelta, seleziona Partecipa ora per partecipare alla riunione.
Modificare lo sfondo durante una riunione
Per modificare lo sfondo durante una riunione, seguire questa procedura:
-
Nella finestra della riunione selezionare Altre azioni nella parte superiore dello schermo > Effetti sfondo

-
Ecco come procedere:
-
Sfoca lo sfondo mentre tutto ciò che ti circonda viene nascosto.
-
Aggiungi nuovo per caricare un'immagine dal dispositivo.
-
Scegli uno degli sfondi disponibili e usa una delle immagini fornite.
-
Disattivare l'effetto di sfondo selezionando Nessuno

-
-
Selezionare Anteprima per vedere l'aspetto dell'immagine prima di applicarla.
-
Dopo aver effettuato la scelta, seleziona Interrompi anteprima per tornare al menu Impostazioni sfondo o Applica e attiva Video per inviare la modifica e attivare la fotocamera.
Nota: Per uscire senza inviare le modifiche, seleziona la "X" nel banner delle impostazioni dello sfondo .
Contattaci
Per altre informazioni, contattare il supporto o fare una domanda nella community di Microsoft Teams.










