Microsoft Teams (無料) では、ビデオ会議や通話の 背景効果を ぼかしたりカスタマイズしたりできます。 使用可能な背景から選択するか、独自の画像をアップロードできます。
会議が開始される前に背景を編集または変更する
会議に参加する前に背景設定を選択できます。
-
Teams アプリで、[ 予定表 ] タブをタップします。
-
目的の会議を見つけて、[ 参加] をタップします。
-
事前参加画面で、[ 背景の変更 ] または [背景効果 の

-
ノート レイアウト表示では、次の操作を行うことができます。
-
あなたの周りのすべてが隠されている間、あなたの背景をぼかす。
-
新しい追加 をクリックして、デバイスからイメージをアップロードします。
-
使用可能な背景から選択し、提供されているイメージのいずれかを使用します。
-
[ なし ]

注: [背景効果]

-
-
選択した後、[完了] をタップ します。 [完了] ボタンが表示されない場合は、画面の上部にある [X] をタップします。
-
[今すぐ参加] をタップして会議に参加します。
会議中に背景を編集または変更する
会議中に背景を変更するには、次の手順に従います。
-
会議ウィンドウで、[その他のアクション] > [背景の変更] または [背景の効果 ]

-
ノート レイアウト表示では、次の操作を行うことができます。
-
あなたの周りのすべてが隠されている間、あなたの背景をぼかす。
-
新しい追加 をクリックして、デバイスからイメージをアップロードします。
-
使用可能な背景から選択し、提供されているイメージのいずれかを使用します。
-
[なし]

-
-
選択した後、[完了] をタップ します。 [完了] ボタンが表示されない場合は、画面の上部にある [X] をタップします。
-
会議を続行します。
会議が開始される前に背景を編集または変更する
会議に参加する前に背景設定を選択できます。
-
Teams で、画面の左端にある [ 予定表 ] タブを選択します。
ヒント:
-
Windows 11 の小さな Teams ウィンドウから利用する場合には、ボタン
![Mini Teams の [Teams を開く] ボタン。](https://support.content.office.net/ja-jp/media/ea3ca0fd-ca59-4cfd-aab8-4015c21ffa96.png)
-
Windows 11 のチャットから利用する場合には、[Teams を開く] ボタン

-
-
参加する会議を選択し、[参加] を選択します。
-
事前参加画面で、[ 背景フィルター ] または [ 背景効果 の

-
ノート レイアウト表示では、次の操作を行うことができます。
-
あなたの周りのすべてが隠されている間、あなたの背景をぼかす。
-
新しい追加 をクリックして、デバイスからイメージをアップロードします。
-
使用可能な背景から選択し、提供されているイメージのいずれかを使用します。
-
[ なし ]

注: [背景効果]

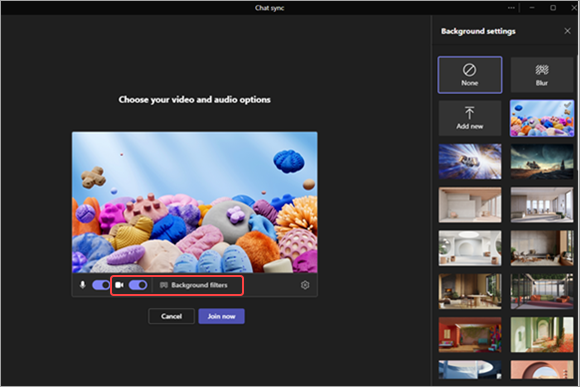
-
-
選択した後、[ 今すぐ参加 ] を選択して会議に参加します。
会議中に背景を編集または変更する
会議中に背景を変更するには、次の手順に従います。
-
会議ウィンドウで、画面の上部にある [ その他のアクション ] > [背景効果 ]

-
ノート レイアウト表示では、次の操作を行うことができます。
-
あなたの周りのすべてが隠されている間、あなたの背景をぼかす。
-
新しい追加 をクリックして、デバイスからイメージをアップロードします。
-
使用可能な背景から選択し、提供されているイメージのいずれかを使用します。
-
[なし]

-
-
[プレビュー ] を選択して、イメージを適用する前に画像がどのように表示されるかを確認します。
-
選択したら、[プレビューの停止] を選択して [バックグラウンド設定] メニューに戻るか、[適用してビデオ] をオンに して変更を送信し、カメラをオンにします。
注: 変更を送信せずに終了するには、[背景設定] バナーの [X] を選択します。
お問い合わせ
詳細については、サポートに問い合わせするか、Microsoft Teams コミュニティに質問してください。










