În Microsoft Teams (gratuit), puteți să estompați sau să particularizați efectele de fundal pentru întâlnirile și apelurile video. Puteți să alegeți dintre fundalurile disponibile sau să încărcați o imagine proprie.
Editarea sau modificarea fundalului înainte de începerea unei întâlniri
Puteți alege o setare de fundal înainte de a vă asocia la o întâlnire.
-
În aplicația Teams, atingeți fila Calendar .
-
Găsiți întâlnirea dorită și atingeți Asociere.
-
În ecranul de pre-asociere, atingeți butonul de

-
Puteți face următoarele lucruri:
-
Estompați fundalul în timp ce totul din jurul dvs. este ascuns.
-
Adăugare nou pentru a încărca o imagine de pe dispozitiv.
-
Alegeți dintre fundalurile disponibile și utilizați una dintre imaginile furnizate.
-
Dezactivați efectul de fundal, selectând Fără

Notă: Dacă butonul Efecte de fundal

-
-
După ce faceți alegerea, atingeți Gata. Dacă nu vedeți butonul Gata, atingeți "X" în partea de sus a ecranului.
-
Atingeți Asociați-vă acum pentru a vă asocia la întâlnire.
Editarea sau modificarea fundalului în timpul unei întâlniri
Pentru a schimba fundalul în timpul unei întâlniri, urmați acești pași:
-
În fereastra întâlnirii, atingeți Mai multe acțiuni > Modificați efectele de fundal sau de fundal

-
Puteți face următoarele lucruri:
-
Estompați fundalul în timp ce totul din jurul dvs. este ascuns.
-
Adăugare nou pentru a încărca o imagine de pe dispozitiv.
-
Alegeți dintre fundalurile disponibile și utilizați una dintre imaginile furnizate.
-
Dezactivați efectul de fundal, selectând Fără

-
-
După ce faceți alegerea, atingeți Gata. Dacă nu vedeți butonul Gata, atingeți "X" în partea de sus a ecranului.
-
Continuați întâlnirea.
Editarea sau modificarea fundalului înainte de începerea unei întâlniri
Puteți alege o setare de fundal înainte de a vă asocia la o întâlnire.
-
În Teams, selectați fila Calendar din extremitatea stângă a ecranului.
Sfaturi:
-
Din fereastra mini Teams din Windows 11, selectați butonul

-
Din Chat în Windows 11, selectați butonul Deschideți Teams

-
-
Găsiți întâlnirea dorită și selectați Asociere.
-
În ecranul de pre-asociere, selectați butonul Filtre de fundal sau Efecte de fundal

-
Puteți face următoarele lucruri:
-
Estompați fundalul în timp ce totul din jurul dvs. este ascuns.
-
Adăugare nou pentru a încărca o imagine de pe dispozitiv.
-
Alegeți dintre fundalurile disponibile și utilizați una dintre imaginile furnizate.
-
Dezactivați efectul de fundal, selectând Fără

Notă: Dacă butonul Efecte de fundal

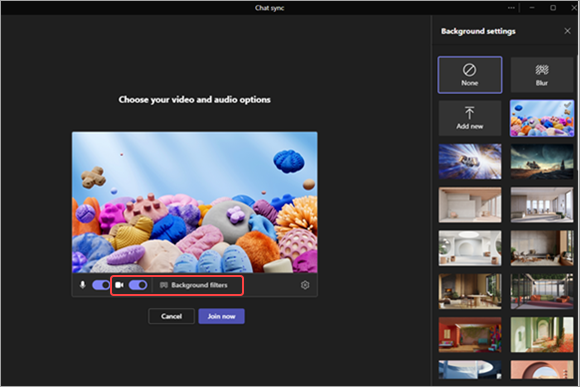
-
-
După ce efectuați alegerea, selectați Asociați-vă acum pentru a vă asocia la întâlnire.
Editarea sau modificarea fundalului în timpul unei întâlniri
Pentru a schimba fundalul în timpul unei întâlniri, urmați acești pași:
-
În fereastra întâlnirii, selectați Mai multe acțiuni din partea de sus a ecranului > Efecte de fundal

-
Puteți face următoarele lucruri:
-
Estompați fundalul în timp ce totul din jurul dvs. este ascuns.
-
Adăugare nou pentru a încărca o imagine de pe dispozitiv.
-
Alegeți dintre fundalurile disponibile și utilizați una dintre imaginile furnizate.
-
Dezactivați efectul de fundal, selectând Fără

-
-
Selectați Previzualizare pentru a vedea cum arată imaginea înainte de a o aplica.
-
După ce efectuați alegerea, selectați Oprire previzualizare pentru a reveni la meniul Setări fundal sau Se aplică și activați Video pentru a remite modificarea și a activa camera.
Notă: Pentru a ieși fără a remite modificările, selectați "X" în bannerul setărilor de fundal .
Contactați-ne
Pentru ajutor suplimentar, contactați centrul de asistență sau adresați o întrebare în comunitatea Microsoft Teams.










