В Microsoft Teams (бесплатно) можно размыть или настроить фоновые эффекты для видеособраений и звонков. Вы можете выбрать один из доступных фонов или загрузить собственное изображение.
Изменение или изменение фона перед началом собрания
Вы можете выбрать фоновый параметр перед присоединением к собранию.
-
В приложении Teams коснитесь вкладки Календарь .
-
Найдите нужное собрание и коснитесь пункта Присоединиться.
-
На экране перед присоединением нажмите кнопку Изменить фон или Фоновые эффекты

-
Здесь доступны перечисленные ниже возможности
-
Размытие фона, пока все вокруг вас скрыто.
-
Добавить новый для отправки изображения с устройства.
-
Выберите один из доступных фонов и используйте один из предоставленных изображений.
-
Отключите фоновый эффект, выбрав Нет

Примечание: Если кнопка Фоновые эффекты

-
-
Выбрав нужный вариант, нажмите готово. Если вы не видите кнопку Готово, коснитесь значка "X" в верхней части экрана.
-
Нажмите Присоединиться, чтобы присоединиться к собранию.
Изменение или изменение фона во время собрания
Чтобы изменить фон во время собрания, выполните следующие действия.
-
В окне собрания коснитесь пункта Дополнительные действия > Изменить фон или Фоновые эффекты

-
Здесь доступны перечисленные ниже возможности
-
Размытие фона, пока все вокруг вас скрыто.
-
Добавить новый для отправки изображения с устройства.
-
Выберите один из доступных фонов и используйте один из предоставленных изображений.
-
Отключите фоновый эффект, выбрав Нет

-
-
Выбрав нужный вариант, нажмите готово. Если вы не видите кнопку Готово, коснитесь значка "X" в верхней части экрана.
-
Продолжайте работу с собранием.
Изменение или изменение фона перед началом собрания
Вы можете выбрать фоновый параметр перед присоединением к собранию.
-
В Teams выберите вкладку Календарь в левой крайней части экрана.
Советы:
-
В уменьшенном окне Teams в Windows 11 нажмите кнопку

-
В чате в Windows 11 нажмите кнопку Открыть Teams

-
-
Найдите нужное собрание и нажмите кнопку Присоединиться.
-
На экране перед присоединением нажмите кнопку Фильтры фона или Фоновые эффекты

-
Здесь доступны перечисленные ниже возможности
-
Размытие фона, пока все вокруг вас скрыто.
-
Добавить новый для отправки изображения с устройства.
-
Выберите один из доступных фонов и используйте один из предоставленных изображений.
-
Отключите фоновый эффект, выбрав Нет

Примечание: Если кнопка Фоновые эффекты

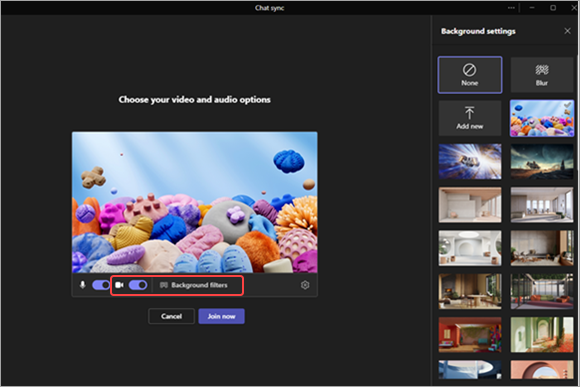
-
-
После выбора выберите Присоединиться , чтобы присоединиться к собранию.
Изменение или изменение фона во время собрания
Чтобы изменить фон во время собрания, выполните следующие действия.
-
В окне собрания выберите Дополнительные действия в верхней части экрана > Эффекты фона

-
Здесь доступны перечисленные ниже возможности
-
Размытие фона, пока все вокруг вас скрыто.
-
Добавить новый для отправки изображения с устройства.
-
Выберите один из доступных фонов и используйте один из предоставленных изображений.
-
Отключите фоновый эффект, выбрав Нет

-
-
Выберите Предварительный просмотр , чтобы увидеть, как выглядит изображение, прежде чем применить его.
-
После выбора выберите Остановить предварительный просмотр, чтобы вернуться в меню Параметры фона, или Применить и включить видео, чтобы отправить изменения и включить камеру.
Примечание: Чтобы завершить работу без отправки изменений, выберите "X" на баннере Параметры фона .
Свяжитесь с нами
Для получения дополнительной помощи обратитесь в служу поддержки или задайте вопрос в сообществе Microsoft Teams.










