U aplikaciji Microsoft Teams (besplatno) možete zamutiti ili prilagoditi pozadinske efekte za video sastanke i pozive. Možete odabrati neku od dostupnih pozadina ili prenijeti vlastitu sliku.
Uređivanje ili promjena pozadine prije početka sastanka
Prije uključivanja u sastanak možete odabrati postavku pozadine.
-
U aplikaciji Teams dodirnite karticu Kalendar.
-
Pronađite željeni sastanak, a zatim dodirnite Pridruži se.
-
Na zaslonu za pridruživanje dodirnite gumb Promijeni pozadinu ili Efekti

-
Možete učiniti sljedeće:
-
Zamutiti pozadinu dok je sve oko vas skriveno.
-
Dodaj novo da biste prenijeli sliku s uređaja.
-
Odaberite neku od dostupnih pozadina i upotrijebite jednu od dostupne slike.
-
Isključite pozadinski efekt tako da odaberete Ništa

Napomena: Ako je gumb Pozadinski

-
-
Kada odaberete, dodirnite Gotovo. Ako ne vidite gumb Gotovo, dodirnite "X" pri vrhu zaslona.
-
Dodirnite Uključi se odmah da biste se uključili u sastanak.
Uređivanje ili promjena pozadine tijekom sastanka
Da biste promijenili pozadinu tijekom sastanka, slijedite ove korake:
-
U prozoru sastanka dodirnite Dodatne akcije >Promjena pozadine iliEfekti pozadine

-
Možete učiniti sljedeće:
-
Zamutiti pozadinu dok je sve oko vas skriveno.
-
Dodaj novo da biste prenijeli sliku s uređaja.
-
Odaberite neku od dostupnih pozadina i upotrijebite jednu od dostupne slike.
-
Isključite pozadinski efekt tako daodaberete Ništa

-
-
Kada odaberete, dodirnite Gotovo. Ako ne vidite gumb Gotovo, dodirnite "X" pri vrhu zaslona.
-
Nastavite sa sastankom.
Uređivanje ili promjena pozadine prije početka sastanka
Prije uključivanja u sastanak možete odabrati postavku pozadine.
-
U aplikaciji Teams odaberite karticu Kalendar na daleko lijevoj strani zaslona.
Savjeti:
-
U mini prozoru aplikacije Teams u sustavu Windows 11 odaberite gumb

-
U aplikaciji Čavrljanje u sustavu Windows 11 odaberite gumb Otvori Teams

-
-
Pronađite željeni sastanak i odaberite Uključi se.
-
Na zaslonu za pridruživanje odaberite filtre u pozadini ili Efekti pozadine

-
Možete učiniti sljedeće:
-
Zamutiti pozadinu dok je sve oko vas skriveno.
-
Dodaj novo da biste prenijeli sliku s uređaja.
-
Odaberite neku od dostupnih pozadina i upotrijebite jednu od dostupne slike.
-
Isključite pozadinski efekt tako da odaberete Ništa

Napomena: Ako je gumb Pozadinski

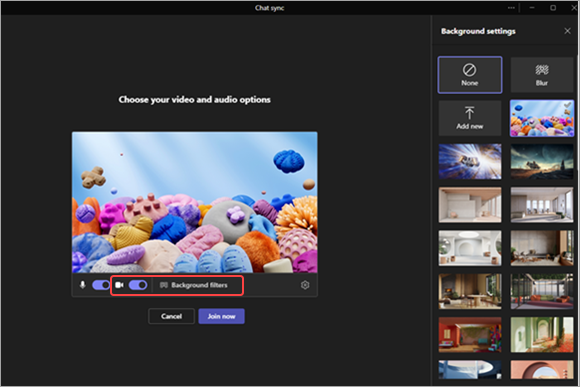
-
-
Kada odaberete, odaberite Pridruži se odmah da biste se uključili u sastanak.
Uređivanje ili promjena pozadine tijekom sastanka
Da biste promijenili pozadinu tijekom sastanka, slijedite ove korake:
-
U prozoru sastanka odaberite Dodatne akcije pri vrhu zaslona > efekti u

-
Možete učiniti sljedeće:
-
Zamutiti pozadinu dok je sve oko vas skriveno.
-
Dodaj novo da biste prenijeli sliku s uređaja.
-
Odaberite neku od dostupnih pozadina i upotrijebite jednu od dostupne slike.
-
Isključite pozadinski efekt tako daodaberete Ništa

-
-
Odaberite Pretpregled da biste vidjeli kako slika izgleda prije nego što je primijenite.
-
Kada odaberete, odaberite Zaustavi pretpregled da biste se vratili na izbornik Postavke pozadine ili Primijeni i uključite Videozapis da biste poslali promjenu i uključili kameru.
Napomena: Da biste izašli bez slanja promjena, odaberite "X" na natpisu Postavke pozadine .
Obratite nam se
Za dodatnu pomoć, obratite se službi za ili postavite pitanje u zajednici Microsoft Teams.










