V bezplatnej aplikácii Microsoft Teams môžete rozmazať alebo prispôsobiť efekty pozadia pre video schôdze a hovory. Môžete si vybrať z dostupných pozadí alebo nahrať vlastný obrázok.
Úprava alebo zmena pozadia pred začatím schôdze
Pred pripojením k schôdzi si môžete vybrať nastavenie pozadia.
-
V aplikácii Teams ťuknite na kartu Kalendár .
-
Vyhľadajte požadovanú schôdzu a ťuknite na položku Pripojiť sa.
-
Na obrazovke pred pripojením ťuknite na tlačidlo Zmeniť pozadie alebo Efekty pozadia

-
Môžete vykonávať nasledovné:
-
Rozmazať pozadie, zatiaľ čo všetko okolo vás je skryté.
-
Pridať nové a nahrajte obrázok zo zariadenia.
-
Vyberte si z dostupných pozadí a použite jeden z obrázkov, ktoré sú k dispozícii.
-
Ak chcete efekt pozadia vypnúť, vyberte možnosť Žiadne

Poznámka: Ak je tlačidlo

-
-
Po výbere ťuknite na položku Hotovo. Ak sa tlačidlo Hotovo nezobrazuje, ťuknite na tlačidlo X v hornej časti obrazovky.
-
Ťuknutím na položku Pripojiť sa sa pripojíte k schôdzi.
Úprava alebo zmena pozadia počas schôdze
Ak chcete počas schôdze zmeniť pozadie, postupujte takto:
-
V okne schôdze ťuknite na položku Ďalšie akcie > Zmeniť pozadie alebo Efekty pozadia

-
Môžete vykonávať nasledovné:
-
Rozmazať pozadie, zatiaľ čo všetko okolo vás je skryté.
-
Pridať nové a nahrajte obrázok zo zariadenia.
-
Vyberte si z dostupných pozadí a použite jeden z obrázkov, ktoré sú k dispozícii.
-
Ak chcete efekt pozadia vypnúť,vyberte možnosť Žiadne

-
-
Po výbere ťuknite na položku Hotovo. Ak sa tlačidlo Hotovo nezobrazuje, ťuknite na tlačidlo X v hornej časti obrazovky.
-
Pokračujte v schôdzi.
Úprava alebo zmena pozadia pred začatím schôdze
Pred pripojením k schôdzi si môžete vybrať nastavenie pozadia.
-
V aplikácii Teams vyberte kartu Kalendár úplne vľavo na obrazovke.
Tipy:
-
Ak chcete otvoriť mini okno aplikácie Teams vo Windowse 11, výberom tlačidla otvorte aplikáciu Microsoft Teams (zdarma)

-
V chate v Windows 11 vyberte tlačidlo Otvoriť teams

-
-
Vyhľadajte požadovanú schôdzu a vyberte položku Pripojiť sa.
-
Na obrazovke pred pripojením vyberte

-
Môžete vykonávať nasledovné:
-
Rozmazať pozadie, zatiaľ čo všetko okolo vás je skryté.
-
Pridať nové a nahrajte obrázok zo zariadenia.
-
Vyberte si z dostupných pozadí a použite jeden z obrázkov, ktoré sú k dispozícii.
-
Ak chcete efekt pozadia vypnúť, vyberte možnosť Žiadne

Poznámka: Ak je tlačidlo

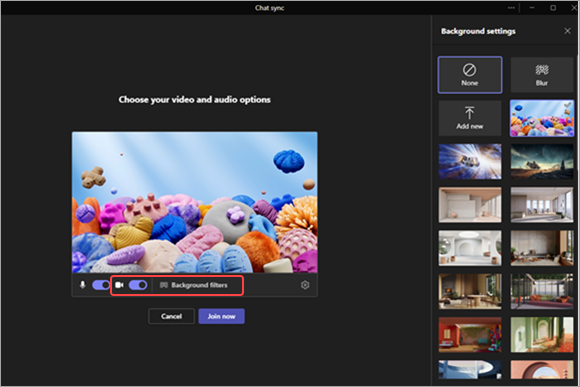
-
-
Po výbere vyberte položku Pripojiť sa a pripojte sa k schôdzi.
Úprava alebo zmena pozadia počas schôdze
Ak chcete počas schôdze zmeniť pozadie, postupujte takto:
-
V okne schôdze vyberte v hornej časti obrazovky položku Ďalšie akcie >

-
Môžete vykonávať nasledovné:
-
Rozmazať pozadie, zatiaľ čo všetko okolo vás je skryté.
-
Pridať nové a nahrajte obrázok zo zariadenia.
-
Vyberte si z dostupných pozadí a použite jeden z obrázkov, ktoré sú k dispozícii.
-
Ak chcete efekt pozadia vypnúť,vyberte možnosť Žiadne

-
-
Ak chcete pred jeho použitím zobraziť vzhľad obrázka, vyberte položku Ukážka .
-
Po vykonaní výberu sa výberom položky Zastaviť ukážku vráťte do ponuky nastavení pozadia. Ak chcete odoslať zmenu a zapnúť kameru, zapnite možnosť Použiť a zapnite možnosť Video .
Poznámka: Ak chcete skončiť bez odoslania zmien, vyberte znak X v pruhu nastavení pozadia .
Kontaktujte nás
Ak potrebujete ďalšiu pomoc, kontaktujte podporu alebo položte otázku v komunite používateľov služby Microsoft Teams.










