I Microsoft Teams (kostnadsfritt) kan du göra dina bakgrundseffekter oskarpa för videomöten och videosamtal. Du kan välja bland tillgängliga bakgrunder eller ladda upp en egen bild.
Redigera eller ändra bakgrunden innan ett möte startar
Du kan välja en bakgrundsinställning innan du ansluter till ett möte.
-
Tryck på fliken Kalender i Teams-appen.
-
Leta reda på det möte du vill ha och tryck på Anslut.
-
På skärmen före koppling trycker du på knappen Ändra bakgrund eller Bakgrundseffekter

-
Du kan göra följande:
-
Gör bakgrunden oskarp medan allt omkring dig döljs.
-
Lägg till nytt om du vill ladda upp en bild från enheten.
-
Välj bland tillgängliga bakgrunder och använd en av bilderna som tillhandahålls.
-
Inaktivera bakgrundseffekten genom att välja Ingen

Obs!: Om knappen Bakgrundseffekter

-
-
När du har gjort ditt val trycker du på Klar. Om du inte ser knappen Klar trycker du på "X" högst upp på skärmen.
-
Tryck på Anslut nu för att ansluta till mötet.
Redigera eller ändra bakgrunden under ett möte
Gör så här om du vill ändra bakgrunden under ett möte:
-
I mötesfönstret trycker du på Fler åtgärder > Ändra bakgrund eller Bakgrundseffekter

-
Du kan göra följande:
-
Gör bakgrunden oskarp medan allt omkring dig döljs.
-
Lägg till nytt om du vill ladda upp en bild från enheten.
-
Välj bland tillgängliga bakgrunder och använd en av bilderna som tillhandahålls.
-
Inaktivera bakgrundseffekten genomatt välja Ingen

-
-
När du har gjort ditt val trycker du på Klar. Om du inte ser knappen Klar trycker du på "X" högst upp på skärmen.
-
Fortsätt med mötet.
Redigera eller ändra bakgrunden innan ett möte startar
Du kan välja en bakgrundsinställning innan du ansluter till ett möte.
-
I Teams väljer du fliken Kalender längst till vänster på skärmen.
Tips:
-
Från det lilla Teams-fönstret i Windows 11 väljer du knappen

-
Från chatten i Windows 11 väljer du knappen Öppna Teams

-
-
Leta reda på det möte du vill ha och välj Anslut.
-
På skärmen före koppling väljer du knappen Bakgrundsfilter eller Bakgrundseffekter

-
Du kan göra följande:
-
Gör bakgrunden oskarp medan allt omkring dig döljs.
-
Lägg till nytt om du vill ladda upp en bild från enheten.
-
Välj bland tillgängliga bakgrunder och använd en av bilderna som tillhandahålls.
-
Inaktivera bakgrundseffekten genom att välja Ingen

Obs!: Om knappen Bakgrundseffekter

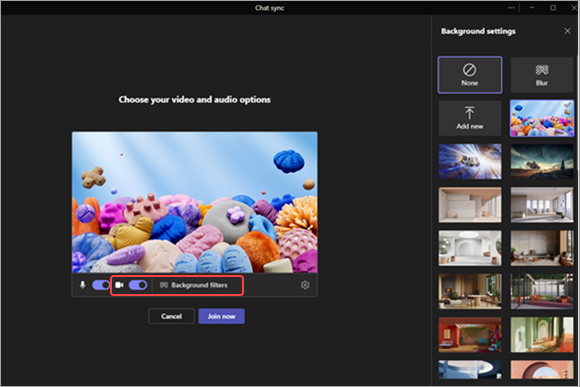
-
-
När du har valt väljer du Anslut nu för att ansluta till mötet.
Redigera eller ändra bakgrunden under ett möte
Gör så här om du vill ändra bakgrunden under ett möte:
-
I mötesfönstret väljer du Fler åtgärder högst upp på skärmen > Bakgrundseffekter

-
Du kan göra följande:
-
Gör bakgrunden oskarp medan allt omkring dig döljs.
-
Lägg till nytt om du vill ladda upp en bild från enheten.
-
Välj bland tillgängliga bakgrunder och använd en av bilderna som tillhandahålls.
-
Inaktivera bakgrundseffekten genomatt välja Ingen

-
-
Välj Förhandsgranska för att se hur bilden ser ut innan du tillämpar den.
-
När du har gjort ditt val väljer du Stoppa förhandsgranskning för att återgå till menyn Bakgrundsinställningar eller Använd och aktiverar Video för att skicka ändringen och aktivera kameran.
Obs!: Om du vill avsluta utan att skicka in ändringar väljer du "X"i bakgrundsinställningsbanderollen .
Kontakta oss
Om du vill ha mer hjälp kan du kontakta supporten eller ställa en fråga i Microsoft Teams-communityn.










