Rakenduses Microsoft Teams (tasuta) saad videokoosolekute ja -kõnede taustaefekte hägustada või kohandada. Saate valida saadaolevate taustade hulgast või laadida üles oma pildi.
Tausta redigeerimine või muutmine enne koosoleku algust
Enne koosolekuga liitumist saate valida taustasätte.
-
Puudutage Teamsi rakenduses vahekaarti Kalender .
-
Otsige üles soovitud koosolek ja puudutage nuppu Liitu.
-
Puudutage eelliitmiskuval nuppu Muuda tausta või Taustaefektid

-
Tehke järgmist.
-
Hägustage tausta, kui kõik teie ümber on varjatud.
-
Lisa uus pildi seadmest üleslaadimiseks.
-
Valige saadaolevate taustade hulgast sobiv ja kasutage ühte pakutavatest piltidest.
-
Taustaefekti väljalülitamiseks valige Pole

Märkus.: Kui nupp Taustaefektid

-
-
Pärast valiku tegemist puudutage nuppu Valmis. Kui nuppu Valmis ei kuvata, puudutage ekraani ülaosas nuppu X.
-
Koosolekuga liitumiseks puudutage nuppu Liitu kohe .
Tausta redigeerimine või muutmine koosoleku ajal
Koosoleku ajal tausta muutmiseks tehke järgmist.
-
Koputage koosolekuaknas nuppu Veel toiminguid > Tausta muutmine või Taustaefektid

-
Tehke järgmist.
-
Hägustage tausta, kui kõik teie ümber on varjatud.
-
Lisa uus pildi seadmest üleslaadimiseks.
-
Valige saadaolevate taustade hulgast sobiv ja kasutage ühte pakutavatest piltidest.
-
Taustaefektiväljalülitamiseks valige Pole

-
-
Pärast valiku tegemist puudutage nuppu Valmis. Kui nuppu Valmis ei kuvata, puudutage ekraani ülaosas nuppu X.
-
Jätkake koosolekut.
Tausta redigeerimine või muutmine enne koosoleku algust
Enne koosolekuga liitumist saate valida taustasätte.
-
Valige Teamsis ekraani vasakus servas vahekaart Kalender .
Näpunäited:
-
Valige Windows 11 Teamsi miniaknas Microsoft Teamsi tasuta versiooni avamiseks nupp

-
Valige Windows 11 vestluses nupp Ava Teams

-
-
Otsige üles soovitud koosolek ja valige Liitu.
-
Valige eelliitmiskuval nupp Taustafiltrid või Taustaefektid

-
Tehke järgmist.
-
Hägustage tausta, kui kõik teie ümber on varjatud.
-
Lisa uus pildi seadmest üleslaadimiseks.
-
Valige saadaolevate taustade hulgast sobiv ja kasutage ühte pakutavatest piltidest.
-
Taustaefekti väljalülitamiseks valige pole

Märkus.: Kui nupp Taustaefektid

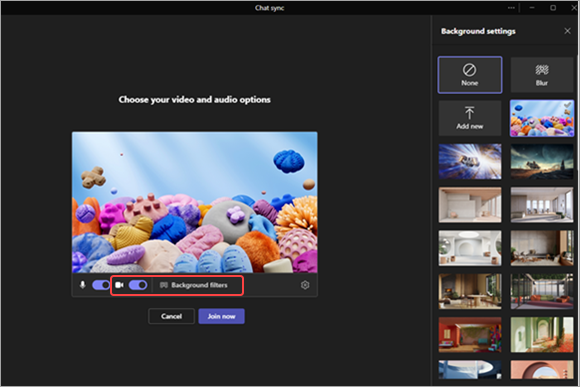
-
-
Pärast valiku tegemist valige koosolekuga liitumiseks Liitu kohe .
Tausta redigeerimine või muutmine koosoleku ajal
Koosoleku ajal tausta muutmiseks tehke järgmist.
-
Valige koosolekuaknas ekraani ülaservas Rohkem toiminguid > Taustaefektid

-
Tehke järgmist.
-
Hägustage tausta, kui kõik teie ümber on varjatud.
-
Lisa uus pildi seadmest üleslaadimiseks.
-
Valige saadaolevate taustade hulgast sobiv ja kasutage ühte pakutavatest piltidest.
-
Taustaefektiväljalülitamiseks valige Pole

-
-
Enne pildi rakendamist valige Eelvaade , et näha, kuidas pilt välja näeb.
-
Pärast valiku tegemist valige menüüsse Taustasätted naasmiseks Peata eelvaade või muudatuse edastamiseks ja kaamera sisselülitamiseks Rakenda ja lülitage video sisse .
Märkus.: Väljumiseks ilma muudatusi edastamata valige riba "X" taustasätete ribal.
Kontaktteave
Lisateabe saamiseks võtke ühendust kasutajatoega või esitage küsimus Microsoft Teamsi kogukonnafoorumis.










