在 Microsoft Teams (免费) 中,你可以模糊或自定义视频会议和通话 的背景效果 。 可以从可用背景中进行选择,也可以上传自己的图像。
在会议开始前编辑或更改背景
在加入会议之前,可以选择背景设置。
-
在 Teams 应用中,点击“ 日历 ”选项卡。
-
找到所需的会议,然后点击“ 加入”。
-
在预加入屏幕中,点击“ 更改背景 或背景效果

-
可执行下列操作:
-
模糊 你的背景,而你周围的一切被隐藏。
-
添加新项 从设备上传图像。
-
从可用背景中进行选择,并使用提供的图像之一。
-
通过选择“ 无 ”

注意: 如果“背景效果

-
-
做出选择后,点击“ 完成”。 如果未看到“完成”按钮,请点击屏幕顶部的“X”。
-
点击“立即加入 ”以加入会议。
在会议期间编辑或更改背景
若要在会议期间更改背景,请执行以下步骤:
-
在会议窗口中,点击“更多操作 > 更改背景或背景效果

-
可执行下列操作:
-
模糊 你的背景,而你周围的一切被隐藏。
-
添加新项 从设备上传图像。
-
从可用背景中进行选择,并使用提供的图像之一。
-
选择“ 无 ”

-
-
做出选择后,点击“ 完成”。 如果未看到“完成”按钮,请点击屏幕顶部的“X”。
-
继续会议。
在会议开始前编辑或更改背景
在加入会议之前,可以选择背景设置。
-
在 Teams 中,选择屏幕最左侧的“ 日历 ”选项卡。
提示:
-
从 Windows 11 中的微型 Teams 窗口,选择按钮

-
从 Windows 11 中的聊天,选择“打开 Teams”按钮

-
-
找到所需的会议,然后选择“ 加入”。
-
在预联接屏幕中,选择“ 背景筛选器 ”或“ 背景效果

-
可执行下列操作:
-
模糊 你的背景,而你周围的一切被隐藏。
-
添加新项 从设备上传图像。
-
从可用背景中进行选择,并使用提供的图像之一。
-
通过选择“ 无 ”

注意: 如果“背景效果

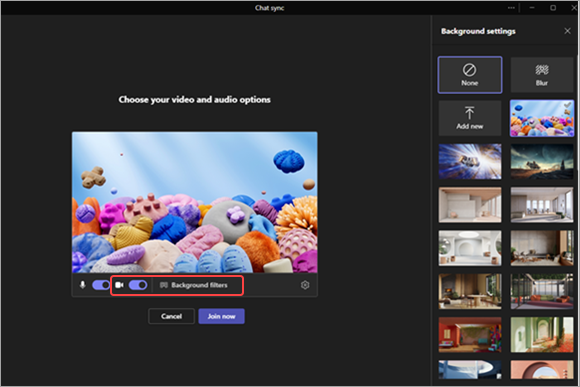
-
-
做出选择后,选择“ 立即加入 ”以加入会议。
在会议期间编辑或更改背景
若要在会议期间更改背景,请执行以下步骤:
-
在会议窗口中,从屏幕顶部选择“ 更多操作 ”> 背景效果

-
可执行下列操作:
-
模糊 你的背景,而你周围的一切被隐藏。
-
添加新项 从设备上传图像。
-
从可用背景中进行选择,并使用提供的图像之一。
-
选择“ 无 ”

-
-
选择“预览 ”,在应用图像之前查看图像的外观。
-
做出选择后,选择“停止预览”以返回到“背景设置”菜单,或选择“应用并打开视频 ”以提交更改并打开相机。
注意: 若要退出而不提交更改,请在“背景设置”横幅中选择“X”。
联系我们
如需更多帮助,请联系支持人员或在 Microsoft Teams 社区中询问问题。







