U usluzi Microsoft Teams (besplatno) možete lako da kreirate sastanke sa kontaktima. Možete da kreirate trenutne sastanke kada želite da odmah započnete sastanak ili možete da kreirate planirane sastanke za deljenje sa kontaktima. Želite li da kreirate sastanak, ali nemate nalog za Besplatni Microsoft Teams? Upišite se odmah.
Napomena: U usluzi Microsoft Teams (besplatno) možete da kreirate sastanke od najviše 100 učesnika za najviše 60 minuta. Saznajte više o Teams pretplatama.
-
Postoji više načina za kreiranje trenutnog sastanka:
-
Na kartici Ćaskanje dodirnite Sastani se na vrhu liste.
-
Dodirnite sliku profila, a zatim dodirnite stavku Kalendar. Na dnu ekrana dodirnite stavku Razvij meni "Sastanci"


-
-
Možete da dodirnete

-
Dodirnite deli poziv za sastanak

-
Dodirnite stavku Kopiraj vezu

-
Dodirnite stavku Opcije

-
Dodirnite stavku Započni sastanak da biste počeli. Sastanak se kreira, a veza za sastanak se prikazuje u ćaskanju na sastanku. Ovu vezu možete da kopirate i delite u bilo kom trenutku.
-
Podesite audio i video opcije i dodirnite pridruži se odmah. Možete da dodate učesnike iliDelite poziv za sastanak dabi se osobe pridružile.
Napomena: Opcije privatnosti sastanaka možete konfigurisati bilo kada tokom sastanka. Dodirnite stavku Prikaži učesnike 

Napomena: U zajednicama u usluzi Teams, da biste planirali događaj zajednice, kreirajte ga u kalendaru zajednice.
-
Dodirnite sliku profila, a zatim dodirnitestavku Kalendar. Na dnu ekrana dodirnite Stavku Razvij meni "Sastanci"

-
Dajte ime sastanku u polju Ime događaja .
-
Možete da dodate učesnike u sastanak tako što ćete uneti njihovo ime ili adresu e-pošte. Učesnike možete da pronađete i po broju telefona ako su to korisnici usluge Teams.
-
Možete da podesite sastanak za Celodnevni sastanak ili možete popuniti polja za početak i završetak da biste planirali sastanak. Takođe možete da podesite da se sastanak ponavlja, postavlja lokaciju ili dodaje opis.
-
Dodirnite stavku Prosledi

-
Sastanak se pojavljuje u kalendaru.
-
Dodirnite sastanak, a zatim delite poziv za sastanak

-
Opcije privatnosti sastanka možete konfigurisati na više načina. Dodirnite sastanak, a zatim dodirnite opcije događaja



-
-
Dodirnite Pridruži se da biste započeli sastanak, podesite audio i video opcije i izaberite Pridruži se odmah da biste ušli u sastanak kao host.
Važno: Opcije mogu da se razlikuju u zavisnosti od veličine ekrana. Ako ne vidite dugme, možda ćete morati da dodirnete stavku Još 
Na sastanku možete da izaberete sledeće:
-

-

-

-

-
-

-

-

-
Dodirnite još

-
Podignite ruku u pozivu ili pošaljite reakciju.
-

-

-

-

-

-

-

-
Kada Microsoft Teams (besplatni) korisnik pošalje poziv za kalendar, informacije koje se tiče e-pošte organizatora biće dostupne primaocima. Pozivi uključuju ime sastanka, organizatora, vreme početka i završetka, bez obzira na to da li se radi o periodičnom sastanku (nije dostupno za SMS), lokaciji i vezi za pridruživanje sastanku. Učesnici mogu da započnu razgovor u ćaskanju na sastanku pre nego što sastanak počne. SMS učesnici mogu da odgovore u okviru SMS-a i objave poruka u ćaskanju na sastanku. Ovi pozivi mogu da se šalju putem e-pošte ili SMS-a u ime organizatora.
Za korisnike koji se prijavljujeju pomoću Microsoft naloga zasnovanog na e-pošti (na osnovu programa Outlook, Hotmail, MSN itd.):
-
Primaocima e-pošte će se prikazati e-adresa Microsoft naloga organizatora. Ova adresa e-pošte će biti prikazana organizatoru u zaglavlju kada se pripremi poziv za kalendar.
-
SMS /primaoci zasnovani na broju telefona šalju se SMS koji sadrži poziv da se pridruže usluzi Microsoft Teams (besplatno).
Za korisnike koji se prijave pomoću Microsoft naloga zasnovanog na broju telefona ili se prijave pomoću Microsoft naloga zasnovanog na e-pošti koristeći e-poštu koja nije Microsoft e-pošta (na primer, Gmail, Yahoo!):
-
Primaocima e-pošte će biti prikazana sistemski generisani e-adresa koju je kreirala korporacija Microsoft koja je jedinstvena za organizatora.
-
SMS /primaoci zasnovani na broju telefona šalju se SMS koji sadrži poziv da se pridruže usluzi Microsoft Teams (besplatno).
Nalozi e-pošte se prikazuju umesto brojeva telefona ili naloga koji nije zasnovan na e-pošti koristeći Gmail, Yahoo! itd. zato što su pozivnice za kalendar povezane sa nalozima/poštanskim sandučićima zasnovanim na e-pošti. Ako je Gmail nalog korisnika povezan sa Google kalendarom, onda će Teams koristiti Gmail nalog pozvane osobe umesto sistemski generisane e-adrese koju je kreirao Microsoft.
Kada Microsoft Teams (besplatni) korisnik doda događaj iz kalendara u lični kalendar, informacije koje se tiče e-pošte primaoca dostupne su drugim učesnicima sastanka.
Za korisnike koji su prihvatili poziv za kalendar i dodali ga u lični kalendar i koji se prijavljujeju pomoću:
-
Microsoft nalog zasnovan na e-pošti (na osnovu programa Outlook, Hotmail, MSN itd.), njihova e-adresa Microsoft naloga će biti vidljiva drugim učesnicima/učesnicima sastanka.
-
Microsoft nalog zasnovan na e-pošti koji koristi e-poštu koja nije Microsoft (na primer, Gmail, Yahoo!) ili Microsoft nalog zasnovan na broju telefona, sistemski generisana e-adresa koju je kreirala korporacija Microsoft koja je jedinstvena za korisnika biće vidljiva drugim učesnicima sastanka.
Nalozi e-pošte se prikazuju umesto brojeva telefona ili naloga koji nije zasnovan na e-pošti koristeći Gmail, Yahoo! itd. zato što su pozivnice za kalendar povezane sa nalozima/poštanskim sandučićima zasnovanim na e-pošti.
Korisnici mogu da se prijave Outlook.com da bi izvezli svoje pozivnice za kalendar. Saznajte kako da uvezete i izvezete Outlook e-poštu, kontakte i kalendar.
Korisnici Teams za poslovni ili školski nalog će moći da se pridruže sastanku kao gost. U slučaju da su korisnici Teams za poslovni ili školski nalog prijavljeni u Teams za ličnu ili malu poslovnu upotrebu, pridružiće se pomoću ličnog naloga. Teams za smernice privatnosti korisnika poslovnog ili školskog korisnika i uslovi rukovanja podacima ne odnose se na učešće u sastancima u usluzi Teams za lične i mala preduzeća. Umesto toga, Microsoft izjava o privatnosti upravlja rukovanje podacima za sastanke kojima pozivate druge da se pridruže.
-
Postoji više načina za kreiranje trenutnog sastanka:
-
Na kartici Ćaskanje dodirnite

-
Dodirnite sliku profila, dodirnite stavku Kalendar,a zatim

-
-
Možete da dodirnete

-
Dodirnite deli poziv za sastanak

-
Dodirnite stavku Kopiraj vezu

-
Dodirnite stavku Opcije

-
Dodirnite stavku Započni sastanak da biste počeli. Sastanak se kreira, a veza za sastanak se prikazuje u ćaskanju na sastanku. Ovu vezu možete da kopirate i delite u bilo kom trenutku.
-
Podesite audio i video opcije. Možete da dodate učesnike iliDelite poziv za sastanak kakobi se osobe pridružile.
Napomena: Opcije privatnosti sastanaka možete konfigurisati bilo kada tokom sastanka. Dodirnite stavku Prikaži učesnike > sastanka 
Napomena: U zajednicama u usluzi Teams, da biste planirali događaj zajednice, kreirajte ga u kalendaru zajednice.
-
Dodirnite sliku profila, dodirnite stavku Kalendar, a zatim dodirnite znak plus

-
Dajte sastanku ime u polju Naslov .
-
Možete da dodate učesnike u sastanak tako što ćete uneti njihovo ime ili adresu e-pošte. Učesnike možete da pronađete i po broju telefona ako su to korisnici usluge Teams.
-
Možete da podesite sastanak za Ceo dan ili da koristite polja Početak i Završetak da biste planirali sastanak. Takođe možete da podesite sastanak da se ponavlja, postavlja lokaciju ili dodaje Opis.
-
Dodirnite dugme Gotovo da biste zakazali sastanak.
-
Sastanak se pojavljuje u kalendaru.
-
Dodirnite sastanak, a zatim dodirnite deli poziv za sastanak

-
Opcije privatnosti sastanka možete konfigurisati na više načina. Dodirnite sastanak, a zatim dodirnite Opcije sastanka ili se pridružite sastanku i dodirnite stavku Prikaži učesnike > sastanka. Zatim podesite opciju Ko može da zaobilazi čekaonicu i Ko može da izlaže opcije iz padajućeg menija. Kada napravite izbor, dodirnite stavku Sačuvaj.
-
-
Dodirnite sastanak u kalendaru, zatim dodirnite Pridruži se da biste započeli sastanak, podesite audio i video opcije i izaberite Pridruži se odmah da biste se pridružili sastanku kao host.
Važno: Opcije mogu da se razlikuju u zavisnosti od veličine ekrana. Ako ne vidite dugme, možda ćete morati da dodirnete stavku Još 
Na sastanku možete da izaberete sledeće:
-

-

-

-

-
-

-

-

-
Dodirnite još

-
Podignite ruku u pozivu ili pošaljite reakciju.
-

-

-

-

-

-

-

-
Kada Microsoft Teams (besplatni) korisnik pošalje poziv za kalendar, informacije koje se tiče e-pošte organizatora biće dostupne primaocima. Pozivi uključuju ime sastanka, organizatora, vreme početka i završetka, bez obzira na to da li se radi o periodičnom sastanku (nije dostupno za SMS), lokaciji i vezi za pridruživanje sastanku. Učesnici mogu da započnu razgovor u ćaskanju na sastanku pre nego što sastanak počne. SMS učesnici mogu da odgovore u okviru SMS-a i objave poruka u ćaskanju na sastanku. Ovi pozivi mogu da se šalju putem e-pošte ili SMS-a u ime organizatora.
Za korisnike koji se prijavljujeju pomoću Microsoft naloga zasnovanog na e-pošti (na osnovu programa Outlook, Hotmail, MSN itd.):
-
Primaocima e-pošte će se prikazati e-adresa Microsoft naloga organizatora. Ova adresa e-pošte će biti prikazana organizatoru u zaglavlju kada se pripremi poziv za kalendar.
-
SMS /primaoci zasnovani na broju telefona šalju se SMS koji sadrži poziv da se pridruže usluzi Microsoft Teams (besplatno).
Za korisnike koji se prijave pomoću Microsoft naloga zasnovanog na broju telefona ili se prijave pomoću Microsoft naloga zasnovanog na e-pošti koristeći e-poštu koja nije Microsoft e-pošta (na primer, Gmail, Yahoo!):
-
Primaocima e-pošte će biti prikazana sistemski generisani e-adresa koju je kreirala korporacija Microsoft koja je jedinstvena za organizatora.
-
SMS /primaoci zasnovani na broju telefona šalju se SMS koji sadrži poziv da se pridruže usluzi Microsoft Teams (besplatno).
Nalozi e-pošte se prikazuju umesto brojeva telefona ili naloga koji nije zasnovan na e-pošti koristeći Gmail, Yahoo! itd. zato što su pozivnice za kalendar povezane sa nalozima/poštanskim sandučićima zasnovanim na e-pošti. Ako je Gmail nalog korisnika povezan sa Google kalendarom, onda će Teams koristiti Gmail nalog pozvane osobe umesto sistemski generisane e-adrese koju je kreirao Microsoft.
Kada Microsoft Teams (besplatni) korisnik doda događaj iz kalendara u lični kalendar, informacije koje se tiče e-pošte primaoca dostupne su drugim učesnicima sastanka.
Za korisnike koji su prihvatili poziv za kalendar i dodali ga u lični kalendar i koji se prijavljujeju pomoću:
-
Microsoft nalog zasnovan na e-pošti (na osnovu programa Outlook, Hotmail, MSN itd.), njihova e-adresa Microsoft naloga će biti vidljiva drugim učesnicima/učesnicima sastanka.
-
Microsoft nalog zasnovan na e-pošti koji koristi e-poštu koja nije Microsoft (na primer, Gmail, Yahoo!) ili Microsoft nalog zasnovan na broju telefona, sistemski generisana e-adresa koju je kreirala korporacija Microsoft koja je jedinstvena za korisnika biće vidljiva drugim učesnicima sastanka.
Nalozi e-pošte se prikazuju umesto brojeva telefona ili naloga koji nije zasnovan na e-pošti koristeći Gmail, Yahoo! itd. zato što su pozivnice za kalendar povezane sa nalozima/poštanskim sandučićima zasnovanim na e-pošti.
Korisnici mogu da se prijave Outlook.com da bi izvezli svoje pozivnice za kalendar. Saznajte kako da uvezete i izvezete Outlook e-poštu, kontakte i kalendar.
Korisnici Teams za poslovni ili školski nalog će moći da se pridruže sastanku kao gost. U slučaju da su korisnici Teams za poslovni ili školski nalog prijavljeni u Teams za ličnu ili malu poslovnu upotrebu, pridružiće se pomoću ličnog naloga. Teams za smernice privatnosti korisnika poslovnog ili školskog korisnika i uslovi rukovanja podacima ne odnose se na učešće u sastancima u usluzi Teams za lične i mala preduzeća. Umesto toga, Microsoft izjava o privatnosti upravlja rukovanje podacima za sastanke kojima pozivate druge da se pridruže.
-
Postoji više načina za kreiranje trenutnog sastanka:
-
Otvorite Microsoft Teams (besplatno). Na kartici Ćaskanje izaberite

-
Otvorite Microsoft Teams (besplatno). Izaberite karticu Kalendar, izaberite sastani se

Saveti:
-
U mini prozoru aplikacije Teams u operativnom sistemu Windows 11 kliknite na dugme da

-
U ćaskanju u operativnom sistemu Windows 11 kliknite na dugme Otvori Teams

-
-
-
Unesite ime sastanka.
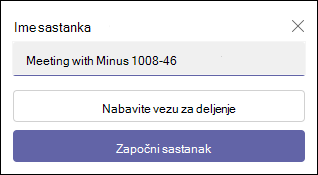
-
Izaberite stavku Nabavi vezu da biste generisali vezu koju možete da kopirate u ostavu i delite na bilo koji način koji želite.
-
Kada izaberete stavku Preuzmi vezu za deljenje, možete da konfigurišete opcije privatnosti sastanka.
-
Izaberite stavku Konfigurisanje opcija sastanka, a zatim se otvara nova kartica u podrazumevanom pregledaču gde možete da podesite Ko može da zaobiđi čekaonicu i Ko može da izlaže opcije u padajućem meniju. Napravite izbore, a zatim izaberite stavku Sačuvaj.
-
Opcije privatnosti možete konfigurisati bilo kada tokom sastanka.
-
-
Možete da generišete vezu za deljenje, izaberete stavku Deli putem e-pošte.
-
Izaberite stavku Započni sastanak da biste počeli.
-
Pozovite osobe da se pridruže. Potražite osobe za pozivanje na sastanak.
-
Kopirajte vezu za sastanak ili deli putem podrazumevane e-pošte.
-
-
Podesite opciju zvuka i video zapisa. Saznajte više o tome kako da prilagodite pozadinu na ekranu pred pridruživanje.
Napomena: Opcije privatnosti sastanka možete konfigurisati bilo kada tokom sastanka. Izaberite stavku Još radnji 


-
Otvorite Microsoft Teams (besplatno).
Saveti:
-
U mini prozoru aplikacije Teams u operativnom sistemu Windows 11 kliknite na dugme da

-
U ćaskanju u operativnom sistemu Windows 11 kliknite na dugme Otvori Teams

-
-
Na kartici Kalendar izaberite stavku Novi sastanak na vrhu ekrana.
-
Imenujte sastanak u polju Dodaj naslov .
-
Unesite ime, adresu e-pošte ili broj telefona da biste dodali učesnike u sastanak.
-
Možete da uradite sledeće:
-
Popunite polja za početak i završetak da biste zakazali sastanak ili podesili sastanak za ceo dan. Takođe možete podesiti da se sastanak ponavlja, dodaje lokacija ili dodaje detalje.
-
Konfigurišite opcije privatnosti sastanka. Možete da podesite ko može da zaobilazi čekaonicu i Ko može da izlaže opcije iz padajućeg menija.
-
-
Kliknite na dugme Sačuvaj da biste zakazali sastanak.
-
Kada sačuvate sastanak, učesnici primaju poziv sa imenom sastanka, organizatorom, vremenom početka i završetka, bilo da je u toku periodični sastanak (nije dostupan za SMS), lokaciju i vezu za pridruživanje sastanku.
-
Učesnici mogu da započnu razgovor u ćaskanju na sastanku pre nego što sastanak počne. SMS učesnici mogu da odgovore u okviru SMS-a i objave poruka u ćaskanju na sastanku.
-
Učesnici koji prihvate originalni poziv mogu da se pridruže sastanku bez čekanja u čekaonici. Svi ostali učesnici koji pokušaju da se pridruže pomoću veze za sastanak čekaće u čekaonici. Možete da promenite podrazumevanu opciju Ko može da zaobilazi hol .
-
Sada ste spremni da se pridružite sastanku u besplatnoj usluzi Microsoft Teams.
-
Napomena: Opcije privatnosti možete da konfigurišete i tako što ćete izabrati stavku Opcije sastanka. Kada se otvori nova kartica u podrazumevanom pregledaču, u padajućem meniju možete podesiti ko može zaobići čekaonicu i Ko može izlagati opcije.
Na sastanku možete da izaberete sledeće:
-

-

-

-

-

-

-

-
Izaberite

-

-

-

-

-

-
Određivanje prioriteta video zapisa
-
Još opcija
-

-

-

-

-
-
-
Izaberite

-

-

-


-
Izaberite

-

-

-

-

-
-
Kada Microsoft Teams (besplatni) korisnik pošalje poziv za kalendar, informacije koje se tiče e-pošte organizatora biće dostupne primaocima. Pozivi uključuju ime sastanka, organizatora, vreme početka i završetka, bez obzira na to da li se radi o periodičnom sastanku (nije dostupno za SMS), lokaciji i vezi za pridruživanje sastanku. Učesnici mogu da započnu razgovor u ćaskanju na sastanku pre nego što sastanak počne. SMS učesnici mogu da odgovore u okviru SMS-a i objave poruka u ćaskanju na sastanku. Ovi pozivi mogu da se šalju putem e-pošte ili SMS-a u ime organizatora.
Za korisnike koji se prijavljujeju pomoću Microsoft naloga zasnovanog na e-pošti (na osnovu programa Outlook, Hotmail, MSN itd.):
-
Primaocima e-pošte će se prikazati e-adresa Microsoft naloga organizatora. Ova adresa e-pošte će biti prikazana organizatoru u zaglavlju kada se pripremi poziv za kalendar.
-
SMS /primaoci zasnovani na broju telefona šalju se SMS koji sadrži poziv da se pridruže usluzi Microsoft Teams (besplatno).
Za korisnike koji se prijave pomoću Microsoft naloga zasnovanog na broju telefona ili se prijave pomoću Microsoft naloga zasnovanog na e-pošti koristeći e-poštu koja nije Microsoft e-pošta (na primer, Gmail, Yahoo!):
-
Primaocima e-pošte će biti prikazana sistemski generisani e-adresa koju je kreirala korporacija Microsoft koja je jedinstvena za organizatora.
-
SMS /primaoci zasnovani na broju telefona šalju se SMS koji sadrži poziv da se pridruže usluzi Microsoft Teams (besplatno).
Nalozi e-pošte se prikazuju umesto brojeva telefona ili naloga koji nije zasnovan na e-pošti koristeći Gmail, Yahoo! itd. zato što su pozivnice za kalendar povezane sa nalozima/poštanskim sandučićima zasnovanim na e-pošti. Ako je Gmail nalog korisnika povezan sa Google kalendarom, onda će Teams koristiti Gmail nalog pozvane osobe umesto sistemski generisane e-adrese koju je kreirao Microsoft.
Kada Microsoft Teams (besplatni) korisnik doda događaj iz kalendara u lični kalendar, informacije koje se tiče e-pošte primaoca dostupne su drugim učesnicima sastanka.
Za korisnike koji su prihvatili poziv za kalendar i dodali ga u lični kalendar i koji se prijavljujeju pomoću:
-
Microsoft nalog zasnovan na e-pošti (na osnovu programa Outlook, Hotmail, MSN itd.), njihova e-adresa Microsoft naloga će biti vidljiva drugim učesnicima/učesnicima sastanka.
-
Microsoft nalog zasnovan na e-pošti koji koristi e-poštu koja nije Microsoft (na primer, Gmail, Yahoo!) ili Microsoft nalog zasnovan na broju telefona, sistemski generisana e-adresa koju je kreirala korporacija Microsoft koja je jedinstvena za korisnika biće vidljiva drugim učesnicima sastanka.
Nalozi e-pošte se prikazuju umesto brojeva telefona ili naloga koji nije zasnovan na e-pošti koristeći Gmail, Yahoo! itd. zato što su pozivnice za kalendar povezane sa nalozima/poštanskim sandučićima zasnovanim na e-pošti.
Korisnici mogu da se prijave Outlook.com da bi izvezli svoje pozivnice za kalendar. Saznajte kako da uvezete i izvezete Outlook e-poštu, kontakte i kalendar.
Korisnici Teams za poslovni ili školski nalog će moći da se pridruže sastanku kao gost. U slučaju da su korisnici Teams za poslovni ili školski nalog prijavljeni u Teams za ličnu ili malu poslovnu upotrebu, pridružiće se pomoću ličnog naloga. Teams za smernice privatnosti korisnika poslovnog ili školskog korisnika i uslovi rukovanja podacima ne odnose se na učešće u sastancima u usluzi Teams za lične i mala preduzeća. Umesto toga, Microsoft izjava o privatnosti upravlja rukovanje podacima za sastanke kojima pozivate druge da se pridruže.
-
Postoji više načina za kreiranje trenutnog sastanka:
-
Na kartici Ćaskanje izaberite stavku

-
Izaberite karticu Kalendar , izaberite stavku Sastani se

-
-
Unesite ime sastanka.
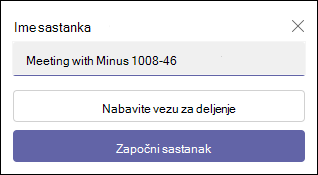
-
Izaberite stavku Nabavi vezu da biste generisali vezu koju možete da kopirate u ostavu i delite na bilo koji način koji želite.
-
Izaberite stavku Započni sastanak da biste počeli.
-
Sastanak se kreira, a veza za sastanak se prikazuje u ćaskanju na sastanku. Ovu vezu možete da kopirate i delite u bilo kom trenutku.
-
-
Podesite audio i video opcije, a zatim izaberite Pridruži se odmah.
-
Na kartici Kalendar kliknite na dugme Novi sastanak na vrhu ekrana.
-
Imenujte sastanak u polju Dodaj naslov .
-
Unesite ime, adresu e-pošte ili broj telefona da biste dodali učesnike u sastanak.
-
Možete popuniti polja za početak i završetak da biste planirali sastanak ili podesili sastanak za ceo dan. Takođe možete podesiti da se sastanak ponavlja, dodaje lokaciju ili dodaje detalje
-
Kliknite na dugme Sačuvaj da biste zakazali sastanak.
-
Kada sačuvate sastanak, svi učesnici dobijaju poziv sa imenom sastanka, organizatorom, vremenom početka i završetka, bilo da je u toku periodični sastanak i vezu za pridruživanje sastanku.
-
Učesnici mogu da započnu razgovor u ćaskanju na sastanku pre nego što sastanak počne. SMS učesnici mogu da odgovore u okviru SMS-a i objave poruka u ćaskanju na sastanku.
-
Sada ste spremni da se pridružite sastanku u besplatnoj usluzi Microsoft Teams.
-
Na sastanku možete da izaberete sledeće:
-

-

-

-

-

-

-

-
Izaberite

-

-

-

-

-

-
Određivanje prioriteta video zapisa
-
Još opcija
-

-

-

-

-
-
-
Izaberite

-

-

-


-
Izaberite

-

-

-

-

-
-
Kada Microsoft Teams (besplatni) korisnik pošalje poziv za kalendar, informacije koje se tiče e-pošte organizatora biće dostupne primaocima. Pozivi uključuju ime sastanka, organizatora, vreme početka i završetka, bez obzira na to da li se radi o periodičnom sastanku (nije dostupno za SMS), lokaciji i vezi za pridruživanje sastanku. Učesnici mogu da započnu razgovor u ćaskanju na sastanku pre nego što sastanak počne. SMS učesnici mogu da odgovore u okviru SMS-a i objave poruka u ćaskanju na sastanku. Ovi pozivi mogu da se šalju putem e-pošte ili SMS-a u ime organizatora.
Za korisnike koji se prijavljujeju pomoću Microsoft naloga zasnovanog na e-pošti (na osnovu programa Outlook, Hotmail, MSN itd.):
-
Primaocima e-pošte će se prikazati e-adresa Microsoft naloga organizatora. Ova adresa e-pošte će biti prikazana organizatoru u zaglavlju kada se pripremi poziv za kalendar.
-
SMS /primaoci zasnovani na broju telefona šalju se SMS koji sadrži poziv da se pridruže usluzi Microsoft Teams (besplatno).
Za korisnike koji se prijave pomoću Microsoft naloga zasnovanog na broju telefona ili se prijave pomoću Microsoft naloga zasnovanog na e-pošti koristeći e-poštu koja nije Microsoft e-pošta (na primer, Gmail, Yahoo!):
-
Primaocima e-pošte će biti prikazana sistemski generisani e-adresa koju je kreirala korporacija Microsoft koja je jedinstvena za organizatora.
-
SMS /primaoci zasnovani na broju telefona šalju se SMS koji sadrži poziv da se pridruže usluzi Microsoft Teams (besplatno).
Nalozi e-pošte se prikazuju umesto brojeva telefona ili naloga koji nije zasnovan na e-pošti koristeći Gmail, Yahoo! itd. zato što su pozivnice za kalendar povezane sa nalozima/poštanskim sandučićima zasnovanim na e-pošti. Ako je Gmail nalog korisnika povezan sa Google kalendarom, onda će Teams koristiti Gmail nalog pozvane osobe umesto sistemski generisane e-adrese koju je kreirao Microsoft.
Kada Microsoft Teams (besplatni) korisnik doda događaj iz kalendara u lični kalendar, informacije koje se tiče e-pošte primaoca dostupne su drugim učesnicima sastanka.
Za korisnike koji su prihvatili poziv za kalendar i dodali ga u lični kalendar i koji se prijavljujeju pomoću:
-
Microsoft nalog zasnovan na e-pošti (na osnovu programa Outlook, Hotmail, MSN itd.), njihova e-adresa Microsoft naloga će biti vidljiva drugim učesnicima/učesnicima sastanka.
-
Microsoft nalog zasnovan na e-pošti koji koristi e-poštu koja nije Microsoft (na primer, Gmail, Yahoo!) ili Microsoft nalog zasnovan na broju telefona, sistemski generisana e-adresa koju je kreirala korporacija Microsoft koja je jedinstvena za korisnika biće vidljiva drugim učesnicima sastanka.
Nalozi e-pošte se prikazuju umesto brojeva telefona ili naloga koji nije zasnovan na e-pošti koristeći Gmail, Yahoo! itd. zato što su pozivnice za kalendar povezane sa nalozima/poštanskim sandučićima zasnovanim na e-pošti.
Korisnici mogu da se prijave Outlook.com da bi izvezli svoje pozivnice za kalendar. Saznajte kako da uvezete i izvezete Outlook e-poštu, kontakte i kalendar.
Korisnici Teams za poslovni ili školski nalog će moći da se pridruže sastanku kao gost. U slučaju da su korisnici Teams za poslovni ili školski nalog prijavljeni u Teams za ličnu ili malu poslovnu upotrebu, pridružiće se pomoću ličnog naloga. Teams za smernice privatnosti korisnika poslovnog ili školskog korisnika i uslovi rukovanja podacima ne odnose se na učešće u sastancima u usluzi Teams za lične i mala preduzeća. Umesto toga, Microsoft izjava o privatnosti upravlja rukovanje podacima za sastanke kojima pozivate druge da se pridruže.
-
Postoji više načina za kreiranje trenutnog sastanka:
-
Na kartici Ćaskanje izaberite stavku Novi sastanak

-
Izaberite karticu Kalendar, izaberite stavku Sastani se

-
-
Unesite ime sastanka.
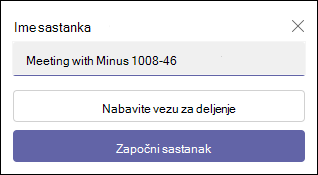
-
Izaberite stavku Nabavi vezu da biste generisali vezu koju možete da kopirate u ostavu i delite na bilo koji način koji želite.
-
Kada izaberete stavku Preuzmi vezu za deljenje, možete da konfigurišete opcije privatnosti sastanaka.
-
Izaberite stavku Konfigurisanje opcija sastanka, a zatim se otvara nova kartica u podrazumevanom pregledaču gde možete da podesite Ko može da zaobiđi čekaonicu i Ko može da izlaže opcije u padajućem meniju. Napravite izbor, a zatim izaberite stavku Sačuvaj.
-
Opcije privatnosti možete konfigurisati bilo kada tokom sastanka.
-
-
Pregledač traži dozvolu da koristi uređaj za snimanje i morate da odobrite pristup ako želite da govorite na sastanku. Imaćete opciju da onemogućite zvuk za sastanak.
-
Izaberite stavku Započni sastanak. Možete da podesite audio i video opcije, a zatim da izaberete Pridruži se odmah.
-
Vezu "Sastanak" možete da kopirate da biste generisala vezu za deljenje, deljenje putem usluga Outlook kalendar, Deljenje putem Google kalendara ili Deljenje putem podrazumevane e-pošte u usluzi Microsoft Teams (besplatno) Windows 11.
Napomena: Opcije privatnosti sastanka možete konfigurisati bilo kada tokom sastanka. Izaberite stavku Još radnji



-
Na kartici Kalendar kliknite na dugme Novi sastanak na vrhu ekrana.
-
Imenujte sastanak u polju Dodaj naslov .
-
Unesite ime, adresu e-pošte ili broj telefona da biste dodali učesnike u sastanak.
-
Možete popuniti polja za početak i završetak da biste planirali sastanak ili podesili sastanak za ceo dan. Takođe možete podesiti da se sastanak ponavlja, dodaje lokacija ili dodaje detalje.
-
Kliknite na dugme Pošalji da biste zakazali sastanak.
-
Možete da odaberete stavku Kopiraj vezu

-
Kada sačuvate sastanak, svi učesnici dobijaju poziv sa imenom sastanka, organizatorom, vremenom početka i završetka, bilo da je u toku periodični sastanak i vezu za pridruživanje sastanku.
-
Učesnici mogu da započnu razgovor u ćaskanju na sastanku pre nego što on počne. SMS učesnici mogu da odgovore u okviru SMS-a i objave poruka u ćaskanju na sastanku.
-
Učesnici koji prihvate originalni poziv mogu da se pridruže sastanku bez čekanja u čekaonici. Svi ostali učesnici koji pokušaju da se pridruže pomoću veze za sastanak čekaće u čekaonici. Možete da promenite podrazumevanu opciju Ko može da zaobilazi hol .
-
Sada ste spremni da se pridružite sastanku u besplatnoj usluzi Microsoft Teams.
Napomena: Da biste konfigurisali opcije privatnosti sastanka, otvorite stavku Detalji sastanka i izaberite opcije sastanka. Otvara se nova kartica u podrazumevanom pregledaču gde možete da podesite ko može da zaobilazi čekaonicu i Ko može da izlaže opcije iz padajućeg menija.
Na sastanku možete da izaberete sledeće:
-

-

-

-

-

-

-

-

-

-
-

-

-

Kada Microsoft Teams (besplatni) korisnik pošalje poziv za kalendar, informacije koje se tiče e-pošte organizatora biće dostupne primaocima. Pozivi uključuju ime sastanka, organizatora, vreme početka i završetka, bez obzira na to da li se radi o periodičnom sastanku (nije dostupno za SMS), lokaciji i vezi za pridruživanje sastanku. Učesnici mogu da započnu razgovor u ćaskanju na sastanku pre nego što sastanak počne. SMS učesnici mogu da odgovore u okviru SMS-a i objave poruka u ćaskanju na sastanku. Ovi pozivi mogu da se šalju putem e-pošte ili SMS-a u ime organizatora.
Za korisnike koji se prijavljujeju pomoću Microsoft naloga zasnovanog na e-pošti (na osnovu programa Outlook, Hotmail, MSN itd.):
-
Primaocima e-pošte će se prikazati e-adresa Microsoft naloga organizatora. Ova adresa e-pošte će biti prikazana organizatoru u zaglavlju kada se pripremi poziv za kalendar.
-
SMS /primaoci zasnovani na broju telefona šalju se SMS koji sadrži poziv da se pridruže usluzi Microsoft Teams (besplatno).
Za korisnike koji se prijave pomoću Microsoft naloga zasnovanog na broju telefona ili se prijave pomoću Microsoft naloga zasnovanog na e-pošti koristeći e-poštu koja nije Microsoft e-pošta (na primer, Gmail, Yahoo!):
-
Primaocima e-pošte će biti prikazana sistemski generisani e-adresa koju je kreirala korporacija Microsoft koja je jedinstvena za organizatora.
-
SMS /primaoci zasnovani na broju telefona šalju se SMS koji sadrži poziv da se pridruže usluzi Microsoft Teams (besplatno).
Nalozi e-pošte se prikazuju umesto brojeva telefona ili naloga koji nije zasnovan na e-pošti koristeći Gmail, Yahoo! itd. zato što su pozivnice za kalendar povezane sa nalozima/poštanskim sandučićima zasnovanim na e-pošti. Ako je Gmail nalog korisnika povezan sa Google kalendarom, onda će Teams koristiti Gmail nalog pozvane osobe umesto sistemski generisane e-adrese koju je kreirao Microsoft.
Kada Microsoft Teams (besplatni) korisnik doda događaj iz kalendara u lični kalendar, informacije koje se tiče e-pošte primaoca dostupne su drugim učesnicima sastanka.
Za korisnike koji su prihvatili poziv za kalendar i dodali ga u lični kalendar i koji se prijavljujeju pomoću:
-
Microsoft nalog zasnovan na e-pošti (na osnovu programa Outlook, Hotmail, MSN itd.), njihova e-adresa Microsoft naloga će biti vidljiva drugim učesnicima/učesnicima sastanka.
-
Microsoft nalog zasnovan na e-pošti koji koristi e-poštu koja nije Microsoft (na primer, Gmail, Yahoo!) ili Microsoft nalog zasnovan na broju telefona, sistemski generisana e-adresa koju je kreirala korporacija Microsoft koja je jedinstvena za korisnika biće vidljiva drugim učesnicima sastanka.
Nalozi e-pošte se prikazuju umesto brojeva telefona ili naloga koji nije zasnovan na e-pošti koristeći Gmail, Yahoo! itd. zato što su pozivnice za kalendar povezane sa nalozima/poštanskim sandučićima zasnovanim na e-pošti.
Korisnici mogu da se prijave Outlook.com da bi izvezli svoje pozivnice za kalendar. Saznajte kako da uvezete i izvezete Outlook e-poštu, kontakte i kalendar.
Korisnici Teams za poslovni ili školski nalog će moći da se pridruže sastanku kao gost. U slučaju da su korisnici Teams za poslovni ili školski nalog prijavljeni u Teams za ličnu ili malu poslovnu upotrebu, pridružiće se pomoću ličnog naloga. Teams za smernice privatnosti korisnika poslovnog ili školskog korisnika i uslovi rukovanja podacima ne odnose se na učešće u sastancima u usluzi Teams za lične i mala preduzeća. Umesto toga, Microsoft izjava o privatnosti upravlja rukovanje podacima za sastanke kojima pozivate druge da se pridruže.
Obratite nam se
Za dodatnu pomoć obratite se podršci ili postavite pitanje u Microsoft Teams zajednici.













