In Microsoft Teams (gratis) kunt u eenvoudig vergaderingen met uw contactpersonen maken. U kunt direct vergaderingen maken wanneer u de vergadering nu wilt starten of u kunt geplande vergaderingen maken om te delen met uw contactpersonen. Wilt u een vergadering maken, maar hebt u geen account voor Microsoft Teams (gratis)? Meld u nu aan.
Opmerking: In Microsoft Teams (gratis) kunt u vergaderingen maken van maximaal honderd deelnemers gedurende maximaal 60 minuten. Meer informatie over Teams-abonnementen.
-
Er zijn meerdere manieren om een directe vergadering te maken:
-
Tik op het tabblad Chat op Vergaderen bovenaan de lijst.
-
Tik op uw profielafbeelding en tik vervolgens op Agenda. Tik onder aan het scherm op Het menu Vergaderingen uitvouwen


-
-
U kunt op Bewerken

-
Tik op Uitnodiging voor vergadering delen

-
Tik op Koppeling vergadering kopiëren

-
Tik op Vergaderingsopties

-
Tik op Vergadering starten om te beginnen. De vergadering wordt gemaakt en de koppeling naar de vergadering wordt weergegeven in de vergaderingschat. U kunt deze koppeling op elk gewenst moment kopiëren en delen.
-
Stel uw audio- en videoopties in en tik op Nu deelnemen. U kunt deelnemers toevoegen of uitnodiging vooreen vergadering delen voor personen om deel te nemen.
Opmerking: U kunt de privacyopties voor vergaderingen op elk gewenst moment tijdens de vergadering configureren. Tik op Deelnemers 

Opmerking: Als u in de Community's in Teams een communitygebeurtenis wilt plannen, maakt u deze in de agenda van de community.
-
Tik op uw profielafbeelding en tik vervolgensop Agenda. Tik onder aan het scherm op Het menu Vergaderingen uitvouwen

-
Geef uw vergadering een naam in het veld Gebeurtenisnaam .
-
U kunt deelnemers toevoegen aan uw vergadering door hun naam of e-mailadres in te voeren. U kunt deelnemers ook vinden op telefoonnummer als ze Teams-gebruikers zijn.
-
U kunt de vergadering instellen op Hele dag of u kunt de begin- en eindvelden invullen om de vergadering te plannen. U kunt de vergadering ook instellen op herhaling, een locatie instellen of een beschrijving toevoegen.
-
Tik op Verzenden

-
De vergadering wordt weergegeven in uw agenda.
-
Tik op de vergadering en vervolgens op Uitnodiging delen

-
U kunt de privacyopties van de vergadering op meerdere manieren configureren. Tik op de vergadering, tik vervolgens op Gebeurtenisopties



-
-
Tik op Deelnemen om de vergadering te starten, stel uw audio- en videoopties in en selecteer Nu deelnemen om als host aan de vergadering deel te nemen.
Belangrijk: De opties kunnen variëren afhankelijk van de schermgrootte. Als u de knop niet ziet, moet u mogelijk op Meer 
In de vergadering kunt u het volgende selecteren:
-

-

-

-

-
-

-

-

-
Tik op Meer

-
Steek je hand op in het gesprek of stuur een reactie.
-

-

-

-

-

-

-

-
Wanneer een gebruiker van Microsoft Teams (gratis) een agenda-uitnodiging verzendt, wordt informatie met betrekking tot de e-mail van de organisator beschikbaar gesteld aan de geadresseerden. Uitnodigingen omvatten de naam van de vergadering, de organisator, de begin- en eindtijd, of het een terugkerende vergadering is (niet beschikbaar voor sms), de locatie en een koppeling om deel te nemen aan de vergadering. Deelnemers kunnen een gesprek starten in de vergaderingschat voordat de vergadering begint. Sms-deelnemers kunnen antwoorden binnen de sms- en berichtberichten in de chat van de vergadering. Deze uitnodigingen kunnen namens de organisator via e-mail of sms worden verzonden.
Voor gebruikers die zich aanmelden met hun Microsoft-account op basis van e-mail (op basis van Outlook, Hotmail, MSN, enzovoort):
-
Email geadresseerden wordt het e-mailadres van het Microsoft-account van de organisator weergegeven. Dit e-mailadres wordt aan de organisator weergegeven in de koptekst wanneer de agenda-uitnodiging wordt voorbereid.
-
Geadresseerden op basis van sms/telefoonnummers krijgen een sms-bericht met een uitnodiging om deel te nemen aan Microsoft Teams (gratis).
Voor gebruikers die zich aanmelden met een Microsoft-account op basis van een telefoonnummer of zich aanmelden met een Microsoft-account op basis van e-mail met behulp van niet-Microsoft-e-mail (bijvoorbeeld Gmail, Yahoo!):
-
Email geadresseerden krijgen een door het systeem gegenereerd e-mailadres te zien dat door Microsoft is gemaakt en dat uniek is voor de organisator.
-
Geadresseerden op basis van sms/telefoonnummers krijgen een sms-bericht met een uitnodiging om deel te nemen aan Microsoft Teams (gratis).
Email-accounts worden weergegeven in plaats van telefoonnummers of een niet-Microsoft-account met Gmail, Yahoo!, enzovoort, omdat agenda-uitnodigingen zijn gekoppeld aan e-mailaccounts/postvakken. Als het Gmail-account van een gebruiker is verbonden met de Google-agenda, gebruikt Teams het Gmail-account van de genodigde in plaats van het door het systeem gegenereerde e-mailadres dat door Microsoft is gemaakt.
Wanneer een gebruiker van Microsoft Teams (gratis) een agendagebeurtenis toevoegt aan zijn of haar persoonlijke agenda, is informatie met betrekking tot de e-mail van de geadresseerde beschikbaar voor andere deelnemers aan de vergadering.
Voor gebruikers die een agenda-uitnodiging hebben geaccepteerd en deze hebben toegevoegd aan hun persoonlijke agenda en zich aanmelden met:
-
Een Microsoft-account op basis van e-mail (op basis van Outlook, Hotmail, MSN, enzovoort), is het e-mailadres van hun Microsoft-account zichtbaar voor andere deelnemers/deelnemers aan de vergadering.
-
Een Microsoft-account op basis van e-mail met niet-Microsoft-e-mail (bijvoorbeeld Gmail, Yahoo!) of een Microsoft-account op basis van een telefoonnummer, een door het systeem gegenereerd e-mailadres dat door Microsoft is gemaakt en dat uniek is voor de gebruiker, zichtbaar is voor andere deelnemers/deelnemers aan de vergadering.
Email-accounts worden weergegeven in plaats van telefoonnummers of een niet-Microsoft-account met Gmail, Yahoo!, enzovoort, omdat agenda-uitnodigingen zijn gekoppeld aan e-mailaccounts/postvakken.
Gebruikers kunnen zich aanmelden bij Outlook.com om hun agenda-uitnodigingen te exporteren. Meer informatie over het importeren en exporteren van e-mail, contactpersonen en agenda van Outlook.
Gebruikers van teams voor werk- of schoolaccounts kunnen als gast deelnemen aan de vergadering. Als gebruikers van teams voor werk- of schoolaccounts zijn aangemeld bij Teams voor persoonlijk of klein zakelijk gebruik, zullen ze deelnemen met hun persoonlijke account. Het privacybeleid en de voorwaarden voor gegevensverwerking van teams voor werk- of schoolgebruikers zijn niet van toepassing op deelname aan Teams voor persoonlijke en kleine zakelijke gebruiksvergaderingen. In plaats daarvan regelt de Privacyverklaring van Microsoft de gegevensverwerking voor vergaderingen die u anderen uitnodigt om deel te nemen.
-
Er zijn meerdere manieren om een directe vergadering te maken:
-
Tik op het tabblad Chat op Vergaderen

-
Tik op uw profielafbeelding, tik op Agenda en tik vervolgens op Vergaderen

-
-
U kunt op Bewerken

-
Tik op Uitnodiging voor vergadering delen

-
Tik op Koppeling vergadering kopiëren

-
Tik op Vergaderingsopties

-
Tik op Vergadering starten om te beginnen. De vergadering wordt gemaakt en de koppeling naar de vergadering wordt weergegeven in de vergaderingschat. U kunt deze koppeling op elk gewenst moment kopiëren en delen.
-
Stel uw audio- en videoopties in. U kunt deelnemers toevoegen of de uitnodiging voor de vergaderingdelenzodat personen kunnen deelnemen.
Opmerking: U kunt de privacyopties voor vergaderingen op elk gewenst moment tijdens de vergadering configureren. Tik op Deelnemers weergeven > Vergaderingsopties 
Opmerking: Als u in de Community's in Teams een communitygebeurtenis wilt plannen, maakt u deze in de agenda van de community.
-
Tik op uw profielafbeelding, tik op Agenda en tik vervolgens op het plusteken

-
Geef uw vergadering een naam in het veld Titel .
-
U kunt deelnemers toevoegen aan uw vergadering door hun naam of e-mailadres in te voeren. U kunt deelnemers ook vinden op telefoonnummer als ze Teams-gebruikers zijn.
-
U kunt de vergadering instellen op Hele dag of de velden Begin en Einde gebruiken om uw vergadering te plannen. U kunt de vergadering ook instellen op herhaling, een locatie instellen of een beschrijving toevoegen.
-
Tik op Gereed om uw vergadering te plannen.
-
De vergadering wordt weergegeven in uw agenda.
-
Tik op de vergadering en tik vervolgens op Uitnodiging voor vergadering delen

-
U kunt de privacyopties van de vergadering op meerdere manieren configureren. Tik op de vergadering, tik vervolgens op Opties voor vergadering of neem deel aan de vergadering en tik op Deelnemers > opties voor vergadering weergeven. Stel vervolgens Wie kan de lobby omzeilen en Wie kan opties presenteren in het vervolgkeuzemenu in. Nadat u de selectie hebt gemaakt, tikt u op Opslaan.
-
-
Tik op de vergadering in uw agenda, tik vervolgens op Deelnemen om de vergadering te starten, stel uw audio- en videoopties in en selecteer Nu deelnemen om als host aan de vergadering deel te nemen.
Belangrijk: De opties kunnen variëren afhankelijk van de schermgrootte. Als u de knop niet ziet, moet u mogelijk op Meer 
In de vergadering kunt u het volgende selecteren:
-

-

-

-

-
-

-

-

-
Tik op Meer

-
Steek je hand op in het gesprek of stuur een reactie.
-

-

-

-

-

-

-

-
Wanneer een gebruiker van Microsoft Teams (gratis) een agenda-uitnodiging verzendt, wordt informatie met betrekking tot de e-mail van de organisator beschikbaar gesteld aan de geadresseerden. Uitnodigingen omvatten de naam van de vergadering, de organisator, de begin- en eindtijd, of het een terugkerende vergadering is (niet beschikbaar voor sms), de locatie en een koppeling om deel te nemen aan de vergadering. Deelnemers kunnen een gesprek starten in de vergaderingschat voordat de vergadering begint. Sms-deelnemers kunnen antwoorden binnen de sms- en berichtberichten in de chat van de vergadering. Deze uitnodigingen kunnen namens de organisator via e-mail of sms worden verzonden.
Voor gebruikers die zich aanmelden met hun Microsoft-account op basis van e-mail (op basis van Outlook, Hotmail, MSN, enzovoort):
-
Email geadresseerden wordt het e-mailadres van het Microsoft-account van de organisator weergegeven. Dit e-mailadres wordt aan de organisator weergegeven in de koptekst wanneer de agenda-uitnodiging wordt voorbereid.
-
Geadresseerden op basis van sms/telefoonnummers krijgen een sms-bericht met een uitnodiging om deel te nemen aan Microsoft Teams (gratis).
Voor gebruikers die zich aanmelden met een Microsoft-account op basis van een telefoonnummer of zich aanmelden met een Microsoft-account op basis van e-mail met behulp van niet-Microsoft-e-mail (bijvoorbeeld Gmail, Yahoo!):
-
Email geadresseerden krijgen een door het systeem gegenereerd e-mailadres te zien dat door Microsoft is gemaakt en dat uniek is voor de organisator.
-
Geadresseerden op basis van sms/telefoonnummers krijgen een sms-bericht met een uitnodiging om deel te nemen aan Microsoft Teams (gratis).
Email-accounts worden weergegeven in plaats van telefoonnummers of een niet-Microsoft-account met Gmail, Yahoo!, enzovoort, omdat agenda-uitnodigingen zijn gekoppeld aan e-mailaccounts/postvakken. Als het Gmail-account van een gebruiker is verbonden met de Google-agenda, gebruikt Teams het Gmail-account van de genodigde in plaats van het door het systeem gegenereerde e-mailadres dat door Microsoft is gemaakt.
Wanneer een gebruiker van Microsoft Teams (gratis) een agendagebeurtenis toevoegt aan zijn of haar persoonlijke agenda, is informatie met betrekking tot de e-mail van de geadresseerde beschikbaar voor andere deelnemers aan de vergadering.
Voor gebruikers die een agenda-uitnodiging hebben geaccepteerd en deze hebben toegevoegd aan hun persoonlijke agenda en zich aanmelden met:
-
Een Microsoft-account op basis van e-mail (op basis van Outlook, Hotmail, MSN, enzovoort), is het e-mailadres van hun Microsoft-account zichtbaar voor andere deelnemers/deelnemers aan de vergadering.
-
Een Microsoft-account op basis van e-mail met niet-Microsoft-e-mail (bijvoorbeeld Gmail, Yahoo!) of een Microsoft-account op basis van een telefoonnummer, een door het systeem gegenereerd e-mailadres dat door Microsoft is gemaakt en dat uniek is voor de gebruiker, zichtbaar is voor andere deelnemers/deelnemers aan de vergadering.
Email-accounts worden weergegeven in plaats van telefoonnummers of een niet-Microsoft-account met Gmail, Yahoo!, enzovoort, omdat agenda-uitnodigingen zijn gekoppeld aan e-mailaccounts/postvakken.
Gebruikers kunnen zich aanmelden bij Outlook.com om hun agenda-uitnodigingen te exporteren. Meer informatie over het importeren en exporteren van e-mail, contactpersonen en agenda van Outlook.
Gebruikers van teams voor werk- of schoolaccounts kunnen als gast deelnemen aan de vergadering. Als gebruikers van teams voor werk- of schoolaccounts zijn aangemeld bij Teams voor persoonlijk of klein zakelijk gebruik, zullen ze deelnemen met hun persoonlijke account. Het privacybeleid en de voorwaarden voor gegevensverwerking van teams voor werk- of schoolgebruikers zijn niet van toepassing op deelname aan Teams voor persoonlijke en kleine zakelijke gebruiksvergaderingen. In plaats daarvan regelt de Privacyverklaring van Microsoft de gegevensverwerking voor vergaderingen die u anderen uitnodigt om deel te nemen.
-
Er zijn meerdere manieren om een directe vergadering te maken:
-
Open Microsoft Teams (gratis). Selecteer op het tabblad Chatde optie Videogesprek

-
Open Microsoft Teams (gratis). Selecteer het tabblad Agenda , selecteer Nu vergaderen

Tips:
-
Selecteer voor het mini-Teams-venster in Windows 11 de knop om Microsoft Teams (gratis) te openen

-
Selecteer vanuit Chatten in Windows 11 de Teams openen knop

-
-
-
Voer een naam in voor de vergadering.
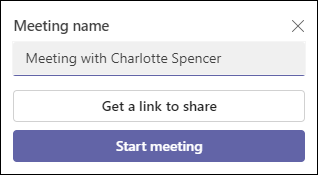
-
Selecteer Een koppeling ophalen om te delen om een koppeling te genereren die u naar het klembord kunt kopiëren en op elke gewenste manier kunt delen.
-
Nadat u Koppeling ophalen om te delen hebt geselecteerd, kunt u de privacyopties van de vergadering configureren.
-
Selecteer Opties voor vergaderingen configureren. Vervolgens wordt er een nieuw tabblad geopend in uw standaardbrowser, waar u kunt instellen Wie kan de lobby omzeilen en Wie kan opties presenteren in het vervolgkeuzemenu. Maak uw selecties en vervolgens Opslaan.
-
U kunt de privacyopties op elk gewenst moment tijdens de vergadering configureren.
-
-
U kunt een koppeling genereren om te delen en selecteer Delen via e-mail.
-
Selecteer Vergadering starten om te beginnen.
-
Personen uitnodigen om deel te nemen. Zoek naar personen die u wilt uitnodigen voor uw vergadering.
-
Kopieer de koppeling naar de vergadering of deel via standaard-e-mail.
-
-
Stel de optie voor audio en video in. Meer informatie over het aanpassen van uw achtergrond in het pre-joinscherm.
Opmerking: U kunt de privacyopties van de vergadering op elk gewenst moment tijdens de vergadering configureren. Selecteer Meer acties 


-
Open Microsoft Teams (gratis).
Tips:
-
Selecteer voor het mini-Teams-venster in Windows 11 de knop om Microsoft Teams (gratis) te openen

-
Selecteer vanuit Chatten in Windows 11 de Teams openen knop

-
-
Selecteer op het tabblad Agendade optie Nieuwe vergadering boven aan het scherm.
-
Geef de vergadering een naam in het veld Titel toevoegen .
-
Voer een naam, e-mailadres of telefoonnummer in om deelnemers aan uw vergadering toe te voegen.
-
U kunt het volgende doen:
-
Vul de begin- en eindvelden in om uw vergadering te plannen of stel de vergadering in op Hele dag. U kunt de vergadering ook instellen op herhalen, een locatie toevoegen of details toevoegen.
-
Configureer de privacyopties van de vergadering. U kunt instellen wie de lobby kan omzeilen en Wie kan opties presenteren in het vervolgkeuzemenu.
-
-
Selecteer Opslaan om uw vergadering te plannen.
-
Nadat u de vergadering hebt opgeslagen, ontvangen deelnemers een uitnodiging met de naam van de vergadering, de organisator, de begin- en eindtijd, of het een terugkerende vergadering is (niet beschikbaar voor sms), locatie en een koppeling om deel te nemen aan de vergadering.
-
Deelnemers kunnen een gesprek starten in de vergaderingschat voordat de vergadering begint. Sms-deelnemers kunnen antwoorden binnen de sms- en berichtberichten in de chat van de vergadering.
-
Deelnemers die de oorspronkelijke uitnodiging accepteren, kunnen deelnemen aan de vergadering zonder te wachten in de lobby. Alle andere deelnemers die proberen deel te nemen met een koppeling naar een vergadering, wachten in de lobby. U kunt de standaardoptie Wie kan de lobby omzeilen wijzigen.
-
U bent nu klaar om deel te nemen aan een vergadering in Microsoft Teams (gratis).
-
Opmerking: U kunt de privacyopties ook configureren door Vergaderopties te selecteren. Nadat een nieuw tabblad wordt geopend in uw standaardbrowser, kunt u instellen wie de lobby kan omzeilen en Wie kan opties presenteren in de vervolgkeuzelijst.
In de vergadering kunt u het volgende selecteren:
-

-

-

-

-

-

-

-
Selecteer

-

-

-

-

-

-
Prioriteit geven aan video
-
Meer opties
-

-

-

-

-
-
-
Selecteer

-

-

-

-
Selecteer

-

-

-

-

-
-
Wanneer een gebruiker van Microsoft Teams (gratis) een agenda-uitnodiging verzendt, wordt informatie met betrekking tot de e-mail van de organisator beschikbaar gesteld aan de geadresseerden. Uitnodigingen omvatten de naam van de vergadering, de organisator, de begin- en eindtijd, of het een terugkerende vergadering is (niet beschikbaar voor sms), de locatie en een koppeling om deel te nemen aan de vergadering. Deelnemers kunnen een gesprek starten in de vergaderingschat voordat de vergadering begint. Sms-deelnemers kunnen antwoorden binnen de sms- en berichtberichten in de chat van de vergadering. Deze uitnodigingen kunnen namens de organisator via e-mail of sms worden verzonden.
Voor gebruikers die zich aanmelden met hun Microsoft-account op basis van e-mail (op basis van Outlook, Hotmail, MSN, enzovoort):
-
Email geadresseerden wordt het e-mailadres van het Microsoft-account van de organisator weergegeven. Dit e-mailadres wordt aan de organisator weergegeven in de koptekst wanneer de agenda-uitnodiging wordt voorbereid.
-
Geadresseerden op basis van sms/telefoonnummers krijgen een sms-bericht met een uitnodiging om deel te nemen aan Microsoft Teams (gratis).
Voor gebruikers die zich aanmelden met een Microsoft-account op basis van een telefoonnummer of zich aanmelden met een Microsoft-account op basis van e-mail met behulp van niet-Microsoft-e-mail (bijvoorbeeld Gmail, Yahoo!):
-
Email geadresseerden krijgen een door het systeem gegenereerd e-mailadres te zien dat door Microsoft is gemaakt en dat uniek is voor de organisator.
-
Geadresseerden op basis van sms/telefoonnummers krijgen een sms-bericht met een uitnodiging om deel te nemen aan Microsoft Teams (gratis).
Email-accounts worden weergegeven in plaats van telefoonnummers of een niet-Microsoft-account met Gmail, Yahoo!, enzovoort, omdat agenda-uitnodigingen zijn gekoppeld aan e-mailaccounts/postvakken. Als het Gmail-account van een gebruiker is verbonden met de Google-agenda, gebruikt Teams het Gmail-account van de genodigde in plaats van het door het systeem gegenereerde e-mailadres dat door Microsoft is gemaakt.
Wanneer een gebruiker van Microsoft Teams (gratis) een agendagebeurtenis toevoegt aan zijn of haar persoonlijke agenda, is informatie met betrekking tot de e-mail van de geadresseerde beschikbaar voor andere deelnemers aan de vergadering.
Voor gebruikers die een agenda-uitnodiging hebben geaccepteerd en deze hebben toegevoegd aan hun persoonlijke agenda en zich aanmelden met:
-
Een Microsoft-account op basis van e-mail (op basis van Outlook, Hotmail, MSN, enzovoort), is het e-mailadres van hun Microsoft-account zichtbaar voor andere deelnemers/deelnemers aan de vergadering.
-
Een Microsoft-account op basis van e-mail met niet-Microsoft-e-mail (bijvoorbeeld Gmail, Yahoo!) of een Microsoft-account op basis van een telefoonnummer, een door het systeem gegenereerd e-mailadres dat door Microsoft is gemaakt en dat uniek is voor de gebruiker, zichtbaar is voor andere deelnemers/deelnemers aan de vergadering.
Email-accounts worden weergegeven in plaats van telefoonnummers of een niet-Microsoft-account met Gmail, Yahoo!, enzovoort, omdat agenda-uitnodigingen zijn gekoppeld aan e-mailaccounts/postvakken.
Gebruikers kunnen zich aanmelden bij Outlook.com om hun agenda-uitnodigingen te exporteren. Meer informatie over het importeren en exporteren van e-mail, contactpersonen en agenda van Outlook.
Gebruikers van teams voor werk- of schoolaccounts kunnen als gast deelnemen aan de vergadering. Als gebruikers van teams voor werk- of schoolaccounts zijn aangemeld bij Teams voor persoonlijk of klein zakelijk gebruik, zullen ze deelnemen met hun persoonlijke account. Het privacybeleid en de voorwaarden voor gegevensverwerking van teams voor werk- of schoolgebruikers zijn niet van toepassing op deelname aan Teams voor persoonlijke en kleine zakelijke gebruiksvergaderingen. In plaats daarvan regelt de Privacyverklaring van Microsoft de gegevensverwerking voor vergaderingen die u anderen uitnodigt om deel te nemen.
-
Er zijn meerdere manieren om een directe vergadering te maken:
-
Selecteer op het tabblad Chatde optie Nieuwe vergadering

-
Selecteer het tabblad Agenda , klik op Nu vergaderen

-
-
Voer een naam in voor de vergadering.
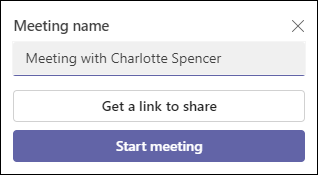
-
Selecteer Een koppeling ophalen om te delen om een koppeling te genereren die u naar het klembord kunt kopiëren en op elke gewenste manier kunt delen.
-
Selecteer Vergadering starten om te beginnen.
-
De vergadering wordt gemaakt en de koppeling naar de vergadering wordt weergegeven in de vergaderingschat. U kunt deze koppeling op elk gewenst moment kopiëren en delen.
-
-
Stel uw audio- en videoopties in en selecteer vervolgens Nu deelnemen.
-
Selecteer op het tabblad Agenda de knop Nieuwe vergadering boven aan het scherm.
-
Geef de vergadering een naam in het veld Titel toevoegen .
-
Voer een naam, e-mailadres of telefoonnummer in om deelnemers aan uw vergadering toe te voegen.
-
U kunt de begin- en eindvelden invullen om uw vergadering te plannen of de vergadering instellen op Hele dag. U kunt de vergadering ook instellen op herhalen, een locatie toevoegen of details toevoegen
-
Selecteer Opslaan om uw vergadering te plannen.
-
Nadat u de vergadering hebt opgeslagen, ontvangen alle deelnemers een uitnodiging met de naam van de vergadering, de organisator, de begin- en eindtijd, of het een terugkerende vergadering is en een koppeling om deel te nemen aan de vergadering.
-
Deelnemers kunnen een gesprek starten in de vergaderingschat voordat de vergadering begint. Sms-deelnemers kunnen antwoorden binnen de sms- en berichtberichten in de chat van de vergadering.
-
U bent nu klaar om deel te nemen aan een vergadering in Microsoft Teams (gratis).
-
In de vergadering kunt u het volgende selecteren:
-

-

-

-

-

-

-

-
Selecteer

-

-

-

-

-

-
Prioriteit geven aan video
-
Meer opties
-

-

-

-

-
-
-
Selecteer

-

-

-

-
Selecteer

-

-

-

-

-
-
Wanneer een gebruiker van Microsoft Teams (gratis) een agenda-uitnodiging verzendt, wordt informatie met betrekking tot de e-mail van de organisator beschikbaar gesteld aan de geadresseerden. Uitnodigingen omvatten de naam van de vergadering, de organisator, de begin- en eindtijd, of het een terugkerende vergadering is (niet beschikbaar voor sms), de locatie en een koppeling om deel te nemen aan de vergadering. Deelnemers kunnen een gesprek starten in de vergaderingschat voordat de vergadering begint. Sms-deelnemers kunnen antwoorden binnen de sms- en berichtberichten in de chat van de vergadering. Deze uitnodigingen kunnen namens de organisator via e-mail of sms worden verzonden.
Voor gebruikers die zich aanmelden met hun Microsoft-account op basis van e-mail (op basis van Outlook, Hotmail, MSN, enzovoort):
-
Email geadresseerden wordt het e-mailadres van het Microsoft-account van de organisator weergegeven. Dit e-mailadres wordt aan de organisator weergegeven in de koptekst wanneer de agenda-uitnodiging wordt voorbereid.
-
Geadresseerden op basis van sms/telefoonnummers krijgen een sms-bericht met een uitnodiging om deel te nemen aan Microsoft Teams (gratis).
Voor gebruikers die zich aanmelden met een Microsoft-account op basis van een telefoonnummer of zich aanmelden met een Microsoft-account op basis van e-mail met behulp van niet-Microsoft-e-mail (bijvoorbeeld Gmail, Yahoo!):
-
Email geadresseerden krijgen een door het systeem gegenereerd e-mailadres te zien dat door Microsoft is gemaakt en dat uniek is voor de organisator.
-
Geadresseerden op basis van sms/telefoonnummers krijgen een sms-bericht met een uitnodiging om deel te nemen aan Microsoft Teams (gratis).
Email-accounts worden weergegeven in plaats van telefoonnummers of een niet-Microsoft-account met Gmail, Yahoo!, enzovoort, omdat agenda-uitnodigingen zijn gekoppeld aan e-mailaccounts/postvakken. Als het Gmail-account van een gebruiker is verbonden met de Google-agenda, gebruikt Teams het Gmail-account van de genodigde in plaats van het door het systeem gegenereerde e-mailadres dat door Microsoft is gemaakt.
Wanneer een gebruiker van Microsoft Teams (gratis) een agendagebeurtenis toevoegt aan zijn of haar persoonlijke agenda, is informatie met betrekking tot de e-mail van de geadresseerde beschikbaar voor andere deelnemers aan de vergadering.
Voor gebruikers die een agenda-uitnodiging hebben geaccepteerd en deze hebben toegevoegd aan hun persoonlijke agenda en zich aanmelden met:
-
Een Microsoft-account op basis van e-mail (op basis van Outlook, Hotmail, MSN, enzovoort), is het e-mailadres van hun Microsoft-account zichtbaar voor andere deelnemers/deelnemers aan de vergadering.
-
Een Microsoft-account op basis van e-mail met niet-Microsoft-e-mail (bijvoorbeeld Gmail, Yahoo!) of een Microsoft-account op basis van een telefoonnummer, een door het systeem gegenereerd e-mailadres dat door Microsoft is gemaakt en dat uniek is voor de gebruiker, zichtbaar is voor andere deelnemers/deelnemers aan de vergadering.
Email-accounts worden weergegeven in plaats van telefoonnummers of een niet-Microsoft-account met Gmail, Yahoo!, enzovoort, omdat agenda-uitnodigingen zijn gekoppeld aan e-mailaccounts/postvakken.
Gebruikers kunnen zich aanmelden bij Outlook.com om hun agenda-uitnodigingen te exporteren. Meer informatie over het importeren en exporteren van e-mail, contactpersonen en agenda van Outlook.
Gebruikers van teams voor werk- of schoolaccounts kunnen als gast deelnemen aan de vergadering. Als gebruikers van teams voor werk- of schoolaccounts zijn aangemeld bij Teams voor persoonlijk of klein zakelijk gebruik, zullen ze deelnemen met hun persoonlijke account. Het privacybeleid en de voorwaarden voor gegevensverwerking van teams voor werk- of schoolgebruikers zijn niet van toepassing op deelname aan Teams voor persoonlijke en kleine zakelijke gebruiksvergaderingen. In plaats daarvan regelt de Privacyverklaring van Microsoft de gegevensverwerking voor vergaderingen die u anderen uitnodigt om deel te nemen.
-
Er zijn meerdere manieren om een directe vergadering te maken:
-
Selecteer op het tabblad Chatde optie Nieuwe vergadering

-
Selecteer het tabblad Agenda , selecteer Nu vergaderen

-
-
Voer een naam in voor de vergadering.
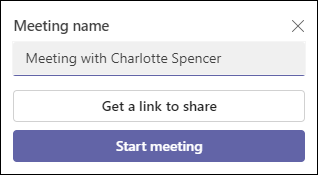
-
Selecteer Een koppeling ophalen om te delen om een koppeling te genereren die u naar het klembord kunt kopiëren en op elke gewenste manier kunt delen.
-
Nadat u Koppeling ophalen om te delen hebt geselecteerd, kunt u de privacyopties van de vergaderingen configureren.
-
Selecteer Opties voor vergaderingen configureren. Vervolgens wordt er een nieuw tabblad geopend in uw standaardbrowser, waar u kunt instellen Wie kan de lobby omzeilen en Wie kan opties presenteren in het vervolgkeuzemenu. Maak uw selectie en vervolgens Opslaan.
-
U kunt de privacyopties op elk gewenst moment tijdens de vergadering configureren.
-
-
Uw browser vraagt toestemming om uw opnameapparaat te gebruiken en u moet toegang verlenen als u wilt spreken in de vergadering. U hebt de optie om geluid voor de vergadering uit te schakelen.
-
Selecteer Vergadering starten. U kunt uw audio- en videoopties instellen en vervolgens Nu deelnemen selecteren.
-
U kunt de koppeling Vergadering kopiëren om een koppeling te genereren om te delen, Delen via Outlook Agenda, Delen via Google Agenda of Delen via standaard-e-mail in Microsoft Teams (gratis) voor Windows 11.
Opmerking: U kunt de privacyopties van de vergadering op elk gewenst moment tijdens de vergadering configureren. Selecteer Meer acties



-
Selecteer op het tabblad Agenda de knop Nieuwe vergadering boven aan het scherm.
-
Geef de vergadering een naam in het veld Titel toevoegen .
-
Voer een naam, e-mailadres of telefoonnummer in om deelnemers aan uw vergadering toe te voegen.
-
U kunt de begin- en eindvelden invullen om uw vergadering te plannen of de vergadering instellen op Hele dag. U kunt de vergadering ook instellen op herhalen, een locatie toevoegen of details toevoegen.
-
Selecteer Verzenden om de vergadering te plannen.
-
U kunt koppeling kopiëren

-
Nadat u de vergadering hebt opgeslagen, ontvangen alle deelnemers een uitnodiging met de naam van de vergadering, de organisator, de begin- en eindtijd, of het een terugkerende vergadering is en een koppeling om deel te nemen aan de vergadering.
-
Deelnemers kunnen een gesprek starten in de vergaderingschat voordat deze wordt gestart. Sms-deelnemers kunnen antwoorden binnen de sms- en berichtberichten in de chat van de vergadering.
-
Deelnemers die de oorspronkelijke uitnodiging accepteren, kunnen deelnemen aan de vergadering zonder te wachten in de lobby. Alle andere deelnemers die proberen deel te nemen met een koppeling naar een vergadering, wachten in de lobby. U kunt de standaardoptie Wie kan de lobby omzeilen wijzigen.
-
U bent nu klaar om deel te nemen aan een vergadering in Microsoft Teams (gratis).
Opmerking: Als u de privacyopties van de vergadering wilt configureren, opent u de details van de vergadering en selecteert u Opties voor vergadering. Er wordt een nieuw tabblad geopend in uw standaardbrowser, waar u kunt instellen Wie kan de lobby omzeilen en Wie kan opties presenteren in de vervolgkeuzelijst.
In de vergadering kunt u het volgende selecteren:
-

-

-

-

-

-

-

-

-

-
-

-

-

Wanneer een gebruiker van Microsoft Teams (gratis) een agenda-uitnodiging verzendt, wordt informatie met betrekking tot de e-mail van de organisator beschikbaar gesteld aan de geadresseerden. Uitnodigingen omvatten de naam van de vergadering, de organisator, de begin- en eindtijd, of het een terugkerende vergadering is (niet beschikbaar voor sms), de locatie en een koppeling om deel te nemen aan de vergadering. Deelnemers kunnen een gesprek starten in de vergaderingschat voordat de vergadering begint. Sms-deelnemers kunnen antwoorden binnen de sms- en berichtberichten in de chat van de vergadering. Deze uitnodigingen kunnen namens de organisator via e-mail of sms worden verzonden.
Voor gebruikers die zich aanmelden met hun Microsoft-account op basis van e-mail (op basis van Outlook, Hotmail, MSN, enzovoort):
-
Email geadresseerden wordt het e-mailadres van het Microsoft-account van de organisator weergegeven. Dit e-mailadres wordt aan de organisator weergegeven in de koptekst wanneer de agenda-uitnodiging wordt voorbereid.
-
Geadresseerden op basis van sms/telefoonnummers krijgen een sms-bericht met een uitnodiging om deel te nemen aan Microsoft Teams (gratis).
Voor gebruikers die zich aanmelden met een Microsoft-account op basis van een telefoonnummer of zich aanmelden met een Microsoft-account op basis van e-mail met behulp van niet-Microsoft-e-mail (bijvoorbeeld Gmail, Yahoo!):
-
Email geadresseerden krijgen een door het systeem gegenereerd e-mailadres te zien dat door Microsoft is gemaakt en dat uniek is voor de organisator.
-
Geadresseerden op basis van sms/telefoonnummers krijgen een sms-bericht met een uitnodiging om deel te nemen aan Microsoft Teams (gratis).
Email-accounts worden weergegeven in plaats van telefoonnummers of een niet-Microsoft-account met Gmail, Yahoo!, enzovoort, omdat agenda-uitnodigingen zijn gekoppeld aan e-mailaccounts/postvakken. Als het Gmail-account van een gebruiker is verbonden met de Google-agenda, gebruikt Teams het Gmail-account van de genodigde in plaats van het door het systeem gegenereerde e-mailadres dat door Microsoft is gemaakt.
Wanneer een gebruiker van Microsoft Teams (gratis) een agendagebeurtenis toevoegt aan zijn of haar persoonlijke agenda, is informatie met betrekking tot de e-mail van de geadresseerde beschikbaar voor andere deelnemers aan de vergadering.
Voor gebruikers die een agenda-uitnodiging hebben geaccepteerd en deze hebben toegevoegd aan hun persoonlijke agenda en zich aanmelden met:
-
Een Microsoft-account op basis van e-mail (op basis van Outlook, Hotmail, MSN, enzovoort), is het e-mailadres van hun Microsoft-account zichtbaar voor andere deelnemers/deelnemers aan de vergadering.
-
Een Microsoft-account op basis van e-mail met niet-Microsoft-e-mail (bijvoorbeeld Gmail, Yahoo!) of een Microsoft-account op basis van een telefoonnummer, een door het systeem gegenereerd e-mailadres dat door Microsoft is gemaakt en dat uniek is voor de gebruiker, zichtbaar is voor andere deelnemers/deelnemers aan de vergadering.
Email-accounts worden weergegeven in plaats van telefoonnummers of een niet-Microsoft-account met Gmail, Yahoo!, enzovoort, omdat agenda-uitnodigingen zijn gekoppeld aan e-mailaccounts/postvakken.
Gebruikers kunnen zich aanmelden bij Outlook.com om hun agenda-uitnodigingen te exporteren. Meer informatie over het importeren en exporteren van e-mail, contactpersonen en agenda van Outlook.
Gebruikers van teams voor werk- of schoolaccounts kunnen als gast deelnemen aan de vergadering. Als gebruikers van teams voor werk- of schoolaccounts zijn aangemeld bij Teams voor persoonlijk of klein zakelijk gebruik, zullen ze deelnemen met hun persoonlijke account. Het privacybeleid en de voorwaarden voor gegevensverwerking van teams voor werk- of schoolgebruikers zijn niet van toepassing op deelname aan Teams voor persoonlijke en kleine zakelijke gebruiksvergaderingen. In plaats daarvan regelt de Privacyverklaring van Microsoft de gegevensverwerking voor vergaderingen die u anderen uitnodigt om deel te nemen.
Contact opnemen
Als u meer hulp nodig hebt, kunt u contact opnemen met de ondersteuning of een vraag stellen in de Microsoft Teams Community.













