No Microsoft Teams (gratuito), você pode criar facilmente reuniões com seus contatos. Você pode criar reuniões instantâneas quando quiser iniciar a reunião agora ou criar reuniões agendadas para compartilhar com seus contatos. Deseja criar uma reunião, mas não tem uma conta para o Microsoft Teams (gratuitamente)? Inscreva-se agora.
Observação: No Microsoft Teams (gratuito), você pode criar reuniões de até cem participantes por até 60 minutos. Saiba mais sobre assinaturas do Teams.
-
Há várias maneiras de criar uma reunião instantânea:
-
Na guia Chat , toque em Atender na parte superior da lista.
-
Toque em sua imagem de perfil e toque em Calendário. Na parte inferior da tela, toque em Expandir menu de reuniões


-
-
Você pode tocar em Editar

-
Toque em Compartilhar convite de reunião

-
Toque em Copiar link de reunião

-
Toque em Opções de reunião

-
Toque em Iniciar reunião para começar. Sua reunião é criada e seu link de reunião é exibido no chat da reunião. Você pode copiar e compartilhar esse link a qualquer momento.
-
Defina suas opções de áudio e vídeo e toque em Ingressar agora. Você pode Adicionar participantes ou compartilhar convitede reunião para as pessoas ingressarem.
Observação: Você pode configurar as opções de privacidade das reuniões a qualquer momento durante a reunião. Toque em Mostrar aos participantes 

Observação: Nas Comunidades no Teams, para agendar um evento comunitário, crie-o no calendário da comunidade.
-
Toque em sua imagem de perfil e toque em Calendário. Na parte inferior da tela, toque em Expandir menu reuniões

-
Dê um nome à reunião no campo Nome do evento .
-
Você pode adicionar participantes à sua reunião inserindo seu nome ou email. Você também pode encontrar participantes por número de telefone se eles forem usuários do Teams.
-
Você pode definir a reunião para Todos os dias ou pode preencher os campos de início e término para agendar sua reunião. Você também pode definir a reunião para repetir, definir um Local ou adicionar uma Descrição.
-
Toque em Enviar

-
Sua reunião é exibida em seu Calendário.
-
Toque na reunião e, em seguida, compartilhe

-
Você pode configurar as opções de privacidade da reunião de várias maneiras. Toque na reunião e toque em Opções de evento



-
-
Toque em Ingressar para iniciar a reunião, defina suas opções de áudio e vídeo e selecione Ingressar agora para entrar na reunião como o host.
Importante: As opções podem variar de acordo com o tamanho da tela. Se você não vir o botão, talvez seja necessário tocar em Mais 
Na reunião, você pode selecionar o seguinte:
-

-

-

-

-
-

-

-

-
Toque em Mais

-
Levante a mão na chamada ou envie uma reação.
-

-

-

-

-

-

-

-
Quando um usuário do Microsoft Teams (gratuito) envia um convite de calendário, as informações relativas ao email do organizador serão disponibilizadas aos destinatários. Os convites incluem o nome da reunião, o organizador, a hora de início e término, seja uma reunião recorrente (não disponível para SMS), local e um link para ingressar na reunião. Os participantes podem iniciar uma conversa no chat da reunião antes do início da reunião. Os participantes de SMS podem responder no SMS e nas postagens de mensagem no chat da reunião. Esses convites podem ser enviados por email ou SMS, em nome do organizador.
Para usuários que entrarem com sua conta Microsoft baseada em email (com base no Outlook, Hotmail, MSN etc.):
-
Email destinatários serão mostrados o endereço de email da conta Microsoft do organizador. Esse endereço de email será mostrado ao organizador no cabeçalho quando o convite do calendário estiver sendo preparado.
-
Destinatários baseados em SMS/número de telefone são enviados um SMS, que contém um convite para ingressar no Microsoft Teams (gratuito).
Para usuários que entrem com uma conta Microsoft baseada em número de telefone ou entrem com uma conta Microsoft baseada em email usando email não microsoft (por exemplo, Gmail, Yahoo!):
-
Email destinatários serão mostrados um endereço de email gerado pelo sistema criado pela Microsoft exclusivo para o organizador.
-
Destinatários baseados em SMS/número de telefone são enviados um SMS, que contém um convite para ingressar no Microsoft Teams (gratuito).
Email contas são mostradas no lugar de números de telefone ou conta não-Microsoft baseada em email usando Gmail, Yahoo!, etc. porque os convites de calendário estão associados a contas/caixas de correio baseadas em email. Se a conta do Gmail de um usuário estiver conectada ao calendário do Google, o Teams usará a conta do Gmail do convidado em vez do endereço de email gerado pelo sistema criado pela Microsoft.
Quando um usuário do Microsoft Teams (gratuito) adiciona um evento de calendário ao seu calendário pessoal, as informações relativas ao email do destinatário estão disponíveis para outros participantes da reunião.
Para usuários que aceitaram um convite de calendário e o adicionaram ao calendário pessoal e que entraram com:
-
Uma conta Microsoft baseada em email (com base no Outlook, Hotmail, MSN etc.), seu endereço de email da conta Microsoft estará visível para outros participantes/participantes da reunião.
-
Uma conta microsoft baseada em email usando email que não é da Microsoft (por exemplo, Gmail, Yahoo!) ou uma conta Microsoft baseada em número de telefone, um endereço de email gerado pelo sistema criado pela Microsoft exclusivo para o usuário ficará visível para outros participantes/participantes da reunião.
Email contas são mostradas no lugar de números de telefone ou conta não-Microsoft baseada em email usando Gmail, Yahoo!, etc. porque os convites de calendário estão associados a contas/caixas de correio baseadas em email.
Os usuários podem fazer logon em Outlook.com para exportar seus convites de calendário. Saiba como importar e exportar email, contatos e calendário do Outlook.
As equipes para usuários de conta corporativa ou escolar poderão participar da reunião como convidado. Caso os usuários de conta corporativa ou de estudante do Teams entrem no Teams para uso pessoal ou de pequenas empresas, eles ingressarão usando suas conta pessoal. As equipes para a política de privacidade e os termos de tratamento de dados da organização do usuário do trabalho ou da escola não se aplicam à participação no Teams para reuniões de uso pessoal e de pequenas empresas. Em vez disso, a Instrução de Privacidade da Microsoft rege o tratamento de dados para reuniões que você convida outras pessoas a ingressar.
-
Há várias maneiras de criar uma reunião instantânea:
-
Na guia Chat , toque em Atender

-
Toque em sua imagem de perfil, toque em Calendário e , em seguida, toque em Atender

-
-
Você pode tocar em Editar

-
Toque em Compartilhar convite de reunião

-
Toque em Copiar link de reunião

-
Toque em Opções de reunião

-
Toque em Iniciar reunião para começar. Sua reunião é criada e seu link de reunião é exibido no chat da reunião. Você pode copiar e compartilhar esse link a qualquer momento.
-
Defina suas opções de áudio e vídeo. Você pode Adicionar participantes ou Compartilhar o convite de reuniãopara as pessoas ingressarem.
Observação: Você pode configurar as opções de privacidade das reuniões a qualquer momento durante a reunião. Toque em Mostrar aos participantes > Opções de reunião 
Observação: Nas Comunidades no Teams, para agendar um evento comunitário, crie-o no calendário da comunidade.
-
Toque na imagem do perfil, toque em Calendário e toque no

-
Dê um nome à reunião no campo Título .
-
Você pode adicionar participantes à sua reunião inserindo seu nome ou email. Você também pode encontrar participantes por número de telefone se eles forem usuários do Teams.
-
Você pode definir a reunião para Todos os dias ou usar os campos Iniciar e Terminar para agendar sua reunião. Você também pode definir a reunião para repetir, definir um local ou adicionar uma Descrição.
-
Toque em Concluído para agendar sua reunião.
-
Sua reunião é exibida em seu Calendário.
-
Toque na reunião e toque em Compartilhar convite da reunião

-
Você pode configurar as opções de privacidade da reunião de várias maneiras. Toque na reunião, toque em Opções de reunião ou participe da reunião e toque em Mostrar aos participantes > opções de reunião. Em seguida, defina Quem pode ignorar o lobby e Quem pode apresentar opções no menu suspenso. Depois de fazer sua seleção, toque em Salvar.
-
-
Toque na reunião em seu Calendário e toque em Ingressar para iniciar a reunião, defina suas opções de áudio e vídeo e selecione Ingressar agora para entrar na reunião como host.
Importante: As opções podem variar de acordo com o tamanho da tela. Se você não vir o botão, talvez seja necessário tocar em Mais 
Na reunião, você pode selecionar o seguinte:
-

-

-

-

-
-

-

-

-
Toque em Mais

-
Levante a mão na chamada ou envie uma reação.
-

-

-

-

-

-

-

-
Quando um usuário do Microsoft Teams (gratuito) envia um convite de calendário, as informações relativas ao email do organizador serão disponibilizadas aos destinatários. Os convites incluem o nome da reunião, o organizador, a hora de início e término, seja uma reunião recorrente (não disponível para SMS), local e um link para ingressar na reunião. Os participantes podem iniciar uma conversa no chat da reunião antes do início da reunião. Os participantes de SMS podem responder no SMS e nas postagens de mensagem no chat da reunião. Esses convites podem ser enviados por email ou SMS, em nome do organizador.
Para usuários que entrarem com sua conta Microsoft baseada em email (com base no Outlook, Hotmail, MSN etc.):
-
Email destinatários serão mostrados o endereço de email da conta Microsoft do organizador. Esse endereço de email será mostrado ao organizador no cabeçalho quando o convite do calendário estiver sendo preparado.
-
Destinatários baseados em SMS/número de telefone são enviados um SMS, que contém um convite para ingressar no Microsoft Teams (gratuito).
Para usuários que entrem com uma conta Microsoft baseada em número de telefone ou entrem com uma conta Microsoft baseada em email usando email não microsoft (por exemplo, Gmail, Yahoo!):
-
Email destinatários serão mostrados um endereço de email gerado pelo sistema criado pela Microsoft exclusivo para o organizador.
-
Destinatários baseados em SMS/número de telefone são enviados um SMS, que contém um convite para ingressar no Microsoft Teams (gratuito).
Email contas são mostradas no lugar de números de telefone ou conta não-Microsoft baseada em email usando Gmail, Yahoo!, etc. porque os convites de calendário estão associados a contas/caixas de correio baseadas em email. Se a conta do Gmail de um usuário estiver conectada ao calendário do Google, o Teams usará a conta do Gmail do convidado em vez do endereço de email gerado pelo sistema criado pela Microsoft.
Quando um usuário do Microsoft Teams (gratuito) adiciona um evento de calendário ao seu calendário pessoal, as informações relativas ao email do destinatário estão disponíveis para outros participantes da reunião.
Para usuários que aceitaram um convite de calendário e o adicionaram ao calendário pessoal e que entraram com:
-
Uma conta Microsoft baseada em email (com base no Outlook, Hotmail, MSN etc.), seu endereço de email da conta Microsoft estará visível para outros participantes/participantes da reunião.
-
Uma conta microsoft baseada em email usando email que não é da Microsoft (por exemplo, Gmail, Yahoo!) ou uma conta Microsoft baseada em número de telefone, um endereço de email gerado pelo sistema criado pela Microsoft exclusivo para o usuário ficará visível para outros participantes/participantes da reunião.
Email contas são mostradas no lugar de números de telefone ou conta não-Microsoft baseada em email usando Gmail, Yahoo!, etc. porque os convites de calendário estão associados a contas/caixas de correio baseadas em email.
Os usuários podem fazer logon em Outlook.com para exportar seus convites de calendário. Saiba como importar e exportar email, contatos e calendário do Outlook.
As equipes para usuários de conta corporativa ou escolar poderão participar da reunião como convidado. Caso os usuários de conta corporativa ou de estudante do Teams entrem no Teams para uso pessoal ou de pequenas empresas, eles ingressarão usando suas conta pessoal. As equipes para a política de privacidade e os termos de tratamento de dados da organização do usuário do trabalho ou da escola não se aplicam à participação no Teams para reuniões de uso pessoal e de pequenas empresas. Em vez disso, a Instrução de Privacidade da Microsoft rege o tratamento de dados para reuniões que você convida outras pessoas a ingressar.
-
Há várias maneiras de criar uma reunião instantânea:
-
Abra o Microsoft Teams (gratuito). Na guia Chat , selecione Chamada de vídeo

-
Abra o Microsoft Teams (gratuito). Selecione a guia Calendário , selecione Atender agora

Dicas:
-
Na mini janela do Teams no Windows 11, selecione o botão

-
No Chat do Windows 11, selecione o botão Abrir o Teams

-
-
-
Insira um nome para a reunião.
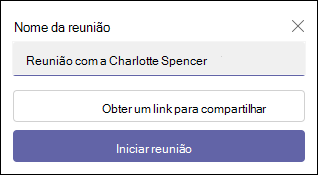
-
Selecione Obter um link para compartilhar para gerar um link que você pode copiar para sua área de transferência e compartilhar da maneira que desejar.
-
Depois de selecionar Obter um link para compartilhar, você pode configurar as opções de privacidade da reunião.
-
Selecione Configurar opções de reuniões e, em seguida, uma nova guia é aberta no navegador padrão, onde você pode definir Quem pode ignorar o lobby e Quem pode apresentar opções no menu suspenso. Faça suas seleções e, em seguida, Salve.
-
Você pode configurar as opções de privacidade a qualquer momento durante a reunião.
-
-
Você pode gerar um link para compartilhar, selecione Compartilhar por email.
-
Selecione Iniciar reunião para começar.
-
Convide as pessoas para ingressar. Procure pessoas para convidar para sua reunião.
-
Copiar link de reunião ou Compartilhar por email padrão.
-
-
Defina sua opção de áudio e vídeo. Saiba mais sobre como personalizar sua tela de fundo na tela de pré-junção.
Observação: Você pode configurar as opções de privacidade da reunião a qualquer momento durante a reunião. Selecione Mais ações 


-
Abra o Microsoft Teams (gratuito).
Dicas:
-
Na mini janela do Teams no Windows 11, selecione o botão

-
No Chat do Windows 11, selecione o botão Abrir o Teams

-
-
Na guia Calendário , selecione Nova Reunião na parte superior da tela.
-
Dê um nome à reunião no campo Adicionar título .
-
Insira um nome, email ou número de telefone para adicionar participantes à sua reunião.
-
Você pode fazer o seguinte:
-
Preencha os campos de início e término para agendar sua reunião ou definir a reunião para o Dia Todo. Você também pode definir a reunião para repetir, adicionar um local ou adicionar detalhes.
-
Configure as opções de privacidade da reunião. Você pode definir Quem pode ignorar o lobby e Quem pode apresentar opções no menu suspenso.
-
-
Selecione Salvar para agendar sua reunião.
-
Depois de salvar a reunião, os participantes recebem um convite com o nome da reunião, o organizador, a hora de início e término, se é uma reunião recorrente (não disponível para SMS), local e um link para ingressar na reunião.
-
Os participantes podem iniciar uma conversa no chat da reunião antes do início da reunião. Os participantes de SMS podem responder no SMS e nas postagens de mensagem no chat da reunião.
-
Os participantes que aceitarem o convite original podem participar da reunião sem esperar no lobby. Todos os outros participantes que tentarem ingressar com um link de reunião aguardarão no lobby. Você pode alterar o padrão Quem pode ignorar a opção de lobby .
-
Agora você está pronto para participar de uma reunião no Microsoft Teams (gratuitamente).
-
Observação: Você também pode configurar as opções de privacidade selecionando opções de reunião. Depois que uma nova guia for aberta no navegador padrão, você poderá definir Quem pode ignorar o lobby e Quem pode apresentar opções no menu suspenso.
Na reunião, você pode selecionar o seguinte:
-

-

-

-

-

-

-

-
Selecione

-
Galeria

-
palestrante

-

-

-

-
Priorizar vídeo
-
Mais opções
-
Galeria

-

-

-

-
-
-
Selecione

-

-

-


-
Selecione

-

-

-

-

-
-
Quando um usuário do Microsoft Teams (gratuito) envia um convite de calendário, as informações relativas ao email do organizador serão disponibilizadas aos destinatários. Os convites incluem o nome da reunião, o organizador, a hora de início e término, seja uma reunião recorrente (não disponível para SMS), local e um link para ingressar na reunião. Os participantes podem iniciar uma conversa no chat da reunião antes do início da reunião. Os participantes de SMS podem responder no SMS e nas postagens de mensagem no chat da reunião. Esses convites podem ser enviados por email ou SMS, em nome do organizador.
Para usuários que entrarem com sua conta Microsoft baseada em email (com base no Outlook, Hotmail, MSN etc.):
-
Email destinatários serão mostrados o endereço de email da conta Microsoft do organizador. Esse endereço de email será mostrado ao organizador no cabeçalho quando o convite do calendário estiver sendo preparado.
-
Destinatários baseados em SMS/número de telefone são enviados um SMS, que contém um convite para ingressar no Microsoft Teams (gratuito).
Para usuários que entrem com uma conta Microsoft baseada em número de telefone ou entrem com uma conta Microsoft baseada em email usando email não microsoft (por exemplo, Gmail, Yahoo!):
-
Email destinatários serão mostrados um endereço de email gerado pelo sistema criado pela Microsoft exclusivo para o organizador.
-
Destinatários baseados em SMS/número de telefone são enviados um SMS, que contém um convite para ingressar no Microsoft Teams (gratuito).
Email contas são mostradas no lugar de números de telefone ou conta não-Microsoft baseada em email usando Gmail, Yahoo!, etc. porque os convites de calendário estão associados a contas/caixas de correio baseadas em email. Se a conta do Gmail de um usuário estiver conectada ao calendário do Google, o Teams usará a conta do Gmail do convidado em vez do endereço de email gerado pelo sistema criado pela Microsoft.
Quando um usuário do Microsoft Teams (gratuito) adiciona um evento de calendário ao seu calendário pessoal, as informações relativas ao email do destinatário estão disponíveis para outros participantes da reunião.
Para usuários que aceitaram um convite de calendário e o adicionaram ao calendário pessoal e que entraram com:
-
Uma conta Microsoft baseada em email (com base no Outlook, Hotmail, MSN etc.), seu endereço de email da conta Microsoft estará visível para outros participantes/participantes da reunião.
-
Uma conta microsoft baseada em email usando email que não é da Microsoft (por exemplo, Gmail, Yahoo!) ou uma conta Microsoft baseada em número de telefone, um endereço de email gerado pelo sistema criado pela Microsoft exclusivo para o usuário ficará visível para outros participantes/participantes da reunião.
Email contas são mostradas no lugar de números de telefone ou conta não-Microsoft baseada em email usando Gmail, Yahoo!, etc. porque os convites de calendário estão associados a contas/caixas de correio baseadas em email.
Os usuários podem fazer logon em Outlook.com para exportar seus convites de calendário. Saiba como importar e exportar email, contatos e calendário do Outlook.
As equipes para usuários de conta corporativa ou escolar poderão participar da reunião como convidado. Caso os usuários de conta corporativa ou de estudante do Teams entrem no Teams para uso pessoal ou de pequenas empresas, eles ingressarão usando suas conta pessoal. As equipes para a política de privacidade e os termos de tratamento de dados da organização do usuário do trabalho ou da escola não se aplicam à participação no Teams para reuniões de uso pessoal e de pequenas empresas. Em vez disso, a Instrução de Privacidade da Microsoft rege o tratamento de dados para reuniões que você convida outras pessoas a ingressar.
-
Há várias maneiras de criar uma reunião instantânea:
-
Na guia Chat , selecione Nova Reunião

-
Selecione a guia Calendário , clique em Atender agora

-
-
Insira um nome para a reunião.
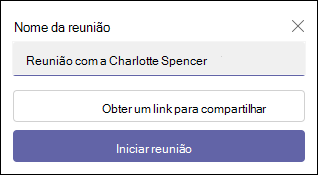
-
Selecione Obter um link para compartilhar para gerar um link que você pode copiar para sua área de transferência e compartilhar da maneira que desejar.
-
Selecione Iniciar reunião para começar.
-
Sua reunião é criada e seu link de reunião é exibido no chat da reunião. Você pode copiar e compartilhar esse link a qualquer momento.
-
-
Defina suas opções de áudio e vídeo e selecione Ingressar agora.
-
Na guia Calendário , selecione o botão Nova Reunião na parte superior da tela.
-
Dê um nome à reunião no campo Adicionar título .
-
Insira um nome, email ou número de telefone para adicionar participantes à sua reunião.
-
Você pode preencher os campos inicial e final para agendar sua reunião ou definir a reunião para o Dia Todo. Você também pode definir a reunião para repetir, adicionar um local ou adicionar detalhes
-
Selecione Salvar para agendar sua reunião.
-
Depois de salvar a reunião, todos os participantes recebem um convite com o nome da reunião, o organizador, horário de início e término, se é uma reunião recorrente e um link para ingressar na reunião.
-
Os participantes podem iniciar uma conversa no chat da reunião antes do início da reunião. Os participantes de SMS podem responder no SMS e nas postagens de mensagem no chat da reunião.
-
Agora você está pronto para participar de uma reunião no Microsoft Teams (gratuitamente).
-
Na reunião, você pode selecionar o seguinte:
-

-

-

-

-

-

-

-
Selecione

-
Galeria

-
palestrante

-

-

-

-
Priorizar vídeo
-
Mais opções
-
Galeria

-

-

-

-
-
-
Selecione

-

-

-


-
Selecione

-

-

-

-

-
-
Quando um usuário do Microsoft Teams (gratuito) envia um convite de calendário, as informações relativas ao email do organizador serão disponibilizadas aos destinatários. Os convites incluem o nome da reunião, o organizador, a hora de início e término, seja uma reunião recorrente (não disponível para SMS), local e um link para ingressar na reunião. Os participantes podem iniciar uma conversa no chat da reunião antes do início da reunião. Os participantes de SMS podem responder no SMS e nas postagens de mensagem no chat da reunião. Esses convites podem ser enviados por email ou SMS, em nome do organizador.
Para usuários que entrarem com sua conta Microsoft baseada em email (com base no Outlook, Hotmail, MSN etc.):
-
Email destinatários serão mostrados o endereço de email da conta Microsoft do organizador. Esse endereço de email será mostrado ao organizador no cabeçalho quando o convite do calendário estiver sendo preparado.
-
Destinatários baseados em SMS/número de telefone são enviados um SMS, que contém um convite para ingressar no Microsoft Teams (gratuito).
Para usuários que entrem com uma conta Microsoft baseada em número de telefone ou entrem com uma conta Microsoft baseada em email usando email não microsoft (por exemplo, Gmail, Yahoo!):
-
Email destinatários serão mostrados um endereço de email gerado pelo sistema criado pela Microsoft exclusivo para o organizador.
-
Destinatários baseados em SMS/número de telefone são enviados um SMS, que contém um convite para ingressar no Microsoft Teams (gratuito).
Email contas são mostradas no lugar de números de telefone ou conta não-Microsoft baseada em email usando Gmail, Yahoo!, etc. porque os convites de calendário estão associados a contas/caixas de correio baseadas em email. Se a conta do Gmail de um usuário estiver conectada ao calendário do Google, o Teams usará a conta do Gmail do convidado em vez do endereço de email gerado pelo sistema criado pela Microsoft.
Quando um usuário do Microsoft Teams (gratuito) adiciona um evento de calendário ao seu calendário pessoal, as informações relativas ao email do destinatário estão disponíveis para outros participantes da reunião.
Para usuários que aceitaram um convite de calendário e o adicionaram ao calendário pessoal e que entraram com:
-
Uma conta Microsoft baseada em email (com base no Outlook, Hotmail, MSN etc.), seu endereço de email da conta Microsoft estará visível para outros participantes/participantes da reunião.
-
Uma conta microsoft baseada em email usando email que não é da Microsoft (por exemplo, Gmail, Yahoo!) ou uma conta Microsoft baseada em número de telefone, um endereço de email gerado pelo sistema criado pela Microsoft exclusivo para o usuário ficará visível para outros participantes/participantes da reunião.
Email contas são mostradas no lugar de números de telefone ou conta não-Microsoft baseada em email usando Gmail, Yahoo!, etc. porque os convites de calendário estão associados a contas/caixas de correio baseadas em email.
Os usuários podem fazer logon em Outlook.com para exportar seus convites de calendário. Saiba como importar e exportar email, contatos e calendário do Outlook.
As equipes para usuários de conta corporativa ou escolar poderão participar da reunião como convidado. Caso os usuários de conta corporativa ou de estudante do Teams entrem no Teams para uso pessoal ou de pequenas empresas, eles ingressarão usando suas conta pessoal. As equipes para a política de privacidade e os termos de tratamento de dados da organização do usuário do trabalho ou da escola não se aplicam à participação no Teams para reuniões de uso pessoal e de pequenas empresas. Em vez disso, a Instrução de Privacidade da Microsoft rege o tratamento de dados para reuniões que você convida outras pessoas a ingressar.
-
Há várias maneiras de criar uma reunião instantânea:
-
Na guia Chat , selecione Nova Reunião

-
Selecione a guia Calendário , selecione Atender agora

-
-
Insira um nome para a reunião.
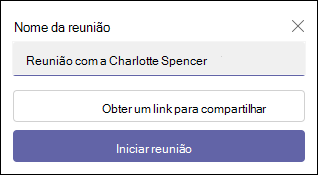
-
Selecione Obter um link para compartilhar para gerar um link que você pode copiar para sua área de transferência e compartilhar da maneira que desejar.
-
Depois de selecionar Obter um link para compartilhar, você pode configurar as opções de privacidade das reuniões.
-
Selecione Configurar opções de reuniões e, em seguida, uma nova guia é aberta no navegador padrão, onde você pode definir Quem pode ignorar o lobby e Quem pode apresentar opções no menu suspenso. Faça sua seleção e , em seguida, Salve.
-
Você pode configurar as opções de privacidade a qualquer momento durante a reunião.
-
-
Seu navegador pede permissão para usar seu dispositivo de gravação e você deve conceder acesso se desejar falar na reunião. Você terá a opção de desabilitar o som para a reunião.
-
Selecione Iniciar reunião. Você pode definir suas opções de áudio e vídeo e, em seguida, selecione Ingressar agora.
-
Você pode copiar o link reunião para gerar um link para compartilhar, compartilhar por meio de Calendário do Outlook, Compartilhar via Google Calendar ou Compartilhar por email padrão no Microsoft Teams (gratuito) para Windows 11.
Observação: Você pode configurar as opções de privacidade da reunião a qualquer momento durante a reunião. Selecione Mais ações



-
Na guia Calendário , selecione o botão Nova Reunião na parte superior da tela.
-
Dê um nome à reunião no campo Adicionar título .
-
Insira um nome, email ou número de telefone para adicionar participantes à sua reunião.
-
Você pode preencher os campos inicial e final para agendar sua reunião ou definir a reunião para o Dia Todo. Você também pode definir a reunião para repetir, adicionar um local ou adicionar detalhes.
-
Selecione Enviar para agendar sua reunião.
-
Você pode escolher Copiar link

-
Depois de salvar a reunião, todos os participantes recebem um convite com o nome da reunião, o organizador, horário de início e término, se é uma reunião recorrente e um link para ingressar na reunião.
-
Os participantes podem iniciar uma conversa no chat da reunião antes de começar. Os participantes de SMS podem responder no SMS e nas postagens de mensagem no chat da reunião.
-
Os participantes que aceitarem o convite original podem participar da reunião sem esperar no lobby. Todos os outros participantes que tentarem ingressar com um link de reunião aguardarão no lobby. Você pode alterar o padrão Quem pode ignorar a opção de lobby .
-
Agora você está pronto para participar de uma reunião no Microsoft Teams (gratuitamente).
Observação: Para configurar as opções de privacidade da reunião, abra os Detalhes da reunião e selecione Opções de reunião. Uma nova guia é aberta no navegador padrão, onde você pode definir Quem pode ignorar o lobby e Quem pode apresentar opções no menu suspenso.
Na reunião, você pode selecionar o seguinte:
-

-

-

-

-

-

-

-

-

-
-

-

-

Quando um usuário do Microsoft Teams (gratuito) envia um convite de calendário, as informações relativas ao email do organizador serão disponibilizadas aos destinatários. Os convites incluem o nome da reunião, o organizador, a hora de início e término, seja uma reunião recorrente (não disponível para SMS), local e um link para ingressar na reunião. Os participantes podem iniciar uma conversa no chat da reunião antes do início da reunião. Os participantes de SMS podem responder no SMS e nas postagens de mensagem no chat da reunião. Esses convites podem ser enviados por email ou SMS, em nome do organizador.
Para usuários que entrarem com sua conta Microsoft baseada em email (com base no Outlook, Hotmail, MSN etc.):
-
Email destinatários serão mostrados o endereço de email da conta Microsoft do organizador. Esse endereço de email será mostrado ao organizador no cabeçalho quando o convite do calendário estiver sendo preparado.
-
Destinatários baseados em SMS/número de telefone são enviados um SMS, que contém um convite para ingressar no Microsoft Teams (gratuito).
Para usuários que entrem com uma conta Microsoft baseada em número de telefone ou entrem com uma conta Microsoft baseada em email usando email não microsoft (por exemplo, Gmail, Yahoo!):
-
Email destinatários serão mostrados um endereço de email gerado pelo sistema criado pela Microsoft exclusivo para o organizador.
-
Destinatários baseados em SMS/número de telefone são enviados um SMS, que contém um convite para ingressar no Microsoft Teams (gratuito).
Email contas são mostradas no lugar de números de telefone ou conta não-Microsoft baseada em email usando Gmail, Yahoo!, etc. porque os convites de calendário estão associados a contas/caixas de correio baseadas em email. Se a conta do Gmail de um usuário estiver conectada ao calendário do Google, o Teams usará a conta do Gmail do convidado em vez do endereço de email gerado pelo sistema criado pela Microsoft.
Quando um usuário do Microsoft Teams (gratuito) adiciona um evento de calendário ao seu calendário pessoal, as informações relativas ao email do destinatário estão disponíveis para outros participantes da reunião.
Para usuários que aceitaram um convite de calendário e o adicionaram ao calendário pessoal e que entraram com:
-
Uma conta Microsoft baseada em email (com base no Outlook, Hotmail, MSN etc.), seu endereço de email da conta Microsoft estará visível para outros participantes/participantes da reunião.
-
Uma conta microsoft baseada em email usando email que não é da Microsoft (por exemplo, Gmail, Yahoo!) ou uma conta Microsoft baseada em número de telefone, um endereço de email gerado pelo sistema criado pela Microsoft exclusivo para o usuário ficará visível para outros participantes/participantes da reunião.
Email contas são mostradas no lugar de números de telefone ou conta não-Microsoft baseada em email usando Gmail, Yahoo!, etc. porque os convites de calendário estão associados a contas/caixas de correio baseadas em email.
Os usuários podem fazer logon em Outlook.com para exportar seus convites de calendário. Saiba como importar e exportar email, contatos e calendário do Outlook.
As equipes para usuários de conta corporativa ou escolar poderão participar da reunião como convidado. Caso os usuários de conta corporativa ou de estudante do Teams entrem no Teams para uso pessoal ou de pequenas empresas, eles ingressarão usando suas conta pessoal. As equipes para a política de privacidade e os termos de tratamento de dados da organização do usuário do trabalho ou da escola não se aplicam à participação no Teams para reuniões de uso pessoal e de pequenas empresas. Em vez disso, a Instrução de Privacidade da Microsoft rege o tratamento de dados para reuniões que você convida outras pessoas a ingressar.
Fale conosco
Para obter mais ajuda, entre em contato com o suporte ou faça uma pergunta na Comunidade do Microsoft Teams.













