在 Microsoft Teams (免费) 中,可以轻松地与联系人创建会议。 可以在想要立即开始会议时创建即时会议,也可以创建计划会议以与联系人共享。 是否要创建会议,但没有 Microsoft Teams (免费) 帐户? 立即注册。
注意: 在 Microsoft Teams (免费) 中,可以创建最多 60 分钟包含 100 名参与者的会议。 详细了解 Teams 订阅。
-
可通过多种方式创建即时会议:
-
在 “聊天 ”选项卡中,点击列表顶部的“ 会议 ”。
-
点击 个人资料图片,然后点击“ 日历”。 在屏幕底部,点击“ 展开会议”菜单


-
-
可以点击 “编辑

-
点击 “共享会议邀请

-
点击 “复制会议链接

-
点击“ 会议选项

-
点击 “开始会议” 以开始。 会议创建后,会议链接会显示在会议聊天中。 可以随时复制和共享此链接。
-
设置音频和视频选项,然后点击“ 立即加入”。 你可以为要加入的人员 添加参与者 或 共享会议邀请。
注意: 可以在会议期间随时配置会议隐私选项。 点击“ 向参与者显示 

注意: 在 Teams 中的“社区”中,若要安排社区活动,请在 社区的日历中创建该活动。
-
点击个人资料图片,然后点击“日历”。 在屏幕底部,点击“ 展开会议”菜单

-
在“事件名称”字段中为会议 指定一个名称 。
-
可以通过输入参与者的姓名或电子邮件将 参与者添加到 会议。 如果参与者是 Teams 用户,还可以按电话号码查找参与者。
-
可以将会议设置为“ 全天”,也可以填写开始和结束字段来安排会议。 还可以将会议设置为重复会议、设置 位置或添加 说明。
-
点击 “提交

-
会议将显示在 日历上。
-
点击会议,然后点击“ 共享会议邀请

-
可以通过多种方式配置会议的隐私选项。 点击会议,然后点击“事件选项 ”



-
-
点击“ 加入” 开始会议,设置音频和视频选项,然后选择“ 立即加入 ”以主持人身份进入会议。
重要: 选项可能因屏幕大小而异。 如果未看到该按钮,则可能需要点击“ 更多 
在会议中,可以选择以下项:
-

-

-

-
如果不希望参与者在会议开始之前加入会议,

-
-

-

-

-
点击“ 更多

-
在通话中举手或发送反应。
-

-

-

-

-

-

-

-
当 Microsoft Teams (免费) 用户发送日历邀请时,与组织者的电子邮件相关的信息将提供给收件人。 邀请包括会议名称、组织者、开始和结束时间、是否是重复会议 (短信) 、位置和加入会议的链接。 参与者可以在会议开始之前在会议聊天中开始对话。 短信参与者可以在会议聊天中的短信 和消息帖子中回复。 可以代表组织者通过电子邮件或短信发送这些邀请。
对于使用基于电子邮件的 Microsoft 帐户登录的用户, (基于 Outlook、Hotmail、MSN 等 ) :
-
Email收件人将显示组织者的 Microsoft 帐户电子邮件地址。 准备日历邀请时,此电子邮件地址将在标题中向组织者显示。
-
系统会向基于短信/电话号码的收件人发送短信,其中包含加入 Microsoft Teams (免费) 的邀请。
对于使用基于电话号码的 Microsoft 帐户登录或使用基于电子邮件的 Microsoft 帐户登录的用户, (例如 Gmail、Yahoo!) :
-
Email收件人将显示由 Microsoft 创建的系统生成的电子邮件地址,该地址对组织者是唯一的。
-
系统会向基于短信/电话号码的收件人发送短信,其中包含加入 Microsoft Teams (免费) 的邀请。
Email使用 Gmail、Yahoo!等来代替电话号码或基于电子邮件的非 Microsoft 帐户,因为日历邀请与基于电子邮件的帐户/邮箱相关联。 如果用户的 Gmail 帐户已连接到其 Google 日历,Teams 将使用被邀请人的 Gmail 帐户,而不是 Microsoft 创建的系统生成的电子邮件地址。
当 Microsoft Teams (免费) 用户向其个人日历添加日历事件时,与收件人的电子邮件相关的信息将提供给会议的其他与会者。
对于已接受日历邀请并将其添加到其个人日历并使用登录的用户:
-
基于电子邮件的 Microsoft 帐户 (基于 Outlook、Hotmail、MSN 等 ) ,其 Microsoft 帐户电子邮件地址将对其他与会者/会议参与者可见。
-
使用非 Microsoft 电子邮件 (的基于电子邮件的 Microsoft 帐户,例如 Gmail、Yahoo!) 或基于电话号码的 Microsoft 帐户,由 Microsoft 创建、用户唯一的系统生成电子邮件地址将对其他与会者/会议参与者可见。
Email使用 Gmail、Yahoo!等来代替电话号码或基于电子邮件的非 Microsoft 帐户,因为日历邀请与基于电子邮件的帐户/邮箱相关联。
用户可以登录到 Outlook.com 以导出其日历邀请。 了解如何 导入和导出 Outlook 电子邮件、联系人和日历。
工作团队或学校帐户用户将能够以来宾身份加入会议。 如果工作或学校帐户的 Teams 用户登录 Teams 供个人或小型企业使用,则他们将使用其个人帐户加入。 Teams for work or school user's organization 的隐私策略和数据处理条款不适用于参与 Teams 的个人和小型企业使用会议。 相反,Microsoft 隐私声明管理你邀请他人加入的会议的数据处理。
-
可通过多种方式创建即时会议:
-
在“ 聊天 ”选项卡中,点击列表顶部的“ 开会

-
点击 个人资料图片,点击 “日历”, 然后点击屏幕顶部的“ 会议

-
-
可以点击 “编辑

-
点击 “共享会议邀请

-
点击 “复制会议链接

-
点击“ 会议选项

-
点击 “开始会议” 以开始。 会议创建后,会议链接会显示在会议聊天中。 可以随时复制和共享此链接。
-
设置音频和视频选项。 你可以为要加入的人员 添加参与者 或 共享 会议邀请。
注意: 可以在会议期间随时配置会议隐私选项。 点击 
注意: 在 Teams 中的“社区”中,若要安排社区活动,请在 社区的日历中创建该活动。
-
点击 个人资料图片,点击 “日历”, 然后点击屏幕底部的 加 号

-
在 “标题” 字段中为会议指定一个名称。
-
可以通过输入参与者的姓名或电子邮件将 参与者添加到 会议。 如果参与者是 Teams 用户,还可以按电话号码查找参与者。
-
可以设置“ 全天 ”的会议,或使用 “开始” 和“ 结束” 字段来安排会议。 还可以将会议设置为重复会议、设置位置或添加 说明。
-
点击“ 完成” 以安排会议。
-
会议将显示在 日历上。
-
点击会议,然后点击 “共享会议邀请

-
可以通过多种方式配置会议的隐私选项。 点击会议,然后点击“ 会议选项” 或加入会议,然后点击“ 向参与者显示 > 会议选项”。 然后从下拉菜单中设置 “谁可以绕过大厅 ”和“ 谁可以显示 选项”。 做出选择后,点击“ 保存”。
-
-
点击 “日历”中的会议,然后点击“ 加入 ”以开始会议,设置音频和视频选项,然后选择“ 立即加入 ”以主持人身份进入会议。
重要: 选项可能因屏幕大小而异。 如果未看到该按钮,则可能需要点击“ 更多 
在会议中,可以选择以下项:
当 Microsoft Teams (免费) 用户发送日历邀请时,与组织者的电子邮件相关的信息将提供给收件人。 邀请包括会议名称、组织者、开始和结束时间、是否是重复会议 (短信) 、位置和加入会议的链接。 参与者可以在会议开始之前在会议聊天中开始对话。 短信参与者可以在会议聊天中的短信 和消息帖子中回复。 可以代表组织者通过电子邮件或短信发送这些邀请。
对于使用基于电子邮件的 Microsoft 帐户登录的用户, (基于 Outlook、Hotmail、MSN 等 ) :
-
Email收件人将显示组织者的 Microsoft 帐户电子邮件地址。 准备日历邀请时,此电子邮件地址将在标题中向组织者显示。
-
系统会向基于短信/电话号码的收件人发送短信,其中包含加入 Microsoft Teams (免费) 的邀请。
对于使用基于电话号码的 Microsoft 帐户登录或使用基于电子邮件的 Microsoft 帐户登录的用户, (例如 Gmail、Yahoo!) :
-
Email收件人将显示由 Microsoft 创建的系统生成的电子邮件地址,该地址对组织者是唯一的。
-
系统会向基于短信/电话号码的收件人发送短信,其中包含加入 Microsoft Teams (免费) 的邀请。
Email使用 Gmail、Yahoo!等来代替电话号码或基于电子邮件的非 Microsoft 帐户,因为日历邀请与基于电子邮件的帐户/邮箱相关联。 如果用户的 Gmail 帐户已连接到其 Google 日历,Teams 将使用被邀请人的 Gmail 帐户,而不是 Microsoft 创建的系统生成的电子邮件地址。
当 Microsoft Teams (免费) 用户向其个人日历添加日历事件时,与收件人的电子邮件相关的信息将提供给会议的其他与会者。
对于已接受日历邀请并将其添加到其个人日历并使用登录的用户:
-
基于电子邮件的 Microsoft 帐户 (基于 Outlook、Hotmail、MSN 等 ) ,其 Microsoft 帐户电子邮件地址将对其他与会者/会议参与者可见。
-
使用非 Microsoft 电子邮件 (的基于电子邮件的 Microsoft 帐户,例如 Gmail、Yahoo!) 或基于电话号码的 Microsoft 帐户,由 Microsoft 创建、用户唯一的系统生成电子邮件地址将对其他与会者/会议参与者可见。
Email使用 Gmail、Yahoo!等来代替电话号码或基于电子邮件的非 Microsoft 帐户,因为日历邀请与基于电子邮件的帐户/邮箱相关联。
用户可以登录到 Outlook.com 以导出其日历邀请。 了解如何 导入和导出 Outlook 电子邮件、联系人和日历。
工作团队或学校帐户用户将能够以来宾身份加入会议。 如果工作或学校帐户的 Teams 用户登录 Teams 供个人或小型企业使用,则他们将使用其个人帐户加入。 Teams for work or school user's organization 的隐私策略和数据处理条款不适用于参与 Teams 的个人和小型企业使用会议。 相反,Microsoft 隐私声明管理你邀请他人加入的会议的数据处理。
-
可通过多种方式创建即时会议:
-
打开 Microsoft Teams (免费) 。 在“ 聊天 ”选项卡中,选择列表顶部的“ 视频通话

-
打开 Microsoft Teams (免费) 。 选择“ 日历 ”选项卡,选择屏幕顶部的“ 立即开会 ”

提示:
-
从 Windows 11 中的微型 Teams 窗口,选择按钮

-
从 Windows 11 中的聊天,选择“打开 Teams”按钮

-
-
-
输入会议的名称。
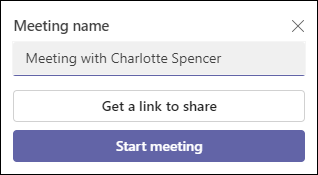
-
选择“ 获取要共享的链接 ”以生成一个链接,该链接可以复制到剪贴板,并按所需的任何方式共享。
-
选择“ 获取要共享的链接”后,可以配置会议的隐私选项。
-
选择“ 配置会议选项”,然后在默认浏览器中打开一个新选项卡,可在其中设置 “谁可以绕过大厅 ”和“ 谁可以在下拉菜单中显示选项 ”。 做出选择,然后 保存。
-
你可以在会议期间随时配置隐私选项。
-
-
可以生成共享链接,选择“ 通过电子邮件共享”。
-
选择“开始会议”以开始。
-
邀请用户加入。 搜索要邀请加入会议的人员。
-
复制会议链接 或 通过默认电子邮件共享。
-
-
设置音频和视频选项。 详细了解如何在 预加入屏幕中自定义背景。
注意: 你可以在会议期间随时配置会议的隐私选项。 #x4 

-
打开 Microsoft Teams (免费) 。
提示:
-
从 Windows 11 中的微型 Teams 窗口,选择按钮

-
从 Windows 11 中的聊天,选择“打开 Teams”按钮

-
-
在“ 日历 ”选项卡中,选择屏幕顶部的“ 新建会议 ”。
-
在 “添加标题 ”字段中为会议指定名称。
-
输入姓名、电子邮件或电话号码以将参与者添加到会议。
-
可执行下列操作:
-
填写开始和结束字段以安排会议或将会议设置为 “全天”。 还可以将会议设置为重复、添加位置或添加详细信息。
-
配置会议的隐私选项。 可以从下拉菜单中设置 “谁可以绕过大厅” 和“ 谁可以显示 选项”。
-
-
选择“ 保存” 以安排会议。
-
保存会议后,参与者将收到邀请,其中包含会议名称、组织者、开始和结束时间,无论其是否为重复会议 (短信) 、地点和加入会议的链接。
-
参与者可以在会议开始之前在会议聊天中开始对话。 短信参与者可以在会议聊天中的短信 和消息帖子中回复。
-
接受原始邀请的参与者无需在大厅中等待即可加入会议。 尝试使用会议链接加入的所有其他参与者将在大厅中等待。 可以更改默认的 “谁可以绕过大厅” 选项。
-
现在,你已准备好 在 Microsoft Teams 中加入会议, (免费)。
-
注意: 还可以通过选择“会议选项”来配置隐私 选项。 在默认浏览器中打开新选项卡后,可以从下拉菜单中设置 “谁可以绕过大厅” 和“ 谁可以显示 选项”。
在会议中,可以选择以下项:
-

-

-

-

-

-

-

-
选择“

-
顶部

-

-

-

-

-
设置视频优先级
-
更多选项
-
顶部

-

-

-

-
-
-
选择“

-

-


-
选择“

-

-

-

-

-
-
当 Microsoft Teams (免费) 用户发送日历邀请时,与组织者的电子邮件相关的信息将提供给收件人。 邀请包括会议名称、组织者、开始和结束时间、是否是重复会议 (短信) 、位置和加入会议的链接。 参与者可以在会议开始之前在会议聊天中开始对话。 短信参与者可以在会议聊天中的短信 和消息帖子中回复。 可以代表组织者通过电子邮件或短信发送这些邀请。
对于使用基于电子邮件的 Microsoft 帐户登录的用户, (基于 Outlook、Hotmail、MSN 等 ) :
-
Email收件人将显示组织者的 Microsoft 帐户电子邮件地址。 准备日历邀请时,此电子邮件地址将在标题中向组织者显示。
-
系统会向基于短信/电话号码的收件人发送短信,其中包含加入 Microsoft Teams (免费) 的邀请。
对于使用基于电话号码的 Microsoft 帐户登录或使用基于电子邮件的 Microsoft 帐户登录的用户, (例如 Gmail、Yahoo!) :
-
Email收件人将显示由 Microsoft 创建的系统生成的电子邮件地址,该地址对组织者是唯一的。
-
系统会向基于短信/电话号码的收件人发送短信,其中包含加入 Microsoft Teams (免费) 的邀请。
Email使用 Gmail、Yahoo!等来代替电话号码或基于电子邮件的非 Microsoft 帐户,因为日历邀请与基于电子邮件的帐户/邮箱相关联。 如果用户的 Gmail 帐户已连接到其 Google 日历,Teams 将使用被邀请人的 Gmail 帐户,而不是 Microsoft 创建的系统生成的电子邮件地址。
当 Microsoft Teams (免费) 用户向其个人日历添加日历事件时,与收件人的电子邮件相关的信息将提供给会议的其他与会者。
对于已接受日历邀请并将其添加到其个人日历并使用登录的用户:
-
基于电子邮件的 Microsoft 帐户 (基于 Outlook、Hotmail、MSN 等 ) ,其 Microsoft 帐户电子邮件地址将对其他与会者/会议参与者可见。
-
使用非 Microsoft 电子邮件 (的基于电子邮件的 Microsoft 帐户,例如 Gmail、Yahoo!) 或基于电话号码的 Microsoft 帐户,由 Microsoft 创建、用户唯一的系统生成电子邮件地址将对其他与会者/会议参与者可见。
Email使用 Gmail、Yahoo!等来代替电话号码或基于电子邮件的非 Microsoft 帐户,因为日历邀请与基于电子邮件的帐户/邮箱相关联。
用户可以登录到 Outlook.com 以导出其日历邀请。 了解如何 导入和导出 Outlook 电子邮件、联系人和日历。
工作团队或学校帐户用户将能够以来宾身份加入会议。 如果工作或学校帐户的 Teams 用户登录 Teams 供个人或小型企业使用,则他们将使用其个人帐户加入。 Teams for work or school user's organization 的隐私策略和数据处理条款不适用于参与 Teams 的个人和小型企业使用会议。 相反,Microsoft 隐私声明管理你邀请他人加入的会议的数据处理。
-
可通过多种方式创建即时会议:
-
在 “聊天 ”选项卡中,选择列表顶部的“ 新建会议

-
选择“ 日历 ”选项卡,单击屏幕顶部的“ 立即开会

-
-
输入会议的名称。
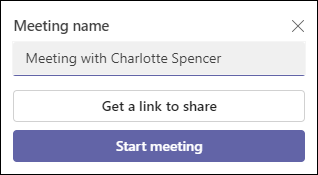
-
选择“ 获取要共享的链接 ”以生成一个链接,该链接可以复制到剪贴板,并按所需的任何方式共享。
-
选择 “开始会议 ”以开始。
-
会议创建后,会议链接会显示在会议聊天中。 可以随时复制和共享此链接。
-
-
设置音频和视频选项,然后选择“ 立即加入”。
-
在“ 日历 ”选项卡中,选择屏幕顶部的“ 新建会议 ”按钮。
-
在 “添加标题 ”字段中为会议指定名称。
-
输入姓名、电子邮件或电话号码以将参与者添加到会议。
-
可以填写“开始”和“结束”字段以安排会议,或将会议设置为“ 全天”。 还可以将会议设置为重复会议、添加位置或添加详细信息
-
选择“ 保存” 以安排会议。
-
保存会议后,所有参与者都会收到邀请,其中包含会议名称、组织者、开始和结束时间、是否为重复会议以及加入会议的链接。
-
参与者可以在会议开始之前在会议聊天中开始对话。 短信参与者可以在会议聊天中的短信 和消息帖子中回复。
-
现在,你已准备好 在 Microsoft Teams 中加入会议, (免费)。
-
在会议中,可以选择以下项:
-

-

-

-

-

-

-

-
选择“

-
顶部

-

-

-

-

-
设置视频优先级
-
更多选项
-
顶部

-

-

-

-
-
-
选择“

-

-


-
选择“

-

-

-

-

-
-
当 Microsoft Teams (免费) 用户发送日历邀请时,与组织者的电子邮件相关的信息将提供给收件人。 邀请包括会议名称、组织者、开始和结束时间、是否是重复会议 (短信) 、位置和加入会议的链接。 参与者可以在会议开始之前在会议聊天中开始对话。 短信参与者可以在会议聊天中的短信 和消息帖子中回复。 可以代表组织者通过电子邮件或短信发送这些邀请。
对于使用基于电子邮件的 Microsoft 帐户登录的用户, (基于 Outlook、Hotmail、MSN 等 ) :
-
Email收件人将显示组织者的 Microsoft 帐户电子邮件地址。 准备日历邀请时,此电子邮件地址将在标题中向组织者显示。
-
系统会向基于短信/电话号码的收件人发送短信,其中包含加入 Microsoft Teams (免费) 的邀请。
对于使用基于电话号码的 Microsoft 帐户登录或使用基于电子邮件的 Microsoft 帐户登录的用户, (例如 Gmail、Yahoo!) :
-
Email收件人将显示由 Microsoft 创建的系统生成的电子邮件地址,该地址对组织者是唯一的。
-
系统会向基于短信/电话号码的收件人发送短信,其中包含加入 Microsoft Teams (免费) 的邀请。
Email使用 Gmail、Yahoo!等来代替电话号码或基于电子邮件的非 Microsoft 帐户,因为日历邀请与基于电子邮件的帐户/邮箱相关联。 如果用户的 Gmail 帐户已连接到其 Google 日历,Teams 将使用被邀请人的 Gmail 帐户,而不是 Microsoft 创建的系统生成的电子邮件地址。
当 Microsoft Teams (免费) 用户向其个人日历添加日历事件时,与收件人的电子邮件相关的信息将提供给会议的其他与会者。
对于已接受日历邀请并将其添加到其个人日历并使用登录的用户:
-
基于电子邮件的 Microsoft 帐户 (基于 Outlook、Hotmail、MSN 等 ) ,其 Microsoft 帐户电子邮件地址将对其他与会者/会议参与者可见。
-
使用非 Microsoft 电子邮件 (的基于电子邮件的 Microsoft 帐户,例如 Gmail、Yahoo!) 或基于电话号码的 Microsoft 帐户,由 Microsoft 创建、用户唯一的系统生成电子邮件地址将对其他与会者/会议参与者可见。
Email使用 Gmail、Yahoo!等来代替电话号码或基于电子邮件的非 Microsoft 帐户,因为日历邀请与基于电子邮件的帐户/邮箱相关联。
用户可以登录到 Outlook.com 以导出其日历邀请。 了解如何 导入和导出 Outlook 电子邮件、联系人和日历。
工作团队或学校帐户用户将能够以来宾身份加入会议。 如果工作或学校帐户的 Teams 用户登录 Teams 供个人或小型企业使用,则他们将使用其个人帐户加入。 Teams for work or school user's organization 的隐私策略和数据处理条款不适用于参与 Teams 的个人和小型企业使用会议。 相反,Microsoft 隐私声明管理你邀请他人加入的会议的数据处理。
-
可通过多种方式创建即时会议:
-
在 聊天 选项卡上,选择聊天列表上方的“ 新建会议

-
选择“ 日历 ”选项卡,选择屏幕顶部的“ 立即开会 ”

-
-
输入会议的名称。
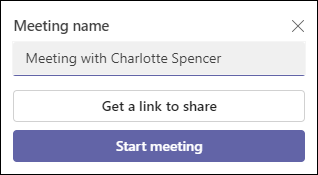
-
选择“ 获取要共享的链接 ”以生成一个链接,该链接可以复制到剪贴板,并按所需的任何方式共享。
-
选择“获取要共享的链接”后,可以配置会议的隐私选项。
-
选择“ 配置会议选项”,然后在默认浏览器中打开一个新选项卡,可在其中设置 “谁可以绕过大厅 ”和“ 谁可以在 下拉菜单中显示选项”。 做出选择,然后 保存。
-
你可以在会议期间随时配置隐私选项。
-
-
浏览器请求使用录制设备的权限,并且如果你希望在会议中发言,则必须授予访问权限。 可以选择禁用会议的声音。
-
选择 “开始会议”。 可以设置音频和视频选项,然后选择“ 立即加入”。
-
可以复制会议链接以生成共享链接、通过Outlook 日历共享、通过 Google 日历共享或通过默认电子邮件共享 (免费) Windows 11。
注意: 你可以在会议期间随时配置会议的隐私选项。 #x4


-
在“ 日历 ”选项卡中,选择屏幕顶部的“ 新建会议 ”按钮。
-
在 “添加标题 ”字段中为会议指定名称。
-
输入姓名、电子邮件或电话号码以将参与者添加到会议。
-
可以填写“开始”和“结束”字段以安排会议,或将会议设置为“ 全天”。 还可以将会议设置为重复、添加位置或添加详细信息。
-
选择“ 发送 ”以安排会议。
-
可以选择 复制链接

-
保存会议后,所有参与者都会收到邀请,其中包含会议名称、组织者、开始和结束时间、是否为重复会议以及加入会议的链接。
-
参与者可以在会议聊天开始之前开始对话。 短信参与者可以在会议聊天中的短信 和消息帖子中回复。
-
接受原始邀请的参与者无需在大厅中等待即可加入会议。 尝试使用会议链接加入的所有其他参与者将在大厅中等待。 可以更改默认的 “谁可以绕过大厅” 选项。
-
现在,你已准备好 在 Microsoft Teams 中加入会议, (免费)。
注意: 若要配置会议的隐私选项,请打开会议 详细信息 并选择“ 会议选项”。 默认浏览器中将打开一个新选项卡,你可以在其中设置 谁可以绕过大厅 和 谁可以从下拉菜单中显示 选项。
当 Microsoft Teams (免费) 用户发送日历邀请时,与组织者的电子邮件相关的信息将提供给收件人。 邀请包括会议名称、组织者、开始和结束时间、是否是重复会议 (短信) 、位置和加入会议的链接。 参与者可以在会议开始之前在会议聊天中开始对话。 短信参与者可以在会议聊天中的短信 和消息帖子中回复。 可以代表组织者通过电子邮件或短信发送这些邀请。
对于使用基于电子邮件的 Microsoft 帐户登录的用户, (基于 Outlook、Hotmail、MSN 等 ) :
-
Email收件人将显示组织者的 Microsoft 帐户电子邮件地址。 准备日历邀请时,此电子邮件地址将在标题中向组织者显示。
-
系统会向基于短信/电话号码的收件人发送短信,其中包含加入 Microsoft Teams (免费) 的邀请。
对于使用基于电话号码的 Microsoft 帐户登录或使用基于电子邮件的 Microsoft 帐户登录的用户, (例如 Gmail、Yahoo!) :
-
Email收件人将显示由 Microsoft 创建的系统生成的电子邮件地址,该地址对组织者是唯一的。
-
系统会向基于短信/电话号码的收件人发送短信,其中包含加入 Microsoft Teams (免费) 的邀请。
Email使用 Gmail、Yahoo!等来代替电话号码或基于电子邮件的非 Microsoft 帐户,因为日历邀请与基于电子邮件的帐户/邮箱相关联。 如果用户的 Gmail 帐户已连接到其 Google 日历,Teams 将使用被邀请人的 Gmail 帐户,而不是 Microsoft 创建的系统生成的电子邮件地址。
当 Microsoft Teams (免费) 用户向其个人日历添加日历事件时,与收件人的电子邮件相关的信息将提供给会议的其他与会者。
对于已接受日历邀请并将其添加到其个人日历并使用登录的用户:
-
基于电子邮件的 Microsoft 帐户 (基于 Outlook、Hotmail、MSN 等 ) ,其 Microsoft 帐户电子邮件地址将对其他与会者/会议参与者可见。
-
使用非 Microsoft 电子邮件 (的基于电子邮件的 Microsoft 帐户,例如 Gmail、Yahoo!) 或基于电话号码的 Microsoft 帐户,由 Microsoft 创建、用户唯一的系统生成电子邮件地址将对其他与会者/会议参与者可见。
Email使用 Gmail、Yahoo!等来代替电话号码或基于电子邮件的非 Microsoft 帐户,因为日历邀请与基于电子邮件的帐户/邮箱相关联。
用户可以登录到 Outlook.com 以导出其日历邀请。 了解如何 导入和导出 Outlook 电子邮件、联系人和日历。
工作团队或学校帐户用户将能够以来宾身份加入会议。 如果工作或学校帐户的 Teams 用户登录 Teams 供个人或小型企业使用,则他们将使用其个人帐户加入。 Teams for work or school user's organization 的隐私策略和数据处理条款不适用于参与 Teams 的个人和小型企业使用会议。 相反,Microsoft 隐私声明管理你邀请他人加入的会议的数据处理。
联系我们
如需更多帮助,请联系支持人员或在 Microsoft Teams 社区中询问问题。

















