In Microsoft Teams (free), you can start an instant meeting in no time! Easily reach out to your contacts, whether you're in a spontaneous mood or require a last-minute meeting.
Do you want to create a meeting, but don't have an account for Microsoft Teams (free)? Sign up now.
Note: In Microsoft Teams (free), you can create meetings of up to one hundred participants for up to 60 minutes. Learn more about Teams subscriptions.
Create an instant meeting
There are multiple ways to start an instant meeting. You can start one either through the Chat or Calendar feature.
-
In Teams, you can do one of the following:
-
From your Chat at the bottom of the screen, tap Meet at the upper-right corner of the screen > Meet now.
-
From your Calendar at the bottom of the screen, tap the Expand meetings menu

-
-
Customize your meeting:
-
Edit meeting name: Tap the pencil and give your meeting descriptive title.
-
Share invite: Tap Share meeting invite

-
Copy link: Tap Copy meeting link to copy the meeting invite link to your clipboard.
-
Change meeting options: Tap

-
-
Tap Start meeting to begin. Your meeting is created, and your meeting link is displayed in the meeting chat. You can copy and share this link at any time.
-
Set your audio and video options and then tap Join now. You can Add participants or Share meeting invitefor people to join.
Note: You can configure the meetings privacy options anytime during the meeting. Tap Show participants > Meeting options 
Create an instant meeting
There are multiple ways to start an instant meeting. You can start one either through the Chat or Calendar feature.
-
In Teams, you can do one of the following:
-
From your Chat at bottom of the screen, tap Meet at the upper-left corner of the screen > Meet now.
-
From your Calendar at the bottom of the screen, tap Meet > Meet now.
-
-
Customize your meeting:
-
Edit meeting name: Tap the pencil and give your meeting descriptive title.
-
Share invite: Tap Share meeting invite to share your meeting link via SMS and more.
-
Copy link: Tap Copy meeting link to copy the meeting invite link to your clipboard.
-
Change meeting options: Tap

-
-
Tap Start meeting to begin. Your meeting is created, and your meeting link is displayed in the meeting chat. You can copy and share this link at any time.
-
Set your audio and video options. You can Add participants or Share the meeting invitefor people to join.
Note: You can configure the meetings privacy options anytime during the meeting. Tap Show participants > Meeting options 
Create an instant meeting
There are multiple ways to start an instant meeting. You can start one either through the Chat or Calendar feature.
-
In Microsoft Teams (free), you can do one of the following:
-
From your Chat on the leftmost side of the screen, go to the Chat banner at the upper-left side of the screen and select Meet now .
-
Form your Calendar on the leftmost side of the screen, select Meet now at the upper-right of the screen.
Tips:
-
From the mini Teams window in Windows 11, select the button

-
From Chat in Windows 11, select the Open Teams button

-
-
-
Customize your meeting:
-
Edit meeting name: Give your meeting a descriptive title.
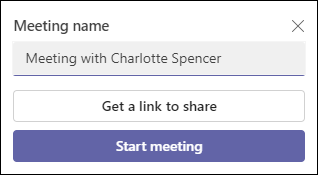
-
Get a link: Select Get a link to share to generate a link that you can copy to your clipboard and share in any way you wish.
-
Change meeting options: Configure the meeting's privacy options after you select Get a link to share. Select Configure meetings options, a new tab opens in your default browser where you can set Who can bypass the lobby and Who can present options in the dropdown menu. Make your selections, then Save.
-
Share meeting link: Select Shave via email to generate a link to share.
-
-
Select Start meeting to begin.
-
Invite people to join. Search for people to invite to your meeting.
-
Copy meeting link or Share via default email.
-
-
Set your audio and video option. Learn more about how to customize your background in the pre-join screen.
Note: You can configure the meeting's privacy options anytime during the meeting. Select More actions > Settings > Meeting options 
Create an instant meeting
There are multiple ways to start an instant meeting. You can start one either through the Chat or Calendar feature.
-
In Microsoft Teams (free), you can do one of the following:
-
From your Chat on the leftmost side of the screen, go to the Chat banner at the upper-left side of the screen and select Meet now .
-
From Calendar on the leftmost side of the screen, select Meet now at the upper-right of the screen.
-
-
Customize your meeting:
-
Edit meeting name: Give your meeting a descriptive title.
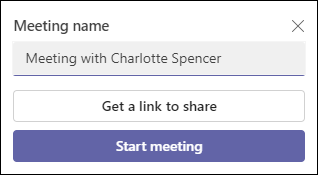
-
Get a link: Select Get a link to share to generate a link that you can copy to your clipboard and share in any way you want.
-
-
Select Start meeting to begin.
-
Your meeting is created, and your meeting link is displayed in the meeting chat. You can copy and share this link at any time.
-
Create an instant meeting
There are multiple ways to start an instant meeting. You can start one either through the Chat or Calendar feature.
-
In Microsoft Teams (free), you can do one of the following:
-
From Chat on the leftmost side of the screen, go to the Chat banner at the upper-left side of the screen and select Meet now .
-
From Calendar at the leftmost side of the screen, select Meet now at the upper-right of the screen.
-
-
Customize your meeting:
-
Edit meeting name: Give your meeting a descriptive title.
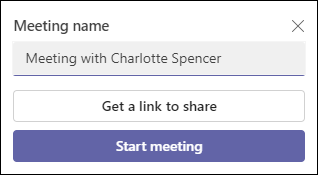
-
Get a link: Select Get a link to share to generate a link that you can copy to your clipboard and share in any way you want.
-
Change meeting options: Configure the meeting's privacy options after you select Get a link to share. Select Configure meetings options, a new tab opens in your default browser where you can set Who can bypass the lobby and Who can present options in the dropdown menu. Make your selections, then Save.
-
-
To participate in the meeting, your browser will request permission to use your recording device. If you want to speak during the meeting, you must grant access. You'll also have the option to turn the sound on or off for the meeting.
-
Select Start meeting. You can set your audio and video options, then select Join now.
-
You can Copy Meeting link to generate a link to share, Share via Outlook Calendar, Share via Google Calendar, or Share via default email in Microsoft Teams (free) for Windows 11.
Note: You can configure the meeting's privacy options anytime during the meeting. Select More actions > Settings > Meeting options

Related topics
Schedule a meeting in Microsoft Teams (free)
What can I do during a meeting in Microsoft Teams (free)?
How to use meeting chats in Microsoft Teams (free)
Contact us
For more help, contact support or ask a question in the Microsoft Teams Community.










