В Microsoft Teams (безплатна версия) можете лесно да създавате събрания с контактите си. Можете да създавате незабавни събрания, когато искате да започнете събранието сега, или можете да създавате планирани събрания за споделяне с вашите контакти. Искате ли да създадете събрание, но нямате акаунт за Microsoft Teams (безплатна версия)? Запишете се сега.
Забележка: В Microsoft Teams (безплатна версия) можете да създавате събрания с до сто участници за до 60 минути. Научете повече за абонаментите за Teams.
-
Има няколко начина за създаване на незабавно събрание:
-
От раздела Чат докоснете Събрание в горната част на списъка.
-
Докоснете снимката на профила си, след което докоснете Календар. В долната част на екрана докоснете Разгъване на менюто "Събрания"


-
-
Можете да докоснете Редактиране

-
Докоснете Споделяне на покана за събрание

-
Докоснете Копиране на връзка към събрание

-
Докоснете Опции за събрание

-
Докоснете Започване на събрание, за да започнете. Събранието ви се създава и връзката към събранието се показва в чата на събранието. Можете да копирате и споделяте тази връзка по всяко време.
-
Задайте опциите за аудио и видео и докоснете Присъединяване сега. Можете да добавите участници или да споделите поканаза събрание, за да могат хората да се присъединят.
Забележка: Можете да конфигурирате опциите за поверителност на събранията по всяко време по време на събранието. Докоснете Показване на участниците 

Забележка: В общностите в Teams, за да планирате събитие в общността, създайте го в календара на общността.
-
Докоснете снимката на профила си, след коетодокоснете Календар. В долната част на екрана докоснете Разгъване на менюто "Събрания"

-
Дайте име на събранието си в полето Име на събитие .
-
Можете да добавите участници към вашето събрание, като въведете тяхното име или имейл. Можете също да намерите участници по телефонен номер, ако те са потребители на Teams.
-
Можете да зададете събранието за Целодневно или можете да попълните полетата за начало и край, за да планирате събранието си. Можете също да зададете събранието да се повтаря, да зададете Местоположение или да добавите Описание.
-
Докоснете Подаване на

-
Събранието ви се показва в календара ви.
-
Докоснете събранието, след което Споделете поканата за събрание

-
Можете да конфигурирате опциите за поверителност на събранието по няколко начина. Докоснете събранието, след което докоснете Опции за събитие



-
-
Докоснете Присъединяване , за да започнете събранието, задайте опциите за аудио и видео и изберете Присъединяване сега , за да влезете в събранието като домакин.
Важно: Опциите може да варират в зависимост от размера на екрана. Ако не виждате бутона, може да се наложи да докоснете Още 
В събранието можете да изберете следното:
-

-

-

-
опцията

-
-

-

-

-
Докоснете Още

-
Вдигнете ръка в разговора или изпратете реакция.
-

-

-

-

-

-

-

-
Когато потребител на Microsoft Teams (безплатна версия) изпрати покана в календара, информацията, отнасяща се до имейла на организатора, ще бъде достъпна за получателите. Поканите включват името на събранието, организатора, началния и крайния час, дали става въпрос за повтарящо се събрание (не е налично за SMS), местоположение и връзка за присъединяване към събранието. Участниците могат да започнат разговор в чата на събранието, преди да започне събранието. Участниците в SMS могат да отговарят в SMS съобщенията и публикациите в чата на събранието. Тези покани могат да бъдат изпратени по имейл или SMS от името на организатора.
За потребители, които влизат със своя акаунт в Microsoft, базиран на имейл (базиран на Outlook, Hotmail, MSN и т.н.):
-
На получателите на имейла ще се покаже имейл адресът на акаунта в Microsoft на организатора. Този имейл адрес ще се показва на организатора в заглавката, когато се подготвя поканата за календара.
-
SMS/получателите, базирани на телефонен номер, получават SMS, който съдържа покана да се присъединят към Microsoft Teams (безплатна версия).
За потребители, които влизат с акаунт в Microsoft, базиран на телефонен номер, или влизат с акаунт в Microsoft, базиран на имейл, с помощта на имейл, който не е на Microsoft (например Gmail, Yahoo!):
-
На получателите на имейла ще бъде показан генериран от системата имейл адрес, създаден от Microsoft, който е уникален за организатора.
-
SMS/получателите, базирани на телефонен номер, получават SMS, който съдържа покана да се присъединят към Microsoft Teams (безплатна версия).
Имейл акаунтите се показват вместо телефонни номера или базиран на имейл акаунт, който не е в Microsoft, чрез Gmail, Yahoo! и т.н., тъй като поканите за календар са свързани с имейл акаунти/пощенски кутии. Ако акаунтът на потребител в Gmail е свързан към неговия календар на Google, Teams ще използва акаунта в Gmail на поканения вместо генерирания от Microsoft имейл адрес.
Когато потребител на Microsoft Teams (безплатна версия) добави събитие в календара към своя личен календар, информацията, отнасяща се до имейла на получателя, е достъпна за другите участници в събранието.
За потребители, които са приели покана за календар и са я добавили към своя личен календар и които влизат с:
-
Базиран на имейл акаунт в Microsoft (базиран на Outlook, Hotmail, MSN и т.н.), имейл адресът на неговия акаунт в Microsoft ще бъде видим за другите участници/участниците в събранието.
-
Базиран на имейл акаунт в Microsoft, който използва имейл, който не е на Microsoft (например Gmail, Yahoo!) или акаунт в Microsoft, базиран на телефонен номер, генериран от системата имейл адрес, създаден от Microsoft, който е уникален за потребителя, ще бъде видим за другите участници/участниците в събранието.
Имейл акаунтите се показват вместо телефонни номера или базиран на имейл акаунт, който не е в Microsoft, чрез Gmail, Yahoo! и т.н., тъй като поканите за календар са свързани с имейл акаунти/пощенски кутии.
Потребителите могат да влязат в Outlook.com, за да експортират поканите си за календар. Научете как да импортирате и експортирате имейл, контакти и календар на Outlook.
Teams за потребители със служебен или учебен акаунт ще могат да се присъединят към събранието като гост. В случай че потребителите на teams за служебен или учебен акаунт са влезли в Teams за лична или малка бизнес употреба, те ще се присъединят чрез личния си акаунт. Политиката за поверителност и условията за обработка на данни на организацията на служебния или учебния потребител на Teams не важат за участието в Teams за лични събрания и събрания за малки фирми. Вместо това Декларацията за поверителност на Microsoft регулира обработката на данни за събранията, към които каните други хора да се присъединят.
-
Има няколко начина за създаване на незабавно събрание:
-
От раздела Чат докоснете Започване на

-
Докоснете снимката на профила си, докоснете Календар, след което докоснете Събрание

-
-
Можете да докоснете Редактиране

-
Докоснете Споделяне на покана за събрание

-
Докоснете Копиране на връзка към събрание

-
Докоснете Опции за събрание

-
Докоснете Започване на събрание, за да започнете. Събранието ви се създава и връзката към събранието се показва в чата на събранието. Можете да копирате и споделяте тази връзка по всяко време.
-
Задайте опциите за аудио и видео. Можете да добавите участници или да споделите поканата за събрание,за да могат хората да се присъединят.
Забележка: Можете да конфигурирате опциите за поверителност на събранията по всяко време по време на събранието. Докоснете Показване на участниците > опции за събранието 
Забележка: В общностите в Teams, за да планирате събитие в общността, създайте го в календара на общността.
-
Докоснете снимката на профила си, докоснете Календар, след което докоснете

-
Дайте име на събранието си в полето Заглавие .
-
Можете да добавите участници към вашето събрание, като въведете тяхното име или имейл. Можете също да намерите участници по телефонен номер, ако те са потребители на Teams.
-
Можете да зададете събранието за Цял ден или да използвате полетата "Старт" и "Край" , за да планирате събранието си. Можете също да зададете събранието да се повтаря, да зададете местоположение или да добавите Описание.
-
Докоснете Готово , за да планирате събранието.
-
Събранието ви се показва в календара ви.
-
Докоснете събранието, след което докоснете Споделяне на покана за събрание

-
Можете да конфигурирате опциите за поверителност на събранието по няколко начина. Докоснете събранието, след което докоснете Опции за събранието или се присъединете към събранието и докоснете Показване на участниците > опции за събрание. След това задайте Кой може да заобикаля фоайето и Кой може да представя от падащото меню. След като направите избора си, докоснете Запиши.
-
-
Докоснете събранието в календара, след което докоснете Присъединяване , за да започнете събранието, задайте вашите опции за аудио и видео и изберете Присъединяване сега , за да влезете в събранието като домакин.
Важно: Опциите може да варират в зависимост от размера на екрана. Ако не виждате бутона, може да се наложи да докоснете Още 
В събранието можете да изберете следното:
-

-

-

-
опцията

-
-

-

-

-
Докоснете Още

-
Вдигнете ръка в разговора или изпратете реакция.
-

-

-

-

-

-

-

-
Когато потребител на Microsoft Teams (безплатна версия) изпрати покана в календара, информацията, отнасяща се до имейла на организатора, ще бъде достъпна за получателите. Поканите включват името на събранието, организатора, началния и крайния час, дали става въпрос за повтарящо се събрание (не е налично за SMS), местоположение и връзка за присъединяване към събранието. Участниците могат да започнат разговор в чата на събранието, преди да започне събранието. Участниците в SMS могат да отговарят в SMS съобщенията и публикациите в чата на събранието. Тези покани могат да бъдат изпратени по имейл или SMS от името на организатора.
За потребители, които влизат със своя акаунт в Microsoft, базиран на имейл (базиран на Outlook, Hotmail, MSN и т.н.):
-
На получателите на имейла ще се покаже имейл адресът на акаунта в Microsoft на организатора. Този имейл адрес ще се показва на организатора в заглавката, когато се подготвя поканата за календара.
-
SMS/получателите, базирани на телефонен номер, получават SMS, който съдържа покана да се присъединят към Microsoft Teams (безплатна версия).
За потребители, които влизат с акаунт в Microsoft, базиран на телефонен номер, или влизат с акаунт в Microsoft, базиран на имейл, с помощта на имейл, който не е на Microsoft (например Gmail, Yahoo!):
-
На получателите на имейла ще бъде показан генериран от системата имейл адрес, създаден от Microsoft, който е уникален за организатора.
-
SMS/получателите, базирани на телефонен номер, получават SMS, който съдържа покана да се присъединят към Microsoft Teams (безплатна версия).
Имейл акаунтите се показват вместо телефонни номера или базиран на имейл акаунт, който не е в Microsoft, чрез Gmail, Yahoo! и т.н., тъй като поканите за календар са свързани с имейл акаунти/пощенски кутии. Ако акаунтът на потребител в Gmail е свързан към неговия календар на Google, Teams ще използва акаунта в Gmail на поканения вместо генерирания от Microsoft имейл адрес.
Когато потребител на Microsoft Teams (безплатна версия) добави събитие в календара към своя личен календар, информацията, отнасяща се до имейла на получателя, е достъпна за другите участници в събранието.
За потребители, които са приели покана за календар и са я добавили към своя личен календар и които влизат с:
-
Базиран на имейл акаунт в Microsoft (базиран на Outlook, Hotmail, MSN и т.н.), имейл адресът на неговия акаунт в Microsoft ще бъде видим за другите участници/участниците в събранието.
-
Базиран на имейл акаунт в Microsoft, който използва имейл, който не е на Microsoft (например Gmail, Yahoo!) или акаунт в Microsoft, базиран на телефонен номер, генериран от системата имейл адрес, създаден от Microsoft, който е уникален за потребителя, ще бъде видим за другите участници/участниците в събранието.
Имейл акаунтите се показват вместо телефонни номера или базиран на имейл акаунт, който не е в Microsoft, чрез Gmail, Yahoo! и т.н., тъй като поканите за календар са свързани с имейл акаунти/пощенски кутии.
Потребителите могат да влязат в Outlook.com, за да експортират поканите си за календар. Научете как да импортирате и експортирате имейл, контакти и календар на Outlook.
Teams за потребители със служебен или учебен акаунт ще могат да се присъединят към събранието като гост. В случай че потребителите на teams за служебен или учебен акаунт са влезли в Teams за лична или малка бизнес употреба, те ще се присъединят чрез личния си акаунт. Политиката за поверителност и условията за обработка на данни на организацията на служебния или учебния потребител на Teams не важат за участието в Teams за лични събрания и събрания за малки фирми. Вместо това Декларацията за поверителност на Microsoft регулира обработката на данни за събранията, към които каните други хора да се присъединят.
-
Има няколко начина за създаване на незабавно събрание:
-
Отворете Microsoft Teams (безплатна версия). От раздела Чат изберете Видеоразговор

-
Отворете Microsoft Teams (безплатна версия). Изберете раздела Календар , изберете Започване на събрание

Съвети:
-
От мини прозореца на Teams в Windows 11 изберете бутона

-
От чата в Windows 11 изберете бутона Отваряне на Teams

-
-
-
Въведете име за събранието.
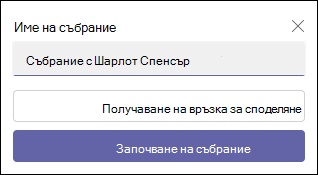
-
Изберете Получаване на връзка за споделяне, за да генерирате връзка, която можете да копирате в клипборда и да я споделите по желания от вас начин.
-
След като изберете Получаване на връзка за споделяне, можете да конфигурирате опциите за поверителност на събранието.
-
Изберете Конфигуриране на опциите за събрания, след което се отваря нов раздел в браузъра по подразбиране, където можете да зададете Кой може да заобикаля фоайето и Кой може да представя в падащото меню. Направете избора си, след което изберете Запиши.
-
Можете да конфигурирате опциите за поверителност по всяко време на събранието.
-
-
Можете да генерирате връзка за споделяне, изберете Споделяне по имейл.
-
Изберете Започване на събрание, за да започнете.
-
Поканете хора да се присъединят. Търсене на хора, които да поканите на вашето събрание.
-
Копирайте връзката към събранието или Споделяне по имейл по подразбиране.
-
-
Задайте опцията за аудио и видео. Научете повече за това как да персонализирате фона си на екрана за предварително присъединяване.
Забележка: Можете да конфигурирате опциите за поверителност на събранието по всяко време по време на събранието. Изберете Още действия 


-
Отворете Microsoft Teams (безплатна версия).
Съвети:
-
От мини прозореца на Teams в Windows 11 изберете бутона

-
От чата в Windows 11 изберете бутона Отваряне на Teams

-
-
От раздела Календар изберете Ново събрание в горната част на екрана.
-
Дайте име на събранието си в полето Добавяне на заглавие .
-
Въведете име, имейл или телефонен номер, за да добавите участници към вашето събрание.
-
Можете да направите следното:
-
Попълнете полетата за начало и край, за да планирате събранието си или да зададете събранието за цял ден. Можете също да зададете събранието да се повтаря, да се добави местоположение или да се добавят подробни данни.
-
Конфигуриране на опциите за поверителност на събранието. Можете да зададете опцията Кой може да заобикаля фоайето и Кой може да представя от падащото меню.
-
-
Изберете Запиши , за да планирате събранието.
-
След като запишете събранието, участниците получават покана с името на събранието, организатора, началния и крайния час, дали това е повтарящо се събрание (не е налично за SMS), местоположение и връзка за присъединяване към събранието.
-
Участниците могат да започнат разговор в чата на събранието, преди да започне събранието. Участниците в SMS могат да отговарят в SMS съобщенията и публикациите в чата на събранието.
-
Участниците, които приемат първоначалната покана, могат да се присъединят към събранието, без да чакат във фоайето. Всички други участници, които се опитват да се присъединят с връзка към събранието, ще чакат във фоайето. Можете да промените опцията по подразбиране Кой може да заобикаля фоайето .
-
Вече сте готови да се присъедините към събрание в Microsoft Teams (безплатна версия).
-
Забележка: Можете също да конфигурирате опциите за поверителност, като изберете Опции за събрание. След като се отвори нов раздел в браузъра по подразбиране, можете да зададете Кой може да заобикаля фоайето и Кой може да представя опции от падащото меню.
В събранието можете да изберете следното:
-

-

-

-

-

-

-

-
Изберете

-
Галерия на

-

-

-

-

-
Приоритизиране на видеото
-
Още опции
-
Галерия на

-

-

-

-
-
-
Изберете

-

-

-


-
Изберете

-

-

-

-

-
-
Когато потребител на Microsoft Teams (безплатна версия) изпрати покана в календара, информацията, отнасяща се до имейла на организатора, ще бъде достъпна за получателите. Поканите включват името на събранието, организатора, началния и крайния час, дали става въпрос за повтарящо се събрание (не е налично за SMS), местоположение и връзка за присъединяване към събранието. Участниците могат да започнат разговор в чата на събранието, преди да започне събранието. Участниците в SMS могат да отговарят в SMS съобщенията и публикациите в чата на събранието. Тези покани могат да бъдат изпратени по имейл или SMS от името на организатора.
За потребители, които влизат със своя акаунт в Microsoft, базиран на имейл (базиран на Outlook, Hotmail, MSN и т.н.):
-
На получателите на имейла ще се покаже имейл адресът на акаунта в Microsoft на организатора. Този имейл адрес ще се показва на организатора в заглавката, когато се подготвя поканата за календара.
-
SMS/получателите, базирани на телефонен номер, получават SMS, който съдържа покана да се присъединят към Microsoft Teams (безплатна версия).
За потребители, които влизат с акаунт в Microsoft, базиран на телефонен номер, или влизат с акаунт в Microsoft, базиран на имейл, с помощта на имейл, който не е на Microsoft (например Gmail, Yahoo!):
-
На получателите на имейла ще бъде показан генериран от системата имейл адрес, създаден от Microsoft, който е уникален за организатора.
-
SMS/получателите, базирани на телефонен номер, получават SMS, който съдържа покана да се присъединят към Microsoft Teams (безплатна версия).
Имейл акаунтите се показват вместо телефонни номера или базиран на имейл акаунт, който не е в Microsoft, чрез Gmail, Yahoo! и т.н., тъй като поканите за календар са свързани с имейл акаунти/пощенски кутии. Ако акаунтът на потребител в Gmail е свързан към неговия календар на Google, Teams ще използва акаунта в Gmail на поканения вместо генерирания от Microsoft имейл адрес.
Когато потребител на Microsoft Teams (безплатна версия) добави събитие в календара към своя личен календар, информацията, отнасяща се до имейла на получателя, е достъпна за другите участници в събранието.
За потребители, които са приели покана за календар и са я добавили към своя личен календар и които влизат с:
-
Базиран на имейл акаунт в Microsoft (базиран на Outlook, Hotmail, MSN и т.н.), имейл адресът на неговия акаунт в Microsoft ще бъде видим за другите участници/участниците в събранието.
-
Базиран на имейл акаунт в Microsoft, който използва имейл, който не е на Microsoft (например Gmail, Yahoo!) или акаунт в Microsoft, базиран на телефонен номер, генериран от системата имейл адрес, създаден от Microsoft, който е уникален за потребителя, ще бъде видим за другите участници/участниците в събранието.
Имейл акаунтите се показват вместо телефонни номера или базиран на имейл акаунт, който не е в Microsoft, чрез Gmail, Yahoo! и т.н., тъй като поканите за календар са свързани с имейл акаунти/пощенски кутии.
Потребителите могат да влязат в Outlook.com, за да експортират поканите си за календар. Научете как да импортирате и експортирате имейл, контакти и календар на Outlook.
Teams за потребители със служебен или учебен акаунт ще могат да се присъединят към събранието като гост. В случай че потребителите на teams за служебен или учебен акаунт са влезли в Teams за лична или малка бизнес употреба, те ще се присъединят чрез личния си акаунт. Политиката за поверителност и условията за обработка на данни на организацията на служебния или учебния потребител на Teams не важат за участието в Teams за лични събрания и събрания за малки фирми. Вместо това Декларацията за поверителност на Microsoft регулира обработката на данни за събранията, към които каните други хора да се присъединят.
-
Има няколко начина за създаване на незабавно събрание:
-
От раздела Чат изберете Ново събрание

-
Изберете раздела Календар , щракнете върху Започване на събрание

-
-
Въведете име за събранието.
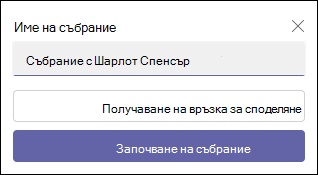
-
Изберете Получаване на връзка за споделяне, за да генерирате връзка, която можете да копирате в клипборда и да я споделите по желания от вас начин.
-
Изберете Започване на събрание, за да започнете.
-
Събранието ви се създава и връзката към събранието се показва в чата на събранието. Можете да копирате и споделяте тази връзка по всяко време.
-
-
Задайте опциите за аудио и видео, след което изберете Присъединяване сега.
-
От раздела Календар изберете бутона Ново събрание в горната част на екрана.
-
Дайте име на събранието си в полето Добавяне на заглавие .
-
Въведете име, имейл или телефонен номер, за да добавите участници към вашето събрание.
-
Можете да попълните полетата за начало и край, за да планирате събранието си или да зададете събранието за цял ден. Можете също да зададете събранието да се повтаря, да се добави местоположение или да се добавят подробни данни
-
Изберете Запиши , за да планирате събранието.
-
След като запишете събранието, всички участници получават покана с името на събранието, организатора, началния и крайния час, дали това е повтарящо се събрание, и връзка за присъединяване към събранието.
-
Участниците могат да започнат разговор в чата на събранието, преди да започне събранието. Участниците в SMS могат да отговарят в SMS съобщенията и публикациите в чата на събранието.
-
Вече сте готови да се присъедините към събрание в Microsoft Teams (безплатна версия).
-
В събранието можете да изберете следното:
-

-

-

-

-

-

-

-
Изберете

-
Галерия на

-

-

-

-

-
Приоритизиране на видеото
-
Още опции
-
Галерия на

-

-

-

-
-
-
Изберете

-

-

-


-
Изберете

-

-

-

-

-
-
Когато потребител на Microsoft Teams (безплатна версия) изпрати покана в календара, информацията, отнасяща се до имейла на организатора, ще бъде достъпна за получателите. Поканите включват името на събранието, организатора, началния и крайния час, дали става въпрос за повтарящо се събрание (не е налично за SMS), местоположение и връзка за присъединяване към събранието. Участниците могат да започнат разговор в чата на събранието, преди да започне събранието. Участниците в SMS могат да отговарят в SMS съобщенията и публикациите в чата на събранието. Тези покани могат да бъдат изпратени по имейл или SMS от името на организатора.
За потребители, които влизат със своя акаунт в Microsoft, базиран на имейл (базиран на Outlook, Hotmail, MSN и т.н.):
-
На получателите на имейла ще се покаже имейл адресът на акаунта в Microsoft на организатора. Този имейл адрес ще се показва на организатора в заглавката, когато се подготвя поканата за календара.
-
SMS/получателите, базирани на телефонен номер, получават SMS, който съдържа покана да се присъединят към Microsoft Teams (безплатна версия).
За потребители, които влизат с акаунт в Microsoft, базиран на телефонен номер, или влизат с акаунт в Microsoft, базиран на имейл, с помощта на имейл, който не е на Microsoft (например Gmail, Yahoo!):
-
На получателите на имейла ще бъде показан генериран от системата имейл адрес, създаден от Microsoft, който е уникален за организатора.
-
SMS/получателите, базирани на телефонен номер, получават SMS, който съдържа покана да се присъединят към Microsoft Teams (безплатна версия).
Имейл акаунтите се показват вместо телефонни номера или базиран на имейл акаунт, който не е в Microsoft, чрез Gmail, Yahoo! и т.н., тъй като поканите за календар са свързани с имейл акаунти/пощенски кутии. Ако акаунтът на потребител в Gmail е свързан към неговия календар на Google, Teams ще използва акаунта в Gmail на поканения вместо генерирания от Microsoft имейл адрес.
Когато потребител на Microsoft Teams (безплатна версия) добави събитие в календара към своя личен календар, информацията, отнасяща се до имейла на получателя, е достъпна за другите участници в събранието.
За потребители, които са приели покана за календар и са я добавили към своя личен календар и които влизат с:
-
Базиран на имейл акаунт в Microsoft (базиран на Outlook, Hotmail, MSN и т.н.), имейл адресът на неговия акаунт в Microsoft ще бъде видим за другите участници/участниците в събранието.
-
Базиран на имейл акаунт в Microsoft, който използва имейл, който не е на Microsoft (например Gmail, Yahoo!) или акаунт в Microsoft, базиран на телефонен номер, генериран от системата имейл адрес, създаден от Microsoft, който е уникален за потребителя, ще бъде видим за другите участници/участниците в събранието.
Имейл акаунтите се показват вместо телефонни номера или базиран на имейл акаунт, който не е в Microsoft, чрез Gmail, Yahoo! и т.н., тъй като поканите за календар са свързани с имейл акаунти/пощенски кутии.
Потребителите могат да влязат в Outlook.com, за да експортират поканите си за календар. Научете как да импортирате и експортирате имейл, контакти и календар на Outlook.
Teams за потребители със служебен или учебен акаунт ще могат да се присъединят към събранието като гост. В случай че потребителите на teams за служебен или учебен акаунт са влезли в Teams за лична или малка бизнес употреба, те ще се присъединят чрез личния си акаунт. Политиката за поверителност и условията за обработка на данни на организацията на служебния или учебния потребител на Teams не важат за участието в Teams за лични събрания и събрания за малки фирми. Вместо това Декларацията за поверителност на Microsoft регулира обработката на данни за събранията, към които каните други хора да се присъединят.
-
Има няколко начина за създаване на незабавно събрание:
-
От раздела Чат изберете Ново събрание

-
Изберете раздела Календар , изберете Започване на събрание

-
-
Въведете име за събранието.
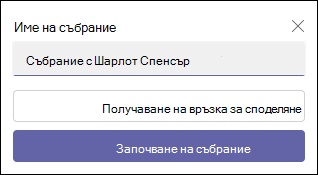
-
Изберете Получаване на връзка за споделяне, за да генерирате връзка, която можете да копирате в клипборда и да я споделите по желания от вас начин.
-
След като изберете Получаване на връзка за споделяне, можете да конфигурирате опциите за поверителност на събранията.
-
Изберете Конфигуриране на опциите за събрания, след което се отваря нов раздел в браузъра по подразбиране, където можете да зададете Кой може да заобикаля фоайето и Кой може да представя в падащото меню. Направете своя избор, след което изберете Запиши.
-
Можете да конфигурирате опциите за поверителност по всяко време на събранието.
-
-
Вашият браузър иска разрешение да използва вашето записващо устройство и трябва да дадете достъп, ако желаете да говорите в събранието. Ще имате опцията да забраните звука за събранието.
-
Изберете Стартиране на събрание. Можете да зададете вашите опции за аудио и видео, след което да изберете Присъединяване сега.
-
Можете да копирате връзката Към събранието, за да генерирате връзка за споделяне, Споделяне чрез Календар на Outlook, Споделяне чрез календар на Google или Споделяне по имейл по подразбиране в Microsoft Teams (безплатна версия) за Windows 11.
Забележка: Можете да конфигурирате опциите за поверителност на събранието по всяко време по време на събранието. Изберете Още действия



-
От раздела Календар изберете бутона Ново събрание в горната част на екрана.
-
Дайте име на събранието си в полето Добавяне на заглавие .
-
Въведете име, имейл или телефонен номер, за да добавите участници към вашето събрание.
-
Можете да попълните полетата за начало и край, за да планирате събранието си или да зададете събранието за цял ден. Можете също да зададете събранието да се повтаря, да се добави местоположение или да се добавят подробни данни.
-
Изберете Изпрати, за да планирате събранието.
-
Можете да изберете Копиране на връзка

-
След като запишете събранието, всички участници получават покана с името на събранието, организатора, началния и крайния час, дали това е повтарящо се събрание, и връзка за присъединяване към събранието.
-
Участниците могат да започнат разговор в чата на събранието, преди той да започне. Участниците в SMS могат да отговарят в SMS съобщенията и публикациите в чата на събранието.
-
Участниците, които приемат първоначалната покана, могат да се присъединят към събранието, без да чакат във фоайето. Всички други участници, които се опитват да се присъединят с връзка към събранието, ще чакат във фоайето. Можете да промените опцията по подразбиране Кой може да заобикаля фоайето .
-
Вече сте готови да се присъедините към събрание в Microsoft Teams (безплатна версия).
Забележка: За да конфигурирате опциите за поверителност на събранието, отворете подробните данни за събранието и изберете Опции за събранието. Отваря се нов раздел във вашия браузър по подразбиране, където можете да зададете Кой може да заобикаля фоайето и Кой може да представя опции от падащото меню.
В събранието можете да изберете следното:
-

-

-

-

-

-

-

-

-

-
-

-

-

Когато потребител на Microsoft Teams (безплатна версия) изпрати покана в календара, информацията, отнасяща се до имейла на организатора, ще бъде достъпна за получателите. Поканите включват името на събранието, организатора, началния и крайния час, дали става въпрос за повтарящо се събрание (не е налично за SMS), местоположение и връзка за присъединяване към събранието. Участниците могат да започнат разговор в чата на събранието, преди да започне събранието. Участниците в SMS могат да отговарят в SMS съобщенията и публикациите в чата на събранието. Тези покани могат да бъдат изпратени по имейл или SMS от името на организатора.
За потребители, които влизат със своя акаунт в Microsoft, базиран на имейл (базиран на Outlook, Hotmail, MSN и т.н.):
-
На получателите на имейла ще се покаже имейл адресът на акаунта в Microsoft на организатора. Този имейл адрес ще се показва на организатора в заглавката, когато се подготвя поканата за календара.
-
SMS/получателите, базирани на телефонен номер, получават SMS, който съдържа покана да се присъединят към Microsoft Teams (безплатна версия).
За потребители, които влизат с акаунт в Microsoft, базиран на телефонен номер, или влизат с акаунт в Microsoft, базиран на имейл, с помощта на имейл, който не е на Microsoft (например Gmail, Yahoo!):
-
На получателите на имейла ще бъде показан генериран от системата имейл адрес, създаден от Microsoft, който е уникален за организатора.
-
SMS/получателите, базирани на телефонен номер, получават SMS, който съдържа покана да се присъединят към Microsoft Teams (безплатна версия).
Имейл акаунтите се показват вместо телефонни номера или базиран на имейл акаунт, който не е в Microsoft, чрез Gmail, Yahoo! и т.н., тъй като поканите за календар са свързани с имейл акаунти/пощенски кутии. Ако акаунтът на потребител в Gmail е свързан към неговия календар на Google, Teams ще използва акаунта в Gmail на поканения вместо генерирания от Microsoft имейл адрес.
Когато потребител на Microsoft Teams (безплатна версия) добави събитие в календара към своя личен календар, информацията, отнасяща се до имейла на получателя, е достъпна за другите участници в събранието.
За потребители, които са приели покана за календар и са я добавили към своя личен календар и които влизат с:
-
Базиран на имейл акаунт в Microsoft (базиран на Outlook, Hotmail, MSN и т.н.), имейл адресът на неговия акаунт в Microsoft ще бъде видим за другите участници/участниците в събранието.
-
Базиран на имейл акаунт в Microsoft, който използва имейл, който не е на Microsoft (например Gmail, Yahoo!) или акаунт в Microsoft, базиран на телефонен номер, генериран от системата имейл адрес, създаден от Microsoft, който е уникален за потребителя, ще бъде видим за другите участници/участниците в събранието.
Имейл акаунтите се показват вместо телефонни номера или базиран на имейл акаунт, който не е в Microsoft, чрез Gmail, Yahoo! и т.н., тъй като поканите за календар са свързани с имейл акаунти/пощенски кутии.
Потребителите могат да влязат в Outlook.com, за да експортират поканите си за календар. Научете как да импортирате и експортирате имейл, контакти и календар на Outlook.
Teams за потребители със служебен или учебен акаунт ще могат да се присъединят към събранието като гост. В случай че потребителите на teams за служебен или учебен акаунт са влезли в Teams за лична или малка бизнес употреба, те ще се присъединят чрез личния си акаунт. Политиката за поверителност и условията за обработка на данни на организацията на служебния или учебния потребител на Teams не важат за участието в Teams за лични събрания и събрания за малки фирми. Вместо това Декларацията за поверителност на Microsoft регулира обработката на данни за събранията, към които каните други хора да се присъединят.
Свържете се с нас
За допълнителна помощ се свържете с поддръжката или задайте въпрос в общността на Microsoft Teams.













