Microsoft Teamsissa (ilmainen) voit helposti luoda kokouksia yhteyshenkilöidesi kanssa. Voit luoda pikakokouksia, kun haluat aloittaa kokouksen nyt, tai voit luoda ajoitettuja kokouksia ja jakaa ne yhteyshenkilöidesi kanssa. Haluatko luoda kokouksen, mutta sinulla ei ole Microsoft Teamsin maksutonta tiliä? Rekisteröidy nyt.
Huomautus: Microsoft Teamsissa (ilmainen) voit luoda jopa sadan osallistujan kokouksia enintään 60 minuutin ajan. Lisätietoja Teams-tilauksista.
-
Pikakokouksen voi luoda monella tavalla:
-
Napauta Keskustelu-välilehdessäKohtaa luettelon yläreunassa.
-
Napauta profiilikuvaasi ja valitse sitten Kalenteri. Napauta näytön alareunassa Laajenna kokoukset -valikkoa


-
-
Voit muuttaa kokouksen nimeä napauttamalla Muokkaa

-
Jaa kokouslinkki tekstiviestillä napauttamalla Jaa kokouskutsu

-
Kopioi kokouskutsulinkki leikepöydälle valitsemalla Kopioi kokouslinkki

-
Määritä kokouksen tietosuoja-asetukset valitsemalla Kokousasetukset

-
Aloita valitsemalla Aloita kokous . Kokous luodaan ja kokouslinkki näkyy kokouskeskustelussa. Voit kopioida ja jakaa tämän linkin milloin tahansa.
-
Määritä ääni- ja videoasetukset ja valitse Liity nyt. Voit lisätä osallistujia tai jakaa kokouskutsun, johon käyttäjät voivat liittyä.
Huomautus: Voit määrittää kokousten tietosuoja-asetukset milloin tahansa kokouksen aikana. Valitse Näytä osallistujat 

Huomautus: Teamsin yhteisöissä voit ajoittaa yhteisötapahtuman luomalla sen yhteisön kalenteriin.
-
Napauta profiilikuvaasi ja valitse sittenKalenteri. Valitse näytön alareunassa Laajenna kokoukset -valikko

-
Anna kokoukselle nimi Tapahtuman nimi - kentässä.
-
Voit lisätä osallistujia kokoukseen kirjoittamalla heidän nimensä tai sähköpostinsa. Voit etsiä osallistujia myös puhelinnumeron perusteella, jos he ovat Teams-käyttäjiä.
-
Voit määrittää kokouksen koko päiväksi tai voit ajoittaa kokouksen täyttäen alkamis- ja päättymiskentät. Voit myös määrittää kokouksen toistumaan, määrittämään sijainnin tai lisäämään kuvauksen.
-
Ajoita kokous valitsemalla Lähetä

-
Kokous näkyy kalenterissasi.
-
Napauta kokousta ja jaa sitten kokouskutsu

-
Voit määrittää kokouksen tietosuoja-asetukset useilla tavoilla. Napauta kokousta, napauta Tapahtuma-asetukset



-
-
Aloita kokous napauttamalla Liity , määritä ääni- ja videoasetukset ja valitse Liity nyt , jos haluat osallistua kokoukseen isäntänä.
Tärkeää: Vaihtoehdot voivat vaihdella näytön koon mukaan. Jos painiketta ei näy, sinun on ehkä napautettava Lisää 
Voit valita kokouksessa seuraavat vaihtoehdot:
-

-

-

-

-
-

-

-

-
Valitse Lisää

-
Nosta kätesi puhelussa tai lähetä reaktio.
-

-

-

-

-

-

-

-
Kun Microsoft Teamsin maksuton käyttäjä lähettää kalenterikutsun, vastaanottajille annetaan järjestäjän sähköpostiin liittyviä tietoja. Kutsuja ovat kokouksen nimi, järjestäjä, alkamis- ja päättymisaika, toistuva kokous (ei käytettävissä tekstiviestejä varten), sijainti ja linkki kokoukseen liittymistä varten. Osallistujat voivat aloittaa keskustelun kokouskeskustelussa ennen kokouksen alkua. Tekstiviestiosallistujat voivat vastata tekstiviesteihin ja viestiviesteihin kokouskeskustelussa. Nämä kutsut voidaan lähettää sähköpostitse tai tekstiviestinä järjestäjän puolesta.
Käyttäjät, jotka kirjautuvat sisään sähköpostipohjaisella Microsoft-tilillään (perustuu Outlookiin, Hotmailiin, MSN:iin jne.):
-
Sähköpostin vastaanottajille näytetään järjestäjän Microsoft-tilin sähköpostiosoite. Tämä sähköpostiosoite näkyy järjestäjälle ylätunnisteessa, kun kalenterikutsua valmistellaan.
-
Tekstiviesti- ja puhelinnumeropohjaisille vastaanottajille lähetetään tekstiviesti, joka sisältää kutsun liittyä Microsoft Teamsiin (ilmainen).
Käyttäjät, jotka kirjautuvat sisään puhelinnumeropohjaisella Microsoft-tilillä tai kirjautuvat sähköpostipohjaisella Microsoft-tilillä käyttämällä muita kuin Microsoft-sähköpostia (esimerkiksi Gmail, Yahoo!):
-
Sähköpostin vastaanottajille näytetään Microsoftin luoma järjestelmän luoma sähköpostiosoite, joka on yksilöllinen järjestäjälle.
-
Tekstiviesti- ja puhelinnumeropohjaisille vastaanottajille lähetetään tekstiviesti, joka sisältää kutsun liittyä Microsoft Teamsiin (ilmainen).
Sähköpostitilit näytetään puhelinnumeroiden tai sähköpostipohjaisten muiden kuin Microsoft-tilien sijasta Gmailissa, Yahoo!:ssa jne., koska kalenterikutsut on liitetty sähköpostipohjaisiin tileihin tai postilaatikoihin. Jos käyttäjän Gmail-tili on yhdistetty hänen Google-kalenteriinsa, Teams käyttää kutsutun Gmail-tiliä Microsoftin luoman järjestelmän luoman sähköpostiosoitteen sijaan.
Kun Microsoft Teamsin maksuton käyttäjä lisää kalenteritapahtuman omaan kalenteriinsa, vastaanottajan sähköpostiin liittyvät tiedot ovat kokouksen muiden osallistujien käytettävissä.
Käyttäjät, jotka ovat hyväksyneet kalenterikutsun ja lisänneet sen omaan kalenteriinsa ja jotka kirjautuvat sisään:
-
Sähköpostipohjainen Microsoft-tili (perustuu Outlookiin, Hotmailiin, MSN:iin jne.), hänen Microsoft-tilinsä sähköpostiosoite näkyy muille osallistujille/kokouksen osallistujille.
-
Sähköpostipohjainen Microsoft-tili, joka käyttää muita kuin Microsoft-sähköposteja (esimerkiksi Gmail, Yahoo!) tai puhelinnumeropohjainen Microsoft-tili, microsoftin luoma järjestelmän luoma sähköpostiosoite, joka on yksilöllinen käyttäjälle, näkyy muille osallistujille/kokouksen osallistujille.
Sähköpostitilit näytetään puhelinnumeroiden tai sähköpostipohjaisten muiden kuin Microsoft-tilien sijasta Gmailissa, Yahoo!:ssa jne., koska kalenterikutsut on liitetty sähköpostipohjaisiin tileihin tai postilaatikoihin.
Käyttäjät voivat kirjautua Outlook.com kalenterikutsujen viemiseksi. Opi tuomaan ja viemään Outlookin sähköposti, yhteystiedot ja kalenteri.
Teams työpaikan tai oppilaitoksen tilin käyttäjille voi liittyä kokoukseen vieraana. Jos työpaikan tai oppilaitoksen Teams-tilin käyttäjät kirjautuvat Teamsiin henkilökohtaiseen tai pienyritykseen, he liittyvät sisään henkilökohtaisella tilillään. Teams for work or school user's organization's privacy policy and datahandling terms do not apply to participation in Teams for personal and small business use meetings. Sen sijaan Microsoftin tietosuojalauseke koskee tietojen käsittelyä kokouksissa, jotka kutsut muita liittymään.
-
Pikakokouksen voi luoda monella tavalla:
-
Napauta Keskustelu-välilehdessäKohtaa

-
Napauta profiilikuvaasi, napauta Kalenteri ja napauta sitten Näytön yläreunassa Kohtaa

-
-
Voit muuttaa kokouksen nimeä napauttamalla Muokkaa

-
Jaa kokouslinkki tekstiviestillä napauttamalla Jaa kokouskutsu

-
Kopioi kokouskutsulinkki leikepöydälle valitsemalla Kopioi kokouslinkki

-
Määritä kokouksen tietosuoja-asetukset valitsemalla Kokousasetukset

-
Aloita valitsemalla Aloita kokous . Kokous luodaan ja kokouslinkki näkyy kokouskeskustelussa. Voit kopioida ja jakaa tämän linkin milloin tahansa.
-
Määritä ääni- ja videoasetukset. Voit lisätä osallistujia tai jakaa kokouskutsun, johon käyttäjät voivat liittyä.
Huomautus: Voit määrittää kokousten tietosuoja-asetukset milloin tahansa kokouksen aikana. Valitse Näytä osallistujat > Kokousasetukset 
Huomautus: Teamsin yhteisöissä voit ajoittaa yhteisötapahtuman luomalla sen yhteisön kalenteriin.
-
Napauta profiilikuvaasi, napauta Kalenteri ja napauta sitten plus -

-
Anna kokoukselle nimi Otsikko-kentässä .
-
Voit lisätä osallistujia kokoukseen kirjoittamalla heidän nimensä tai sähköpostinsa. Voit etsiä osallistujia myös puhelinnumeron perusteella, jos he ovat Teams-käyttäjiä.
-
Voit määrittää kokouksen koko päiväksi tai ajoita kokous aloitus - ja loppukenttien avulla. Voit myös määrittää kokouksen toistumaan, määrittämään sijainnin tai lisäämään kuvauksen.
-
Ajoita kokous napauttamalla Valmis .
-
Kokous näkyy kalenterissasi.
-
Napauta kokousta ja napauta sitten Jaa kokouskutsu

-
Voit määrittää kokouksen tietosuoja-asetukset useilla tavoilla. Napauta kokousta, napauta Kokousasetukset tai liity kokoukseen ja napauta Näytä osallistujat > Kokousasetukset. Määritä sitten kuka voi ohittaa odotustilan ja Kuka voi esittää vaihtoehtoja avattavasta valikosta. Kun olet tehnyt valintasi, napauta Tallenna.
-
-
Napauta kokousta kalenterissa, aloita kokous napauttamalla Liity , määritä ääni- ja videoasetukset ja valitse Liity nyt , jos haluat osallistua kokoukseen isäntänä.
Tärkeää: Vaihtoehdot voivat vaihdella näytön koon mukaan. Jos painiketta ei näy, sinun on ehkä napautettava Lisää 
Voit valita kokouksessa seuraavat vaihtoehdot:
-

-

-

-

-
-

-

-

-
Valitse Lisää

-
Nosta kätesi puhelussa tai lähetä reaktio.
-

-

-

-

-

-

-

-
Kun Microsoft Teamsin maksuton käyttäjä lähettää kalenterikutsun, vastaanottajille annetaan järjestäjän sähköpostiin liittyviä tietoja. Kutsuja ovat kokouksen nimi, järjestäjä, alkamis- ja päättymisaika, toistuva kokous (ei käytettävissä tekstiviestejä varten), sijainti ja linkki kokoukseen liittymistä varten. Osallistujat voivat aloittaa keskustelun kokouskeskustelussa ennen kokouksen alkua. Tekstiviestiosallistujat voivat vastata tekstiviesteihin ja viestiviesteihin kokouskeskustelussa. Nämä kutsut voidaan lähettää sähköpostitse tai tekstiviestinä järjestäjän puolesta.
Käyttäjät, jotka kirjautuvat sisään sähköpostipohjaisella Microsoft-tilillään (perustuu Outlookiin, Hotmailiin, MSN:iin jne.):
-
Sähköpostin vastaanottajille näytetään järjestäjän Microsoft-tilin sähköpostiosoite. Tämä sähköpostiosoite näkyy järjestäjälle ylätunnisteessa, kun kalenterikutsua valmistellaan.
-
Tekstiviesti- ja puhelinnumeropohjaisille vastaanottajille lähetetään tekstiviesti, joka sisältää kutsun liittyä Microsoft Teamsiin (ilmainen).
Käyttäjät, jotka kirjautuvat sisään puhelinnumeropohjaisella Microsoft-tilillä tai kirjautuvat sähköpostipohjaisella Microsoft-tilillä käyttämällä muita kuin Microsoft-sähköpostia (esimerkiksi Gmail, Yahoo!):
-
Sähköpostin vastaanottajille näytetään Microsoftin luoma järjestelmän luoma sähköpostiosoite, joka on yksilöllinen järjestäjälle.
-
Tekstiviesti- ja puhelinnumeropohjaisille vastaanottajille lähetetään tekstiviesti, joka sisältää kutsun liittyä Microsoft Teamsiin (ilmainen).
Sähköpostitilit näytetään puhelinnumeroiden tai sähköpostipohjaisten muiden kuin Microsoft-tilien sijasta Gmailissa, Yahoo!:ssa jne., koska kalenterikutsut on liitetty sähköpostipohjaisiin tileihin tai postilaatikoihin. Jos käyttäjän Gmail-tili on yhdistetty hänen Google-kalenteriinsa, Teams käyttää kutsutun Gmail-tiliä Microsoftin luoman järjestelmän luoman sähköpostiosoitteen sijaan.
Kun Microsoft Teamsin maksuton käyttäjä lisää kalenteritapahtuman omaan kalenteriinsa, vastaanottajan sähköpostiin liittyvät tiedot ovat kokouksen muiden osallistujien käytettävissä.
Käyttäjät, jotka ovat hyväksyneet kalenterikutsun ja lisänneet sen omaan kalenteriinsa ja jotka kirjautuvat sisään:
-
Sähköpostipohjainen Microsoft-tili (perustuu Outlookiin, Hotmailiin, MSN:iin jne.), hänen Microsoft-tilinsä sähköpostiosoite näkyy muille osallistujille/kokouksen osallistujille.
-
Sähköpostipohjainen Microsoft-tili, joka käyttää muita kuin Microsoft-sähköposteja (esimerkiksi Gmail, Yahoo!) tai puhelinnumeropohjainen Microsoft-tili, microsoftin luoma järjestelmän luoma sähköpostiosoite, joka on yksilöllinen käyttäjälle, näkyy muille osallistujille/kokouksen osallistujille.
Sähköpostitilit näytetään puhelinnumeroiden tai sähköpostipohjaisten muiden kuin Microsoft-tilien sijasta Gmailissa, Yahoo!:ssa jne., koska kalenterikutsut on liitetty sähköpostipohjaisiin tileihin tai postilaatikoihin.
Käyttäjät voivat kirjautua Outlook.com kalenterikutsujen viemiseksi. Opi tuomaan ja viemään Outlookin sähköposti, yhteystiedot ja kalenteri.
Teams työpaikan tai oppilaitoksen tilin käyttäjille voi liittyä kokoukseen vieraana. Jos työpaikan tai oppilaitoksen Teams-tilin käyttäjät kirjautuvat Teamsiin henkilökohtaiseen tai pienyritykseen, he liittyvät sisään henkilökohtaisella tilillään. Teams for work or school user's organization's privacy policy and datahandling terms do not apply to participation in Teams for personal and small business use meetings. Sen sijaan Microsoftin tietosuojalauseke koskee tietojen käsittelyä kokouksissa, jotka kutsut muita liittymään.
-
Pikakokouksen voi luoda monella tavalla:
-
Avaa Microsoft Teams (ilmainen). Valitse Keskustelu-välilehdessäVideopuhelu

-
Avaa Microsoft Teams (ilmainen). Valitse Kalenteri-välilehti ja valitse näytön yläreunasta Järjestä kokous nyt

Vihjeitä:
-
Jos haluat käyttää Teams-mini-ikkunaa Windows 11:ssä, avaa Microsoft Teams (maksuton) painamalla painiketta

-
Jos haluat keskustella Windows 11:ssä, paina Avaa Teams -painiketta

-
-
-
Anna kokoukselle nimi.
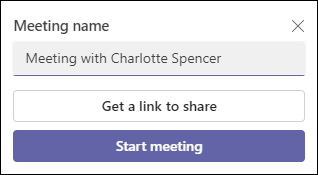
-
Valitsemalla Hae jaettava linkki voit luoda linkin, jonka voit kopioida leikepöydälle ja jakaa haluamallasi tavalla.
-
Kun olet valinnut Hae jaettava linkki, voit määrittää kokouksen tietosuoja-asetukset.
-
Valitse Määritä kokousasetukset, niin oletusselaimeen avautuu uusi välilehti, jossa voit määrittää , kuka voi ohittaa odotustilan ja Kuka voi esittää vaihtoehtoja avattavassa valikossa. Tee haluamasi valinnat ja valitse sitten Tallenna.
-
Voit määrittää tietosuoja-asetukset milloin tahansa kokouksen aikana.
-
-
Voit luoda jaettavan linkin ja valita Jaa sähköpostitse.
-
Aloita valitsemalla Aloita kokous.
-
Kutsu henkilöitä liittymään. Etsi henkilöitä, jotka haluat kutsua kokoukseen.
-
Kopioi kokouslinkki tai Jaa oletussähköpostiviestillä.
-
-
Määritä ääni- ja videoasetus. Lue lisätietoja taustan mukauttamiseksi liittymistä edeltävässä näytössä.
Huomautus: Voit määrittää kokouksen tietosuoja-asetukset milloin tahansa kokouksen aikana. Valitse Lisää toimintoja 


-
Avaa Microsoft Teams (ilmainen).
Vihjeitä:
-
Jos haluat käyttää Teams-mini-ikkunaa Windows 11:ssä, avaa Microsoft Teams (maksuton) painamalla painiketta

-
Jos haluat keskustella Windows 11:ssä, paina Avaa Teams -painiketta

-
-
Valitse Kalenteri-välilehdessäUusi kokous näytön yläreunassa.
-
Anna kokoukselle nimi Lisää otsikko -kentässä.
-
Lisää osallistujia kokoukseen kirjoittamalla nimi, sähköpostiosoite tai puhelinnumero.
-
Voit tehdä seuraavaa:
-
Voit ajoittaa kokouksen tai määrittää kokouksen koko päiväksi täyttäen aloitus- ja päättymiskentät. Voit myös määrittää kokouksen toistumaan, lisätä sijainnin tai lisätä tietoja.
-
Määritä kokouksen tietosuoja-asetukset. Voit määrittää avattavasta valikosta Kuka voi ohittaa odotustilan ja Kuka voi esittää vaihtoehtoja.
-
-
Ajoita kokous valitsemalla Tallenna .
-
Kun olet tallentanut kokouksen, osallistujat saavat kutsun, jossa on kokouksen nimi, järjestäjä, alkamis- ja päättymisaika, olipa kyseessä toistuva kokous (ei käytettävissä tekstiviestejä varten), sijainti ja linkki kokoukseen liittymistä varten.
-
Osallistujat voivat aloittaa keskustelun kokouskeskustelussa ennen kokouksen alkua. Tekstiviestiosallistujat voivat vastata tekstiviesteihin ja viestiviesteihin kokouskeskustelussa.
-
Osallistujat, jotka hyväksyvät alkuperäisen kutsun, voivat liittyä kokoukseen odottamatta odotustilassa. Kaikki muut osallistujat, jotka yrittävät liittyä kokouslinkin avulla, odottavat odotustilassa. Voit muuttaa oletusasetusta Kuka voi ohittaa odotustilan .
-
Nyt olet valmis liittymään kokoukseen Microsoft Teamsissa (ilmainen).
-
Huomautus: Voit määrittää tietosuoja-asetukset myös valitsemalla Kokousasetukset. Kun uusi välilehti avautuu oletusselaimessa, voit määrittää , kuka voi ohittaa odotustilan ja Kuka voi esittää vaihtoehtoja avattavasta valikosta.
Voit valita kokouksessa seuraavat vaihtoehdot:
-

-

-

-

-

-

-

-
Voit muuttaa näkymän asettelua valitsemalla

-

-

-

-

-

-
Videon priorisointi
-
Lisää vaihtoehtoja
-

-

-

-

-
-
-
Valitse

-

-

-


-
Valitse

-

-

-

-

-
-
Kun Microsoft Teamsin maksuton käyttäjä lähettää kalenterikutsun, vastaanottajille annetaan järjestäjän sähköpostiin liittyviä tietoja. Kutsuja ovat kokouksen nimi, järjestäjä, alkamis- ja päättymisaika, toistuva kokous (ei käytettävissä tekstiviestejä varten), sijainti ja linkki kokoukseen liittymistä varten. Osallistujat voivat aloittaa keskustelun kokouskeskustelussa ennen kokouksen alkua. Tekstiviestiosallistujat voivat vastata tekstiviesteihin ja viestiviesteihin kokouskeskustelussa. Nämä kutsut voidaan lähettää sähköpostitse tai tekstiviestinä järjestäjän puolesta.
Käyttäjät, jotka kirjautuvat sisään sähköpostipohjaisella Microsoft-tilillään (perustuu Outlookiin, Hotmailiin, MSN:iin jne.):
-
Sähköpostin vastaanottajille näytetään järjestäjän Microsoft-tilin sähköpostiosoite. Tämä sähköpostiosoite näkyy järjestäjälle ylätunnisteessa, kun kalenterikutsua valmistellaan.
-
Tekstiviesti- ja puhelinnumeropohjaisille vastaanottajille lähetetään tekstiviesti, joka sisältää kutsun liittyä Microsoft Teamsiin (ilmainen).
Käyttäjät, jotka kirjautuvat sisään puhelinnumeropohjaisella Microsoft-tilillä tai kirjautuvat sähköpostipohjaisella Microsoft-tilillä käyttämällä muita kuin Microsoft-sähköpostia (esimerkiksi Gmail, Yahoo!):
-
Sähköpostin vastaanottajille näytetään Microsoftin luoma järjestelmän luoma sähköpostiosoite, joka on yksilöllinen järjestäjälle.
-
Tekstiviesti- ja puhelinnumeropohjaisille vastaanottajille lähetetään tekstiviesti, joka sisältää kutsun liittyä Microsoft Teamsiin (ilmainen).
Sähköpostitilit näytetään puhelinnumeroiden tai sähköpostipohjaisten muiden kuin Microsoft-tilien sijasta Gmailissa, Yahoo!:ssa jne., koska kalenterikutsut on liitetty sähköpostipohjaisiin tileihin tai postilaatikoihin. Jos käyttäjän Gmail-tili on yhdistetty hänen Google-kalenteriinsa, Teams käyttää kutsutun Gmail-tiliä Microsoftin luoman järjestelmän luoman sähköpostiosoitteen sijaan.
Kun Microsoft Teamsin maksuton käyttäjä lisää kalenteritapahtuman omaan kalenteriinsa, vastaanottajan sähköpostiin liittyvät tiedot ovat kokouksen muiden osallistujien käytettävissä.
Käyttäjät, jotka ovat hyväksyneet kalenterikutsun ja lisänneet sen omaan kalenteriinsa ja jotka kirjautuvat sisään:
-
Sähköpostipohjainen Microsoft-tili (perustuu Outlookiin, Hotmailiin, MSN:iin jne.), hänen Microsoft-tilinsä sähköpostiosoite näkyy muille osallistujille/kokouksen osallistujille.
-
Sähköpostipohjainen Microsoft-tili, joka käyttää muita kuin Microsoft-sähköposteja (esimerkiksi Gmail, Yahoo!) tai puhelinnumeropohjainen Microsoft-tili, microsoftin luoma järjestelmän luoma sähköpostiosoite, joka on yksilöllinen käyttäjälle, näkyy muille osallistujille/kokouksen osallistujille.
Sähköpostitilit näytetään puhelinnumeroiden tai sähköpostipohjaisten muiden kuin Microsoft-tilien sijasta Gmailissa, Yahoo!:ssa jne., koska kalenterikutsut on liitetty sähköpostipohjaisiin tileihin tai postilaatikoihin.
Käyttäjät voivat kirjautua Outlook.com kalenterikutsujen viemiseksi. Opi tuomaan ja viemään Outlookin sähköposti, yhteystiedot ja kalenteri.
Teams työpaikan tai oppilaitoksen tilin käyttäjille voi liittyä kokoukseen vieraana. Jos työpaikan tai oppilaitoksen Teams-tilin käyttäjät kirjautuvat Teamsiin henkilökohtaiseen tai pienyritykseen, he liittyvät sisään henkilökohtaisella tilillään. Teams for work or school user's organization's privacy policy and datahandling terms do not apply to participation in Teams for personal and small business use meetings. Sen sijaan Microsoftin tietosuojalauseke koskee tietojen käsittelyä kokouksissa, jotka kutsut muita liittymään.
-
Pikakokouksen voi luoda monella tavalla:
-
Valitse Keskustelu-välilehdessäUusi kokous

-
Valitse Kalenteri-välilehti , valitse näytön yläreunasta Järjestä kokous nyt

-
-
Anna kokoukselle nimi.
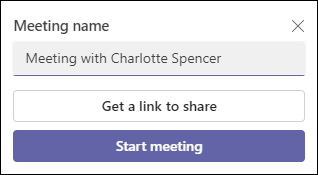
-
Valitsemalla Hae jaettava linkki voit luoda linkin, jonka voit kopioida leikepöydälle ja jakaa haluamallasi tavalla.
-
Aloita valitsemalla Aloita kokous .
-
Kokous luodaan ja kokouslinkki näkyy kokouskeskustelussa. Voit kopioida ja jakaa tämän linkin milloin tahansa.
-
-
Määritä ääni- ja videoasetukset ja valitse sitten Liity nyt.
-
Valitse Kalenteri-välilehdessä Uusi kokous -painike näytön yläreunassa.
-
Anna kokoukselle nimi Lisää otsikko -kentässä.
-
Lisää osallistujia kokoukseen kirjoittamalla nimi, sähköpostiosoite tai puhelinnumero.
-
Voit ajoittaa kokouksen tai määrittää kokouksen koko päiväksi täyttäen aloitus- ja päättymiskentät. Voit myös määrittää kokouksen toistumaan, lisätä sijainnin tai lisätä tietoja
-
Ajoita kokous valitsemalla Tallenna .
-
Kun olet tallentanut kokouksen, kaikki osallistujat saavat kutsun, jossa on kokouksen nimi, järjestäjä, alkamis- ja päättymisaika, toistuva kokous ja linkki kokoukseen liittymistä varten.
-
Osallistujat voivat aloittaa keskustelun kokouskeskustelussa ennen kokouksen alkua. Tekstiviestiosallistujat voivat vastata tekstiviesteihin ja viestiviesteihin kokouskeskustelussa.
-
Nyt olet valmis liittymään kokoukseen Microsoft Teamsissa (ilmainen).
-
Voit valita kokouksessa seuraavat vaihtoehdot:
-

-

-

-

-

-

-

-
Voit muuttaa näkymän asettelua valitsemalla

-

-

-

-

-

-
Videon priorisointi
-
Lisää vaihtoehtoja
-

-

-

-

-
-
-
Valitse

-

-

-


-
Valitse

-

-

-

-

-
-
Kun Microsoft Teamsin maksuton käyttäjä lähettää kalenterikutsun, vastaanottajille annetaan järjestäjän sähköpostiin liittyviä tietoja. Kutsuja ovat kokouksen nimi, järjestäjä, alkamis- ja päättymisaika, toistuva kokous (ei käytettävissä tekstiviestejä varten), sijainti ja linkki kokoukseen liittymistä varten. Osallistujat voivat aloittaa keskustelun kokouskeskustelussa ennen kokouksen alkua. Tekstiviestiosallistujat voivat vastata tekstiviesteihin ja viestiviesteihin kokouskeskustelussa. Nämä kutsut voidaan lähettää sähköpostitse tai tekstiviestinä järjestäjän puolesta.
Käyttäjät, jotka kirjautuvat sisään sähköpostipohjaisella Microsoft-tilillään (perustuu Outlookiin, Hotmailiin, MSN:iin jne.):
-
Sähköpostin vastaanottajille näytetään järjestäjän Microsoft-tilin sähköpostiosoite. Tämä sähköpostiosoite näkyy järjestäjälle ylätunnisteessa, kun kalenterikutsua valmistellaan.
-
Tekstiviesti- ja puhelinnumeropohjaisille vastaanottajille lähetetään tekstiviesti, joka sisältää kutsun liittyä Microsoft Teamsiin (ilmainen).
Käyttäjät, jotka kirjautuvat sisään puhelinnumeropohjaisella Microsoft-tilillä tai kirjautuvat sähköpostipohjaisella Microsoft-tilillä käyttämällä muita kuin Microsoft-sähköpostia (esimerkiksi Gmail, Yahoo!):
-
Sähköpostin vastaanottajille näytetään Microsoftin luoma järjestelmän luoma sähköpostiosoite, joka on yksilöllinen järjestäjälle.
-
Tekstiviesti- ja puhelinnumeropohjaisille vastaanottajille lähetetään tekstiviesti, joka sisältää kutsun liittyä Microsoft Teamsiin (ilmainen).
Sähköpostitilit näytetään puhelinnumeroiden tai sähköpostipohjaisten muiden kuin Microsoft-tilien sijasta Gmailissa, Yahoo!:ssa jne., koska kalenterikutsut on liitetty sähköpostipohjaisiin tileihin tai postilaatikoihin. Jos käyttäjän Gmail-tili on yhdistetty hänen Google-kalenteriinsa, Teams käyttää kutsutun Gmail-tiliä Microsoftin luoman järjestelmän luoman sähköpostiosoitteen sijaan.
Kun Microsoft Teamsin maksuton käyttäjä lisää kalenteritapahtuman omaan kalenteriinsa, vastaanottajan sähköpostiin liittyvät tiedot ovat kokouksen muiden osallistujien käytettävissä.
Käyttäjät, jotka ovat hyväksyneet kalenterikutsun ja lisänneet sen omaan kalenteriinsa ja jotka kirjautuvat sisään:
-
Sähköpostipohjainen Microsoft-tili (perustuu Outlookiin, Hotmailiin, MSN:iin jne.), hänen Microsoft-tilinsä sähköpostiosoite näkyy muille osallistujille/kokouksen osallistujille.
-
Sähköpostipohjainen Microsoft-tili, joka käyttää muita kuin Microsoft-sähköposteja (esimerkiksi Gmail, Yahoo!) tai puhelinnumeropohjainen Microsoft-tili, microsoftin luoma järjestelmän luoma sähköpostiosoite, joka on yksilöllinen käyttäjälle, näkyy muille osallistujille/kokouksen osallistujille.
Sähköpostitilit näytetään puhelinnumeroiden tai sähköpostipohjaisten muiden kuin Microsoft-tilien sijasta Gmailissa, Yahoo!:ssa jne., koska kalenterikutsut on liitetty sähköpostipohjaisiin tileihin tai postilaatikoihin.
Käyttäjät voivat kirjautua Outlook.com kalenterikutsujen viemiseksi. Opi tuomaan ja viemään Outlookin sähköposti, yhteystiedot ja kalenteri.
Teams työpaikan tai oppilaitoksen tilin käyttäjille voi liittyä kokoukseen vieraana. Jos työpaikan tai oppilaitoksen Teams-tilin käyttäjät kirjautuvat Teamsiin henkilökohtaiseen tai pienyritykseen, he liittyvät sisään henkilökohtaisella tilillään. Teams for work or school user's organization's privacy policy and datahandling terms do not apply to participation in Teams for personal and small business use meetings. Sen sijaan Microsoftin tietosuojalauseke koskee tietojen käsittelyä kokouksissa, jotka kutsut muita liittymään.
-
Pikakokouksen voi luoda monella tavalla:
-
Valitse Keskustelu-välilehdessäUusi kokous

-
Valitse Kalenteri-välilehti , valitse näytön yläreunasta Järjestä kokous nyt

-
-
Anna kokoukselle nimi.
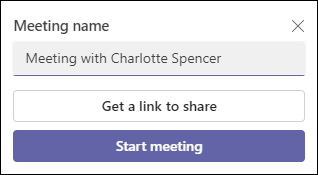
-
Valitsemalla Hae jaettava linkki voit luoda linkin, jonka voit kopioida leikepöydälle ja jakaa haluamallasi tavalla.
-
Kun olet valinnut Hae jaettava linkki, voit määrittää kokousten tietosuoja-asetukset.
-
Valitse Määritä kokousasetukset, niin oletusselaimeen avautuu uusi välilehti, jossa voit määrittää , kuka voi ohittaa odotustilan ja Kuka voi esittää vaihtoehtoja avattavassa valikossa. Tee valintasi ja valitse sitten Tallenna.
-
Voit määrittää tietosuoja-asetukset milloin tahansa kokouksen aikana.
-
-
Selaimesi pyytää lupaa käyttää tallennuslaitetta, ja sinun on myönnettävä käyttöoikeudet, jos haluat puhua kokouksessa. Voit poistaa kokouksen äänet käytöstä.
-
Valitse Aloita kokous. Voit määrittää ääni- ja videoasetukset ja valita sitten Liity nyt.
-
Voit kopioida kokouslinkin luodaksesi linkin jaettavaksi, jaettavaksi Outlookin kalenteri kautta, Jaa Google-kalenterin kautta tai Jaa oletusarvoisesti sähköpostitse Microsoft Teamsissa (ilmainen) Windows 11.
Huomautus: Voit määrittää kokouksen tietosuoja-asetukset milloin tahansa kokouksen aikana. Valitse Lisää toimintoja



-
Valitse Kalenteri-välilehdessäUusi kokous -painike näytön yläreunassa.
-
Anna kokoukselle nimi Lisää otsikko -kentässä.
-
Lisää osallistujia kokoukseen kirjoittamalla nimi, sähköpostiosoite tai puhelinnumero.
-
Voit ajoittaa kokouksen tai määrittää kokouksen koko päiväksi täyttäen aloitus- ja päättymiskentät. Voit myös määrittää kokouksen toistumaan, lisätä sijainnin tai lisätä tietoja.
-
Ajoita kokous valitsemalla Lähetä .
-
Voit kopioida kokouskutsulinkin ja jakaa sen valitsemalla Kopioi linkki

-
Kun olet tallentanut kokouksen, kaikki osallistujat saavat kutsun, jossa on kokouksen nimi, järjestäjä, alkamis- ja päättymisaika, toistuva kokous ja linkki kokoukseen liittymistä varten.
-
Osallistujat voivat aloittaa keskustelun kokouskeskustelussa ennen sen alkamista. Tekstiviestiosallistujat voivat vastata tekstiviesteihin ja viestiviesteihin kokouskeskustelussa.
-
Osallistujat, jotka hyväksyvät alkuperäisen kutsun, voivat liittyä kokoukseen odottamatta odotustilassa. Kaikki muut osallistujat, jotka yrittävät liittyä kokouslinkin avulla, odottavat odotustilassa. Voit muuttaa oletusasetusta Kuka voi ohittaa odotustilan .
-
Nyt olet valmis liittymään kokoukseen Microsoft Teamsissa (ilmainen).
Huomautus: Jos haluat määrittää kokouksen tietosuoja-asetukset, avaa kokouksen tiedot ja valitse Kokousasetukset. Oletusselaimeen avautuu uusi välilehti, jossa voit määrittää , kuka voi ohittaa odotustilan ja Kuka voi esittää vaihtoehtoja avattavasta valikosta.
Voit valita kokouksessa seuraavat vaihtoehdot:
-

-

-

-

-

-

-

-

-

-
-

-

-

Kun Microsoft Teamsin maksuton käyttäjä lähettää kalenterikutsun, vastaanottajille annetaan järjestäjän sähköpostiin liittyviä tietoja. Kutsuja ovat kokouksen nimi, järjestäjä, alkamis- ja päättymisaika, toistuva kokous (ei käytettävissä tekstiviestejä varten), sijainti ja linkki kokoukseen liittymistä varten. Osallistujat voivat aloittaa keskustelun kokouskeskustelussa ennen kokouksen alkua. Tekstiviestiosallistujat voivat vastata tekstiviesteihin ja viestiviesteihin kokouskeskustelussa. Nämä kutsut voidaan lähettää sähköpostitse tai tekstiviestinä järjestäjän puolesta.
Käyttäjät, jotka kirjautuvat sisään sähköpostipohjaisella Microsoft-tilillään (perustuu Outlookiin, Hotmailiin, MSN:iin jne.):
-
Sähköpostin vastaanottajille näytetään järjestäjän Microsoft-tilin sähköpostiosoite. Tämä sähköpostiosoite näkyy järjestäjälle ylätunnisteessa, kun kalenterikutsua valmistellaan.
-
Tekstiviesti- ja puhelinnumeropohjaisille vastaanottajille lähetetään tekstiviesti, joka sisältää kutsun liittyä Microsoft Teamsiin (ilmainen).
Käyttäjät, jotka kirjautuvat sisään puhelinnumeropohjaisella Microsoft-tilillä tai kirjautuvat sähköpostipohjaisella Microsoft-tilillä käyttämällä muita kuin Microsoft-sähköpostia (esimerkiksi Gmail, Yahoo!):
-
Sähköpostin vastaanottajille näytetään Microsoftin luoma järjestelmän luoma sähköpostiosoite, joka on yksilöllinen järjestäjälle.
-
Tekstiviesti- ja puhelinnumeropohjaisille vastaanottajille lähetetään tekstiviesti, joka sisältää kutsun liittyä Microsoft Teamsiin (ilmainen).
Sähköpostitilit näytetään puhelinnumeroiden tai sähköpostipohjaisten muiden kuin Microsoft-tilien sijasta Gmailissa, Yahoo!:ssa jne., koska kalenterikutsut on liitetty sähköpostipohjaisiin tileihin tai postilaatikoihin. Jos käyttäjän Gmail-tili on yhdistetty hänen Google-kalenteriinsa, Teams käyttää kutsutun Gmail-tiliä Microsoftin luoman järjestelmän luoman sähköpostiosoitteen sijaan.
Kun Microsoft Teamsin maksuton käyttäjä lisää kalenteritapahtuman omaan kalenteriinsa, vastaanottajan sähköpostiin liittyvät tiedot ovat kokouksen muiden osallistujien käytettävissä.
Käyttäjät, jotka ovat hyväksyneet kalenterikutsun ja lisänneet sen omaan kalenteriinsa ja jotka kirjautuvat sisään:
-
Sähköpostipohjainen Microsoft-tili (perustuu Outlookiin, Hotmailiin, MSN:iin jne.), hänen Microsoft-tilinsä sähköpostiosoite näkyy muille osallistujille/kokouksen osallistujille.
-
Sähköpostipohjainen Microsoft-tili, joka käyttää muita kuin Microsoft-sähköposteja (esimerkiksi Gmail, Yahoo!) tai puhelinnumeropohjainen Microsoft-tili, microsoftin luoma järjestelmän luoma sähköpostiosoite, joka on yksilöllinen käyttäjälle, näkyy muille osallistujille/kokouksen osallistujille.
Sähköpostitilit näytetään puhelinnumeroiden tai sähköpostipohjaisten muiden kuin Microsoft-tilien sijasta Gmailissa, Yahoo!:ssa jne., koska kalenterikutsut on liitetty sähköpostipohjaisiin tileihin tai postilaatikoihin.
Käyttäjät voivat kirjautua Outlook.com kalenterikutsujen viemiseksi. Opi tuomaan ja viemään Outlookin sähköposti, yhteystiedot ja kalenteri.
Teams työpaikan tai oppilaitoksen tilin käyttäjille voi liittyä kokoukseen vieraana. Jos työpaikan tai oppilaitoksen Teams-tilin käyttäjät kirjautuvat Teamsiin henkilökohtaiseen tai pienyritykseen, he liittyvät sisään henkilökohtaisella tilillään. Teams for work or school user's organization's privacy policy and datahandling terms do not apply to participation in Teams for personal and small business use meetings. Sen sijaan Microsoftin tietosuojalauseke koskee tietojen käsittelyä kokouksissa, jotka kutsut muita liittymään.
Ota yhteyttä
Jos haluat lisätietoja, ota yhteyttä tukeen tai esitä kysymys Microsoft Teams -yhteisössä.













