ב- Microsoft Teams (בחינם), באפשרותך ליצור בקלות פגישות עם אנשי הקשר שלך. באפשרותך ליצור פגישות מיידיות כאשר ברצונך להתחיל את הפגישה כעת, או ליצור פגישות מתוזמנות לשיתוף עם אנשי הקשר שלך. האם ברצונך ליצור פגישה, אך אין לך חשבון עבור Microsoft Teams (ללא תשלום)? הירשם עכשיו.
הערה: ב- Microsoft Teams (ללא תשלום), באפשרותך ליצור פגישות של עד מאה משתתפים למשך עד 60 דקות. קבל מידע נוסף על מנויי Teams.
-
קיימות דרכים מרובות ליצירת פגישה מיידית:
-
בכרטיסיה צ'אט , הקש על פגישה בראש הרשימה.
-
הקש על תמונת הפרופיל שלך ולאחר מכן הקש על לוח שנה. בחלק התחתון של המסך, הקש על הרחב תפריט פגישות


-
-
באפשרותך להקיש על

-
הקש על שתף הזמנה

-
הקש על העתק קישור

-
הקש על אפשרויות

-
הקש על התחל פגישה כדי להתחיל. הפגישה שלך נוצרת, והקישור לפגישה מוצג בצ'אט של הפגישה. באפשרותך להעתיק ולשתף קישור זה בכל עת.
-
הגדר את אפשרויות השמע והווידאו והקש על הצטרף כעת. באפשרותך להוסיף משתתפים אולשתף הזמנה לפגישהכדי שאנשים יוכלו להצטרף.
הערה: באפשרותך לקבוע את התצורה של אפשרויות הפרטיות של הפגישות בכל עת במהלך הפגישה. הקש על הצג 

הערה: בקהילות ב- Teams, כדי לתזמן אירוע קהילה, צור אותו בלוח השנה של הקהילה.
-
הקש על תמונת הפרופיל שלך ולאחר מכן הקשעל לוח שנה. בחלק התחתון של המסך, הקש על הרחב תפריט פגישות

-
תן לפגישה שם בשדה שם אירוע.
-
באפשרותך להוסיף משתתפים לפגישה על-ידי הזנת השם או הדואר האלקטרוני שלהם. באפשרותך גם למצוא משתתפים לפי מספר טלפון אם הם משתמשי Teams.
-
באפשרותך לקבוע את הפגישה עבור יום שלם, או למלא את שדות ההתחלה והסיום כדי לתזמן את הפגישה. באפשרותך גם להגדיר את הפגישה כך שתחזור על עצמה, תגדיר מיקום או תוסיף תיאור.
-
הקש על שלח

-
הפגישה שלך מופיעה בלוח השנה שלך.
-
הקש על הפגישה ולאחר מכן שתף הזמנה

-
באפשרותך לקבוע את התצורה של אפשרויות הפרטיות של הפגישה בדרכים מרובות. הקש על הפגישה ולאחר מכן הקש על אפשרויות



-
-
הקש על הצטרף כדי להתחיל את הפגישה, הגדר את אפשרויות השמע והווידאו ובחר הצטרף כעת כדי להיכנס לפגישה כמארח.
חשוב: האפשרויות עשויות להשתנות בהתאם לגודל המסך. אם אינך רואה את הלחצן, ייתכן שתצטרך להקיש על עוד 
בפגישה, באפשרותך לבחור את האפשרויות הבאות:
-

-

-

-

-
-

-

-

-
הקש על

-
הרם את ידך בשיחה או שלח תגובה.
-

-

-

-

-

-

-

-
כאשר משתמש Microsoft Teams (ללא תשלום) שולח הזמנה ללוח שנה, מידע הקשור לדואר האלקטרוני של המארגן יהיה זמין לנמענים. הזמנות כוללות את שם הפגישה, המארגן, שעת ההתחלה והסיום, בין אם זו פגישה חוזרת (לא זמינה עבור SMS), מיקום וקישור להצטרפות לפגישה. המשתתפים יכולים להתחיל שיחה בצ'אט של הפגישה לפני תחילת הפגישה. משתתפי SMS יכולים להשיב בתוך SMS ולהפרסם הודעות בצ'אט של הפגישה. הזמנות אלה עשויות להישלח בדואר אלקטרוני או ב- SMS, בשם המארגן.
עבור משתמשים הנכנסים באמצעות חשבון Microsoft המבוסס על הדואר האלקטרוני שלהם (בהתבסס על Outlook, Hotmail, MSN וכן הלאה):
-
נמעני דואר אלקטרוני יוצגו כתובת הדואר האלקטרוני של חשבון Microsoft של המארגן. כתובת דואר אלקטרוני זו תוצג למארגן בכותרת העליונה כאשר ההזמנה ללוח השנה מוכנה.
-
SMS / נמענים מבוססי מספר טלפון נשלחים SMS, המכיל הזמנה להצטרף ל- Microsoft Teams (ללא תשלום).
עבור משתמשים הנכנסים באמצעות חשבון Microsoft מבוסס מספר טלפון, או היכנס באמצעות חשבון Microsoft מבוסס דואר אלקטרוני באמצעות דואר אלקטרוני שאינו של Microsoft (לדוגמה, Gmail, Yahoo!):
-
נמעני דואר אלקטרוני יוצגו כתובת דואר אלקטרוני שנוצרה על-ידי המערכת שנוצרה על-ידי Microsoft, הייחודית למארגן.
-
SMS / נמענים מבוססי מספר טלפון נשלחים SMS, המכיל הזמנה להצטרף ל- Microsoft Teams (ללא תשלום).
חשבונות דואר אלקטרוני מוצגים במקום מספרי טלפון או חשבון דואר אלקטרוני המבוסס על חשבון שאינו של Microsoft באמצעות Gmail, Yahoo! וכן הלאה, מאחר שההזמנות ללוח השנה משויכת לחשבון/תיבות דואר מבוססות דואר אלקטרוני. אם חשבון Gmail של משתמש מחובר ללוח השנה שלו ב- Google, Teams ישתמש בחשבון Gmail של המוזמן במקום בכתובת הדואר האלקטרוני שנוצרה על-ידי המערכת שנוצרה על-ידי Microsoft.
כאשר משתמש Microsoft Teams (ללא תשלום) מוסיף אירוע בלוח השנה האישי שלו, מידע הקשור לדואר האלקטרוני של הנמען זמין למשתתפים אחרים בפגישה.
עבור משתמשים שאושרו על הזמנה ללוח השנה והוסיפו אותה ללוח השנה האישי שלהם והיכנס באמצעות:
-
חשבון Microsoft מבוסס דואר אלקטרוני (בהתבסס על Outlook, Hotmail, MSN וכדומה), כתובת הדואר האלקטרוני של חשבון Microsoft שלו תהיה גלויה למשתתפים/משתתפים אחרים בפגישה.
-
חשבון Microsoft מבוסס דואר אלקטרוני המשתמש בדואר אלקטרוני שאינו של Microsoft (לדוגמה, Gmail, Yahoo!) או חשבון Microsoft מבוסס מספר טלפון, כתובת דואר אלקטרוני שנוצרה על-ידי Microsoft הייחודית למשתמש תהיה גלויה למשתתפים/משתתפים אחרים בפגישה.
חשבונות דואר אלקטרוני מוצגים במקום מספרי טלפון או חשבון דואר אלקטרוני המבוסס על חשבון שאינו של Microsoft באמצעות Gmail, Yahoo! וכן הלאה, מאחר שההזמנות ללוח השנה משויכת לחשבון/תיבות דואר מבוססות דואר אלקטרוני.
המשתמשים יכולים להיכנס Outlook.com לייצא את הזמנות לוח השנה שלהם. למד כיצד לייבא ולייצא דואר אלקטרוני, אנשי קשר ולוח שנה של Outlook.
משתמשי חשבון בעבודה או בבית הספר ב- Teams יוכלו להצטרף לפגישה כסורח. במקרה שמשתמשי חשבון בעבודה או בבית ספר של Teams מחוברים ל- Teams לשימוש אישי או קטן, הם יצטרפו באמצעות החשבון האישי שלהם. מדיניות הפרטיות ותנאי הטיפול בנתונים ב- Teams עבור הארגון של משתמש בעבודה או בבית הספר אינם חלים על השתתפות ב- Teams עבור פגישות לשימוש אישי או עסקי קטן. במקום זאת, הצהרת הפרטיות של Microsoft תפיקוח על טיפול בנתונים עבור פגישות שאתה מזמין אחרים להצטרף אליהן.
-
קיימות דרכים מרובות ליצירת פגישה מיידית:
-
בכרטיסיה צ'אט , הקש

-
הקש על תמונת הפרופיל שלך, הקש על לוח שנהולאחר

-
-
באפשרותך להקיש על

-
הקש על שתף הזמנה

-
הקש על העתק קישור

-
הקש על אפשרויות

-
הקש על התחל פגישה כדי להתחיל. הפגישה שלך נוצרת, והקישור לפגישה מוצג בצ'אט של הפגישה. באפשרותך להעתיק ולשתף קישור זה בכל עת.
-
הגדר את אפשרויות השמע והווידאו. באפשרותך להוסיף משתתפים או לשתף את ההזמנה לפגישהכדי שאנשים יוכלו להצטרף אליה.
הערה: באפשרותך לקבוע את התצורה של אפשרויות הפרטיות של הפגישות בכל עת במהלך הפגישה. הקש על הצג משתתפים > אפשרויות פגישה 
הערה: בקהילות ב- Teams, כדי לתזמן אירוע קהילה, צור אותו בלוח השנה של הקהילה.
-
הקש על תמונת הפרופיל שלך, הקש על לוח שנה ולאחר

-
תן שם לפגישה בשדה כותרת.
-
באפשרותך להוסיף משתתפים לפגישה על-ידי הזנת השם או הדואר האלקטרוני שלהם. באפשרותך גם למצוא משתתפים לפי מספר טלפון אם הם משתמשי Teams.
-
באפשרותך להגדיר את הפגישה עבור יום שלם או להשתמש בשדות התחלה וסיום כדי לתזמן את הפגישה. באפשרותך גם להגדיר את הפגישה כך שתחזור על עצמה, תגדיר מיקום או תוסיף תיאור.
-
הקש על סיום כדי לתזמן את הפגישה.
-
הפגישה שלך מופיעה בלוח השנה שלך.
-
הקש על הפגישה ולאחר מכן הקש על שתף הזמנה

-
באפשרותך לקבוע את התצורה של אפשרויות הפרטיות של הפגישה בדרכים מרובות. הקש על הפגישה ולאחר מכן הקש על אפשרויות פגישה או הצטרף לפגישה והקש על הצג משתתפים > פגישה. לאחר מכן הגדר מי יכול לעקוף את חדר הכניסה ומי יכול להציג אפשרויות מהתפריט הנפתח. לאחר שתבצע את הבחירה, הקש על שמור.
-
-
הקש על הפגישה בלוח השנה שלך ולאחר מכן הקש על הצטרף כדי להתחיל את הפגישה, הגדר את אפשרויות השמע והווידאו ובחר הצטרף כעת כדי להיכנס לפגישה כמארח.
חשוב: האפשרויות עשויות להשתנות בהתאם לגודל המסך. אם אינך רואה את הלחצן, ייתכן שתצטרך להקיש על עוד 
בפגישה, באפשרותך לבחור את האפשרויות הבאות:
-

-

-

-

-
-

-

-

-
הקש על

-
הרם את ידך בשיחה או שלח תגובה.
-

-

-

-

-

-

-

-
כאשר משתמש Microsoft Teams (ללא תשלום) שולח הזמנה ללוח שנה, מידע הקשור לדואר האלקטרוני של המארגן יהיה זמין לנמענים. הזמנות כוללות את שם הפגישה, המארגן, שעת ההתחלה והסיום, בין אם זו פגישה חוזרת (לא זמינה עבור SMS), מיקום וקישור להצטרפות לפגישה. המשתתפים יכולים להתחיל שיחה בצ'אט של הפגישה לפני תחילת הפגישה. משתתפי SMS יכולים להשיב בתוך SMS ולהפרסם הודעות בצ'אט של הפגישה. הזמנות אלה עשויות להישלח בדואר אלקטרוני או ב- SMS, בשם המארגן.
עבור משתמשים הנכנסים באמצעות חשבון Microsoft המבוסס על הדואר האלקטרוני שלהם (בהתבסס על Outlook, Hotmail, MSN וכן הלאה):
-
נמעני דואר אלקטרוני יוצגו כתובת הדואר האלקטרוני של חשבון Microsoft של המארגן. כתובת דואר אלקטרוני זו תוצג למארגן בכותרת העליונה כאשר ההזמנה ללוח השנה מוכנה.
-
SMS / נמענים מבוססי מספר טלפון נשלחים SMS, המכיל הזמנה להצטרף ל- Microsoft Teams (ללא תשלום).
עבור משתמשים הנכנסים באמצעות חשבון Microsoft מבוסס מספר טלפון, או היכנס באמצעות חשבון Microsoft מבוסס דואר אלקטרוני באמצעות דואר אלקטרוני שאינו של Microsoft (לדוגמה, Gmail, Yahoo!):
-
נמעני דואר אלקטרוני יוצגו כתובת דואר אלקטרוני שנוצרה על-ידי המערכת שנוצרה על-ידי Microsoft, הייחודית למארגן.
-
SMS / נמענים מבוססי מספר טלפון נשלחים SMS, המכיל הזמנה להצטרף ל- Microsoft Teams (ללא תשלום).
חשבונות דואר אלקטרוני מוצגים במקום מספרי טלפון או חשבון דואר אלקטרוני המבוסס על חשבון שאינו של Microsoft באמצעות Gmail, Yahoo! וכן הלאה, מאחר שההזמנות ללוח השנה משויכת לחשבון/תיבות דואר מבוססות דואר אלקטרוני. אם חשבון Gmail של משתמש מחובר ללוח השנה שלו ב- Google, Teams ישתמש בחשבון Gmail של המוזמן במקום בכתובת הדואר האלקטרוני שנוצרה על-ידי המערכת שנוצרה על-ידי Microsoft.
כאשר משתמש Microsoft Teams (ללא תשלום) מוסיף אירוע בלוח השנה האישי שלו, מידע הקשור לדואר האלקטרוני של הנמען זמין למשתתפים אחרים בפגישה.
עבור משתמשים שאושרו על הזמנה ללוח השנה והוסיפו אותה ללוח השנה האישי שלהם והיכנס באמצעות:
-
חשבון Microsoft מבוסס דואר אלקטרוני (בהתבסס על Outlook, Hotmail, MSN וכדומה), כתובת הדואר האלקטרוני של חשבון Microsoft שלו תהיה גלויה למשתתפים/משתתפים אחרים בפגישה.
-
חשבון Microsoft מבוסס דואר אלקטרוני המשתמש בדואר אלקטרוני שאינו של Microsoft (לדוגמה, Gmail, Yahoo!) או חשבון Microsoft מבוסס מספר טלפון, כתובת דואר אלקטרוני שנוצרה על-ידי Microsoft הייחודית למשתמש תהיה גלויה למשתתפים/משתתפים אחרים בפגישה.
חשבונות דואר אלקטרוני מוצגים במקום מספרי טלפון או חשבון דואר אלקטרוני המבוסס על חשבון שאינו של Microsoft באמצעות Gmail, Yahoo! וכן הלאה, מאחר שההזמנות ללוח השנה משויכת לחשבון/תיבות דואר מבוססות דואר אלקטרוני.
המשתמשים יכולים להיכנס Outlook.com לייצא את הזמנות לוח השנה שלהם. למד כיצד לייבא ולייצא דואר אלקטרוני, אנשי קשר ולוח שנה של Outlook.
משתמשי חשבון בעבודה או בבית הספר ב- Teams יוכלו להצטרף לפגישה כסורח. במקרה שמשתמשי חשבון בעבודה או בבית ספר של Teams מחוברים ל- Teams לשימוש אישי או קטן, הם יצטרפו באמצעות החשבון האישי שלהם. מדיניות הפרטיות ותנאי הטיפול בנתונים ב- Teams עבור הארגון של משתמש בעבודה או בבית הספר אינם חלים על השתתפות ב- Teams עבור פגישות לשימוש אישי או עסקי קטן. במקום זאת, הצהרת הפרטיות של Microsoft תפיקוח על טיפול בנתונים עבור פגישות שאתה מזמין אחרים להצטרף אליהן.
-
קיימות דרכים מרובות ליצירת פגישה מיידית:
-
פתח את Microsoft Teams (בחינם). בכרטיסיה צ'אט , בחר שיחת

-
פתח את Microsoft Teams (בחינם). בחר את הכרטיסיה לוח שנה,

עצות:
-
מתוך חלון Teams ממוזער ב- Windows 11, בחר בלחצן

-
מתוך צ'אט ב- Windows 11, בחר בלחצןפתח את Teams

-
-
-
הזן שם עבור הפגישה.
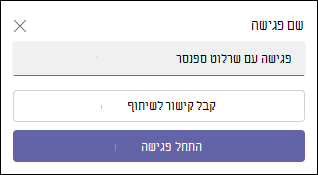
-
בחר קבל קישור לשיתוף כדי ליצור קישור שתוכל להעתיק ללוח ולשתף בכל דרך שתרצה.
-
לאחר שתבחר קבל קישור לשיתוף, תוכל לקבוע את התצורה של אפשרויות הפרטיות של הפגישה.
-
בחר קבע תצורה של אפשרויות פגישות ולאחר מכן תיפתח כרטיסיה חדשה בדפדפן ברירת המחדל שבה תוכל להגדיר מי יכול לעקוף את חדר הכניסה ומי יכול להציג אפשרויות בתפריט הנפתח. בצע את הבחירות שלך ולאחר מכן שמור.
-
באפשרותך לקבוע את התצורה של אפשרויות הפרטיות בכל עת במהלך הפגישה.
-
-
באפשרותך ליצור קישור לשיתוף, בחר שתף באמצעות דואר אלקטרוני.
-
בחר התחל פגישה כדי להתחיל.
-
הזמן אנשים להצטרף. חפש אנשים כדי להזמין לפגישה שלך.
-
העתק קישור לפגישה או שתף באמצעות דואר אלקטרוני המהווה ברירת מחדל.
-
-
הגדר את אפשרות השמע והווידאו שלך. קבל מידע נוסף על האופן שבו ניתן להתאים אישית את הרקע שלך במסך ההצטרפות מראש.
הערה: באפשרותך לקבוע את התצורה של אפשרויות הפרטיות של הפגישה בכל עת במהלך הפגישה. בחר פעולות נוספות 


-
פתח את Microsoft Teams (בחינם).
עצות:
-
מתוך חלון Teams ממוזער ב- Windows 11, בחר בלחצן

-
מתוך צ'אט ב- Windows 11, בחר בלחצןפתח את Teams

-
-
בכרטיסיה לוח שנה, בחר פגישה חדשה בחלק העליון של המסך.
-
תן לפגישה שם בשדה הוסף כותרת.
-
הזן שם, דואר אלקטרוני או מספר טלפון כדי להוסיף משתתפים לפגישה.
-
תוכל לבצע את הפעולות הבאות:
-
מלא את שדות ההתחלה והסיום כדי לתזמן את הפגישה או לקבוע את הפגישה עבור יום שלם. באפשרותך גם להגדיר את הפגישה כך שתחזור על עצמה, להוסיף מיקום או להוסיף פרטים.
-
קבע את תצורת אפשרויות הפרטיות של הפגישה. באפשרותך להגדיר מי יכול לעקוף את חדרהכניסה ומי יכול להציג אפשרויות מהתפריט הנפתח.
-
-
בחר שמור כדי לתזמן את הפגישה.
-
לאחר שמירת הפגישה, המשתתפים מקבלים הזמנה עם שם הפגישה, המארגן, שעת ההתחלה ושעת הסיום, בין אם זו פגישה חוזרת (לא זמינה עבור SMS), מיקום וקישור להצטרפות לפגישה.
-
המשתתפים יכולים להתחיל שיחה בצ'אט של הפגישה לפני תחילת הפגישה. משתתפי SMS יכולים להשיב בתוך SMS ולהפרסם הודעות בצ'אט של הפגישה.
-
משתתפים המקבלים את ההזמנה המקורית יכולים להצטרף לפגישה מבלי להמתין בחדר הכניסה. כל המשתתפים האחרים שמנסים להצטרף באמצעות קישור לפגישה ימתין בחדר הכניסה. באפשרותך לשנות את אפשרות ברירת המחדל מי יכול לעקוף את חדר הכניסה.
-
כעת אתה מוכן להצטרף לפגישה ב- Microsoft Teams (ללא תשלום).
-
הערה: באפשרותך גם לקבוע את התצורה של אפשרויות הפרטיות על-ידי בחירת אפשרויות פגישה. לאחר פתיחת כרטיסיה חדשה בדפדפן ברירת המחדל שלך, באפשרותך להגדיר מי יכול לעקוף את חדר הכניסה ומי יכול להציג אפשרויות מהתפריט הנפתח.
בפגישה, באפשרותך לבחור את האפשרויות הבאות:
-

-

-

-

-

-

-

-
בחר

-

-

-

-

-

-
קביעת סדרי עדיפויות של וידאו
-
אפשרויות נוספות
-

-

-

-

-
-
-
בחר

-

-


-
בחר

-

-

-

-

-
-
כאשר משתמש Microsoft Teams (ללא תשלום) שולח הזמנה ללוח שנה, מידע הקשור לדואר האלקטרוני של המארגן יהיה זמין לנמענים. הזמנות כוללות את שם הפגישה, המארגן, שעת ההתחלה והסיום, בין אם זו פגישה חוזרת (לא זמינה עבור SMS), מיקום וקישור להצטרפות לפגישה. המשתתפים יכולים להתחיל שיחה בצ'אט של הפגישה לפני תחילת הפגישה. משתתפי SMS יכולים להשיב בתוך SMS ולהפרסם הודעות בצ'אט של הפגישה. הזמנות אלה עשויות להישלח בדואר אלקטרוני או ב- SMS, בשם המארגן.
עבור משתמשים הנכנסים באמצעות חשבון Microsoft המבוסס על הדואר האלקטרוני שלהם (בהתבסס על Outlook, Hotmail, MSN וכן הלאה):
-
נמעני דואר אלקטרוני יוצגו כתובת הדואר האלקטרוני של חשבון Microsoft של המארגן. כתובת דואר אלקטרוני זו תוצג למארגן בכותרת העליונה כאשר ההזמנה ללוח השנה מוכנה.
-
SMS / נמענים מבוססי מספר טלפון נשלחים SMS, המכיל הזמנה להצטרף ל- Microsoft Teams (ללא תשלום).
עבור משתמשים הנכנסים באמצעות חשבון Microsoft מבוסס מספר טלפון, או היכנס באמצעות חשבון Microsoft מבוסס דואר אלקטרוני באמצעות דואר אלקטרוני שאינו של Microsoft (לדוגמה, Gmail, Yahoo!):
-
נמעני דואר אלקטרוני יוצגו כתובת דואר אלקטרוני שנוצרה על-ידי המערכת שנוצרה על-ידי Microsoft, הייחודית למארגן.
-
SMS / נמענים מבוססי מספר טלפון נשלחים SMS, המכיל הזמנה להצטרף ל- Microsoft Teams (ללא תשלום).
חשבונות דואר אלקטרוני מוצגים במקום מספרי טלפון או חשבון דואר אלקטרוני המבוסס על חשבון שאינו של Microsoft באמצעות Gmail, Yahoo! וכן הלאה, מאחר שההזמנות ללוח השנה משויכת לחשבון/תיבות דואר מבוססות דואר אלקטרוני. אם חשבון Gmail של משתמש מחובר ללוח השנה שלו ב- Google, Teams ישתמש בחשבון Gmail של המוזמן במקום בכתובת הדואר האלקטרוני שנוצרה על-ידי המערכת שנוצרה על-ידי Microsoft.
כאשר משתמש Microsoft Teams (ללא תשלום) מוסיף אירוע בלוח השנה האישי שלו, מידע הקשור לדואר האלקטרוני של הנמען זמין למשתתפים אחרים בפגישה.
עבור משתמשים שאושרו על הזמנה ללוח השנה והוסיפו אותה ללוח השנה האישי שלהם והיכנס באמצעות:
-
חשבון Microsoft מבוסס דואר אלקטרוני (בהתבסס על Outlook, Hotmail, MSN וכדומה), כתובת הדואר האלקטרוני של חשבון Microsoft שלו תהיה גלויה למשתתפים/משתתפים אחרים בפגישה.
-
חשבון Microsoft מבוסס דואר אלקטרוני המשתמש בדואר אלקטרוני שאינו של Microsoft (לדוגמה, Gmail, Yahoo!) או חשבון Microsoft מבוסס מספר טלפון, כתובת דואר אלקטרוני שנוצרה על-ידי Microsoft הייחודית למשתמש תהיה גלויה למשתתפים/משתתפים אחרים בפגישה.
חשבונות דואר אלקטרוני מוצגים במקום מספרי טלפון או חשבון דואר אלקטרוני המבוסס על חשבון שאינו של Microsoft באמצעות Gmail, Yahoo! וכן הלאה, מאחר שההזמנות ללוח השנה משויכת לחשבון/תיבות דואר מבוססות דואר אלקטרוני.
המשתמשים יכולים להיכנס Outlook.com לייצא את הזמנות לוח השנה שלהם. למד כיצד לייבא ולייצא דואר אלקטרוני, אנשי קשר ולוח שנה של Outlook.
משתמשי חשבון בעבודה או בבית הספר ב- Teams יוכלו להצטרף לפגישה כסורח. במקרה שמשתמשי חשבון בעבודה או בבית ספר של Teams מחוברים ל- Teams לשימוש אישי או קטן, הם יצטרפו באמצעות החשבון האישי שלהם. מדיניות הפרטיות ותנאי הטיפול בנתונים ב- Teams עבור הארגון של משתמש בעבודה או בבית הספר אינם חלים על השתתפות ב- Teams עבור פגישות לשימוש אישי או עסקי קטן. במקום זאת, הצהרת הפרטיות של Microsoft תפיקוח על טיפול בנתונים עבור פגישות שאתה מזמין אחרים להצטרף אליהן.
-
קיימות דרכים מרובות ליצירת פגישה מיידית:
-
בכרטיסיה צ'אט , בחר פגישה

-
בחר את הכרטיסיה לוח שנה, לחץ

-
-
הזן שם עבור הפגישה.
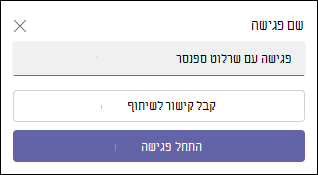
-
בחר קבל קישור לשיתוף כדי ליצור קישור שתוכל להעתיק ללוח ולשתף בכל דרך שתרצה.
-
בחר התחל פגישה כדי להתחיל.
-
הפגישה שלך נוצרת, והקישור לפגישה מוצג בצ'אט של הפגישה. באפשרותך להעתיק ולשתף קישור זה בכל עת.
-
-
הגדר את אפשרויות השמע והווידאו ולאחר מכן בחר הצטרף כעת.
-
בכרטיסיה לוח שנה, בחר בלחצן פגישה חדשה בחלק העליון של המסך.
-
תן לפגישה שם בשדה הוסף כותרת.
-
הזן שם, דואר אלקטרוני או מספר טלפון כדי להוסיף משתתפים לפגישה.
-
באפשרותך למלא את שדות ההתחלה והסיום כדי לתזמן את הפגישה או לקבוע את הפגישה עבור יום שלם. באפשרותך גם להגדיר את הפגישה כך שתחזור על עצמה, להוסיף מיקום או להוסיף פרטים
-
בחר שמור כדי לתזמן את הפגישה.
-
לאחר שמירת הפגישה, כל המשתתפים מקבלים הזמנה עם שם הפגישה, המארגן, שעת ההתחלה ושעת הסיום, בין אם זו פגישה חוזרת וקישור להצטרפות לפגישה.
-
המשתתפים יכולים להתחיל שיחה בצ'אט של הפגישה לפני תחילת הפגישה. משתתפי SMS יכולים להשיב בתוך SMS ולהפרסם הודעות בצ'אט של הפגישה.
-
כעת אתה מוכן להצטרף לפגישה ב- Microsoft Teams (ללא תשלום).
-
בפגישה, באפשרותך לבחור את האפשרויות הבאות:
-

-

-

-

-

-

-

-
בחר

-

-

-

-

-

-
קביעת סדרי עדיפויות של וידאו
-
אפשרויות נוספות
-

-

-

-

-
-
-
בחר

-

-


-
בחר

-

-

-

-

-
-
כאשר משתמש Microsoft Teams (ללא תשלום) שולח הזמנה ללוח שנה, מידע הקשור לדואר האלקטרוני של המארגן יהיה זמין לנמענים. הזמנות כוללות את שם הפגישה, המארגן, שעת ההתחלה והסיום, בין אם זו פגישה חוזרת (לא זמינה עבור SMS), מיקום וקישור להצטרפות לפגישה. המשתתפים יכולים להתחיל שיחה בצ'אט של הפגישה לפני תחילת הפגישה. משתתפי SMS יכולים להשיב בתוך SMS ולהפרסם הודעות בצ'אט של הפגישה. הזמנות אלה עשויות להישלח בדואר אלקטרוני או ב- SMS, בשם המארגן.
עבור משתמשים הנכנסים באמצעות חשבון Microsoft המבוסס על הדואר האלקטרוני שלהם (בהתבסס על Outlook, Hotmail, MSN וכן הלאה):
-
נמעני דואר אלקטרוני יוצגו כתובת הדואר האלקטרוני של חשבון Microsoft של המארגן. כתובת דואר אלקטרוני זו תוצג למארגן בכותרת העליונה כאשר ההזמנה ללוח השנה מוכנה.
-
SMS / נמענים מבוססי מספר טלפון נשלחים SMS, המכיל הזמנה להצטרף ל- Microsoft Teams (ללא תשלום).
עבור משתמשים הנכנסים באמצעות חשבון Microsoft מבוסס מספר טלפון, או היכנס באמצעות חשבון Microsoft מבוסס דואר אלקטרוני באמצעות דואר אלקטרוני שאינו של Microsoft (לדוגמה, Gmail, Yahoo!):
-
נמעני דואר אלקטרוני יוצגו כתובת דואר אלקטרוני שנוצרה על-ידי המערכת שנוצרה על-ידי Microsoft, הייחודית למארגן.
-
SMS / נמענים מבוססי מספר טלפון נשלחים SMS, המכיל הזמנה להצטרף ל- Microsoft Teams (ללא תשלום).
חשבונות דואר אלקטרוני מוצגים במקום מספרי טלפון או חשבון דואר אלקטרוני המבוסס על חשבון שאינו של Microsoft באמצעות Gmail, Yahoo! וכן הלאה, מאחר שההזמנות ללוח השנה משויכת לחשבון/תיבות דואר מבוססות דואר אלקטרוני. אם חשבון Gmail של משתמש מחובר ללוח השנה שלו ב- Google, Teams ישתמש בחשבון Gmail של המוזמן במקום בכתובת הדואר האלקטרוני שנוצרה על-ידי המערכת שנוצרה על-ידי Microsoft.
כאשר משתמש Microsoft Teams (ללא תשלום) מוסיף אירוע בלוח השנה האישי שלו, מידע הקשור לדואר האלקטרוני של הנמען זמין למשתתפים אחרים בפגישה.
עבור משתמשים שאושרו על הזמנה ללוח השנה והוסיפו אותה ללוח השנה האישי שלהם והיכנס באמצעות:
-
חשבון Microsoft מבוסס דואר אלקטרוני (בהתבסס על Outlook, Hotmail, MSN וכדומה), כתובת הדואר האלקטרוני של חשבון Microsoft שלו תהיה גלויה למשתתפים/משתתפים אחרים בפגישה.
-
חשבון Microsoft מבוסס דואר אלקטרוני המשתמש בדואר אלקטרוני שאינו של Microsoft (לדוגמה, Gmail, Yahoo!) או חשבון Microsoft מבוסס מספר טלפון, כתובת דואר אלקטרוני שנוצרה על-ידי Microsoft הייחודית למשתמש תהיה גלויה למשתתפים/משתתפים אחרים בפגישה.
חשבונות דואר אלקטרוני מוצגים במקום מספרי טלפון או חשבון דואר אלקטרוני המבוסס על חשבון שאינו של Microsoft באמצעות Gmail, Yahoo! וכן הלאה, מאחר שההזמנות ללוח השנה משויכת לחשבון/תיבות דואר מבוססות דואר אלקטרוני.
המשתמשים יכולים להיכנס Outlook.com לייצא את הזמנות לוח השנה שלהם. למד כיצד לייבא ולייצא דואר אלקטרוני, אנשי קשר ולוח שנה של Outlook.
משתמשי חשבון בעבודה או בבית הספר ב- Teams יוכלו להצטרף לפגישה כסורח. במקרה שמשתמשי חשבון בעבודה או בבית ספר של Teams מחוברים ל- Teams לשימוש אישי או קטן, הם יצטרפו באמצעות החשבון האישי שלהם. מדיניות הפרטיות ותנאי הטיפול בנתונים ב- Teams עבור הארגון של משתמש בעבודה או בבית הספר אינם חלים על השתתפות ב- Teams עבור פגישות לשימוש אישי או עסקי קטן. במקום זאת, הצהרת הפרטיות של Microsoft תפיקוח על טיפול בנתונים עבור פגישות שאתה מזמין אחרים להצטרף אליהן.
-
קיימות דרכים מרובות ליצירת פגישה מיידית:
-
בכרטיסיה צ'אט , בחר פגישה חדשה ולאחר

-
בחר את הכרטיסיהלוח שנה,

-
-
הזן שם עבור הפגישה.
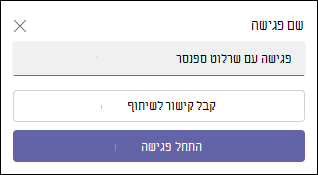
-
בחר קבל קישור לשיתוף כדי ליצור קישור שתוכל להעתיק ללוח ולשתף בכל דרך שתרצה.
-
לאחר שתבחר קבל קישור לשיתוף, תוכל לקבוע את התצורה של אפשרויות הפרטיות של הפגישות.
-
בחר קבע תצורה של אפשרויות פגישות ולאחר מכן תיפתח כרטיסיה חדשה בדפדפן ברירת המחדל שבה תוכל להגדיר מי יכול לעקוף את חדר הכניסה ומי יכול להציג אפשרויות בתפריט הנפתח. בצע את הבחירה ולאחר מכן שמור.
-
באפשרותך לקבוע את התצורה של אפשרויות הפרטיות בכל עת במהלך הפגישה.
-
-
הדפדפן מבקש הרשאה להשתמש במכשיר ההקלטה שלך, ועל עליך להעניק גישה אם ברצונך לדבר בפגישה. תהיה לך אפשרות להפוך צליל עבור הפגישה ללא זמין.
-
בחר התחל פגישה. באפשרותך להגדיר את אפשרויות השמע והווידאו ולאחר מכן לבחור הצטרף כעת.
-
באפשרותך להעתיק קישור לפגישה כדי ליצור קישור לשיתוף, לשתף באמצעות לוח שנה של Outlook, לשתף באמצעות יומן Google או לשתף באמצעות דואר אלקטרוני המוגדר כברירת מחדל ב- Microsoft Teams (ללא תשלום) Windows 11.
הערה: באפשרותך לקבוע את התצורה של אפשרויות הפרטיות של הפגישה בכל עת במהלך הפגישה. בחר פעולות נוספות



-
בכרטיסיה לוח שנה, בחר בלחצן פגישה חדשה בחלק העליון של המסך.
-
תן לפגישה שם בשדה הוסף כותרת.
-
הזן שם, דואר אלקטרוני או מספר טלפון כדי להוסיף משתתפים לפגישה.
-
באפשרותך למלא את שדות ההתחלה והסיום כדי לתזמן את הפגישה או לקבוע את הפגישה עבור יום שלם. באפשרותך גם להגדיר את הפגישה כך שתחזור על עצמה, להוסיף מיקום או להוסיף פרטים.
-
בחר שלח כדי לתזמן את הפגישה.
-
באפשרותך לבחור העתק קישור

-
לאחר שמירת הפגישה, כל המשתתפים מקבלים הזמנה עם שם הפגישה, המארגן, שעת ההתחלה ושעת הסיום, בין אם זו פגישה חוזרת וקישור להצטרפות לפגישה.
-
המשתתפים יכולים להתחיל שיחה בצ'אט של הפגישה לפני שהוא מתחיל. משתתפי SMS יכולים להשיב בתוך SMS ולהפרסם הודעות בצ'אט של הפגישה.
-
משתתפים המקבלים את ההזמנה המקורית יכולים להצטרף לפגישה מבלי להמתין בחדר הכניסה. כל המשתתפים האחרים שמנסים להצטרף באמצעות קישור לפגישה ימתין בחדר הכניסה. באפשרותך לשנות את אפשרות ברירת המחדל מי יכול לעקוף את חדר הכניסה.
-
כעת אתה מוכן להצטרף לפגישה ב- Microsoft Teams (ללא תשלום).
הערה: כדי לקבוע את התצורה של אפשרויות הפרטיות של הפגישה, פתח את פרטי הפגישה ובחר אפשרויות פגישה. כרטיסיה חדשה נפתחת בדפדפן ברירת המחדל שבו באפשרותך להגדיר מי יכול לעקוף את חדר הכניסה ומי יכול להציג אפשרויות מהתפריט הנפתח.
בפגישה, באפשרותך לבחור את האפשרויות הבאות:
-

-

-

-

-

-

-

-

-

-
-

-

-

כאשר משתמש Microsoft Teams (ללא תשלום) שולח הזמנה ללוח שנה, מידע הקשור לדואר האלקטרוני של המארגן יהיה זמין לנמענים. הזמנות כוללות את שם הפגישה, המארגן, שעת ההתחלה והסיום, בין אם זו פגישה חוזרת (לא זמינה עבור SMS), מיקום וקישור להצטרפות לפגישה. המשתתפים יכולים להתחיל שיחה בצ'אט של הפגישה לפני תחילת הפגישה. משתתפי SMS יכולים להשיב בתוך SMS ולהפרסם הודעות בצ'אט של הפגישה. הזמנות אלה עשויות להישלח בדואר אלקטרוני או ב- SMS, בשם המארגן.
עבור משתמשים הנכנסים באמצעות חשבון Microsoft המבוסס על הדואר האלקטרוני שלהם (בהתבסס על Outlook, Hotmail, MSN וכן הלאה):
-
נמעני דואר אלקטרוני יוצגו כתובת הדואר האלקטרוני של חשבון Microsoft של המארגן. כתובת דואר אלקטרוני זו תוצג למארגן בכותרת העליונה כאשר ההזמנה ללוח השנה מוכנה.
-
SMS / נמענים מבוססי מספר טלפון נשלחים SMS, המכיל הזמנה להצטרף ל- Microsoft Teams (ללא תשלום).
עבור משתמשים הנכנסים באמצעות חשבון Microsoft מבוסס מספר טלפון, או היכנס באמצעות חשבון Microsoft מבוסס דואר אלקטרוני באמצעות דואר אלקטרוני שאינו של Microsoft (לדוגמה, Gmail, Yahoo!):
-
נמעני דואר אלקטרוני יוצגו כתובת דואר אלקטרוני שנוצרה על-ידי המערכת שנוצרה על-ידי Microsoft, הייחודית למארגן.
-
SMS / נמענים מבוססי מספר טלפון נשלחים SMS, המכיל הזמנה להצטרף ל- Microsoft Teams (ללא תשלום).
חשבונות דואר אלקטרוני מוצגים במקום מספרי טלפון או חשבון דואר אלקטרוני המבוסס על חשבון שאינו של Microsoft באמצעות Gmail, Yahoo! וכן הלאה, מאחר שההזמנות ללוח השנה משויכת לחשבון/תיבות דואר מבוססות דואר אלקטרוני. אם חשבון Gmail של משתמש מחובר ללוח השנה שלו ב- Google, Teams ישתמש בחשבון Gmail של המוזמן במקום בכתובת הדואר האלקטרוני שנוצרה על-ידי המערכת שנוצרה על-ידי Microsoft.
כאשר משתמש Microsoft Teams (ללא תשלום) מוסיף אירוע בלוח השנה האישי שלו, מידע הקשור לדואר האלקטרוני של הנמען זמין למשתתפים אחרים בפגישה.
עבור משתמשים שאושרו על הזמנה ללוח השנה והוסיפו אותה ללוח השנה האישי שלהם והיכנס באמצעות:
-
חשבון Microsoft מבוסס דואר אלקטרוני (בהתבסס על Outlook, Hotmail, MSN וכדומה), כתובת הדואר האלקטרוני של חשבון Microsoft שלו תהיה גלויה למשתתפים/משתתפים אחרים בפגישה.
-
חשבון Microsoft מבוסס דואר אלקטרוני המשתמש בדואר אלקטרוני שאינו של Microsoft (לדוגמה, Gmail, Yahoo!) או חשבון Microsoft מבוסס מספר טלפון, כתובת דואר אלקטרוני שנוצרה על-ידי Microsoft הייחודית למשתמש תהיה גלויה למשתתפים/משתתפים אחרים בפגישה.
חשבונות דואר אלקטרוני מוצגים במקום מספרי טלפון או חשבון דואר אלקטרוני המבוסס על חשבון שאינו של Microsoft באמצעות Gmail, Yahoo! וכן הלאה, מאחר שההזמנות ללוח השנה משויכת לחשבון/תיבות דואר מבוססות דואר אלקטרוני.
המשתמשים יכולים להיכנס Outlook.com לייצא את הזמנות לוח השנה שלהם. למד כיצד לייבא ולייצא דואר אלקטרוני, אנשי קשר ולוח שנה של Outlook.
משתמשי חשבון בעבודה או בבית הספר ב- Teams יוכלו להצטרף לפגישה כסורח. במקרה שמשתמשי חשבון בעבודה או בבית ספר של Teams מחוברים ל- Teams לשימוש אישי או קטן, הם יצטרפו באמצעות החשבון האישי שלהם. מדיניות הפרטיות ותנאי הטיפול בנתונים ב- Teams עבור הארגון של משתמש בעבודה או בבית הספר אינם חלים על השתתפות ב- Teams עבור פגישות לשימוש אישי או עסקי קטן. במקום זאת, הצהרת הפרטיות של Microsoft תפיקוח על טיפול בנתונים עבור פגישות שאתה מזמין אחרים להצטרף אליהן.
צור איתנו קשר
לקבלת עזרה נוספת, פנה לתמיכה או שאל שאלה בקהילת Microsoft Teams.














