In Microsoft Teams (versione gratuita) è possibile creare facilmente riunioni con i contatti. È possibile creare riunioni immediate quando si vuole iniziare subito la riunione oppure è possibile creare riunioni pianificate da condividere con i contatti. Si vuole creare una riunione, ma non si ha un account per Microsoft Teams (versione gratuita)? Iscriviti ora.
Nota: In Microsoft Teams (versione gratuita) è possibile creare riunioni con un massimo di cento partecipanti per un massimo di 60 minuti. Altre informazioni sugli abbonamenti a Teams.
-
Esistono diversi modi per creare una riunione immediata:
-
Nella scheda Chat toccare Riunione nella parte superiore dell'elenco.
-
Toccare l'immagine del profilo e quindi calendario. Nella parte inferiore dello schermo toccare Espandi menu riunioni


-
-
È possibile toccare Modifica

-
Toccare Condividi

-
Toccare Copia collegamento riunione

-
Toccare Opzioni riunione

-
Toccare Avvia riunione per iniziare. La riunione viene creata e il collegamento alla riunione viene visualizzato nella chat della riunione. È possibile copiare e condividere questo collegamento in qualsiasi momento.
-
Impostare le opzioni audio e video e toccare Partecipa ora. È possibile aggiungere partecipanti o condividere l'invitoalla riunione per consentire alle persone di partecipare.
Nota: È possibile configurare le opzioni di privacy per le riunioni in qualsiasi momento durante la riunione. Toccare Mostra partecipanti 

Nota: Nelle community di Teams, per pianificare un evento della community, crearlo nel calendario della community.
-
Toccare l'immagine del profilo, quinditoccare Calendario. Nella parte inferiore dello schermo toccare Espandi menu riunioni

-
Assegnare un nome alla riunione nel campo Nome evento .
-
È possibile aggiungere partecipanti alla riunione immettendo il nome o l'indirizzo di posta elettronica. È anche possibile trovare i partecipanti per numero di telefono se sono utenti di Teams.
-
È possibile impostare la riunione per l'intera giornata oppure compilare i campi di inizio e di fine per pianificare la riunione. È anche possibile impostare la riunione in modo che si ripeta, impostare un Luogo o aggiungere una Descrizione.
-
Toccare Invia

-
La riunione viene visualizzata nel calendario.
-
Tocca la riunione, quindi condividi l'invito alla riunione

-
È possibile configurare le opzioni di privacy della riunione in più modi. Toccare la riunione, quindi toccare Opzioni evento



-
-
Toccare Partecipa per avviare la riunione, impostare le opzioni audio e video e selezionare Partecipa ora per accedere alla riunione come host.
Importante: Le opzioni possono variare in base alle dimensioni dello schermo. Se il pulsante non è visualizzato, potrebbe essere necessario toccare Altro 
Nella riunione è possibile selezionare quanto segue:
-

-

-

-

-
-

-

-

-
Tocca Altro

-
Alza la mano durante la chiamata o invia una reazione.
-

-

-

-

-

-

-

-
Quando un utente di Microsoft Teams (free) invia un invito al calendario, le informazioni relative all'e-mail dell'organizzatore saranno rese disponibili ai destinatari. Gli inviti includono il nome della riunione, l'organizzatore, l'ora di inizio e di fine, se si tratta di una riunione ricorrente (non disponibile per SMS), il luogo e un collegamento per partecipare alla riunione. I partecipanti possono avviare una conversazione nella chat della riunione prima dell'inizio della riunione. I partecipanti tramite SMS possono rispondere all'interno dell'SMS e dei post del messaggio nella chat della riunione. Questi inviti possono essere inviati tramite posta elettronica o SMS per conto dell'organizzatore.
Per gli utenti che accedono con il proprio account Microsoft basato sull'e-mail (basato su Outlook, Hotmail, MSN e così via):
-
Email destinatari visualizzeranno l'indirizzo e-mail dell'account Microsoft dell'organizzatore. Questo indirizzo e-mail verrà visualizzato all'organizzatore nell'intestazione durante la preparazione dell'invito al calendario.
-
Ai destinatari basati su SMS/numero di telefono viene inviato un SMS, che contiene un invito a partecipare a Microsoft Teams (versione gratuita).
Per gli utenti che accedono con un account Microsoft basato su numero di telefono o con un account Microsoft basato su e-mail usando l'indirizzo e-mail non Microsoft (ad esempio Gmail, Yahoo!):
-
Email destinatari verrà visualizzato un indirizzo di posta elettronica generato dal sistema creato da Microsoft, univoco per l'organizzatore.
-
Ai destinatari basati su SMS/numero di telefono viene inviato un SMS, che contiene un invito a partecipare a Microsoft Teams (versione gratuita).
Email account vengono visualizzati al posto di numeri di telefono o account non Microsoft basati su e-mail tramite Gmail, Yahoo! e così via, perché gli inviti al calendario sono associati ad account/cassette postali basati sulla posta elettronica. Se l'account Gmail di un utente è connesso al calendario di Google, Teams userà l'account Gmail dell'invitato invece dell'indirizzo di posta elettronica generato dal sistema creato da Microsoft.
Quando un utente di Microsoft Teams (free) aggiunge un evento del calendario al proprio calendario personale, le informazioni relative alla posta elettronica del destinatario sono disponibili per gli altri partecipanti alla riunione.
Per gli utenti che hanno accettato un invito al calendario e l'hanno aggiunto al proprio calendario personale e che accedono con:
-
Un account Microsoft basato sulla posta elettronica (basato su Outlook, Hotmail, MSN e così via), l'indirizzo di posta elettronica del proprio account Microsoft sarà visibile agli altri partecipanti o partecipanti alla riunione.
-
Un account Microsoft basato sulla posta elettronica che usa la posta elettronica non Microsoft, ad esempio Gmail, Yahoo!. o un account Microsoft basato sul numero di telefono, un indirizzo e-mail generato dal sistema creato da Microsoft, univoco per l'utente, sarà visibile agli altri partecipanti o partecipanti alla riunione.
Email account vengono visualizzati al posto di numeri di telefono o account non Microsoft basati su e-mail tramite Gmail, Yahoo! e così via, perché gli inviti al calendario sono associati ad account/cassette postali basati sulla posta elettronica.
Gli utenti possono accedere a Outlook.com per esportare gli inviti al calendario. Informazioni su come importare ed esportare posta elettronica, contatti e calendario di Outlook.
Gli utenti dell'account aziendale o dell'istituto di istruzione di Teams potranno partecipare alla riunione come guest. Nel caso in cui gli utenti di Teams per l'account aziendale o dell'istituto di istruzione abbiano eseguito l'accesso a Teams per uso personale o per le piccole imprese, si uniranno con l'account personale. L'informativa sulla privacy e le condizioni di gestione dei dati di Teams per l'organizzazione aziendale o dell'istituto di istruzione non si applicano alla partecipazione a Teams per le riunioni per uso personale e per le piccole imprese. L'Informativa sulla privacy di Microsoft regolamenta invece la gestione dei dati per le riunioni a cui si invitano altri utenti a partecipare.
-
Esistono diversi modi per creare una riunione immediata:
-
Nella scheda Chat toccare Riunione

-
Toccare l'immagine del profilo, toccare Calendario e quindi toccare Riunione

-
-
È possibile toccare Modifica

-
Toccare Condividi

-
Toccare Copia collegamento riunione

-
Toccare Opzioni riunione

-
Toccare Avvia riunione per iniziare. La riunione viene creata e il collegamento alla riunione viene visualizzato nella chat della riunione. È possibile copiare e condividere questo collegamento in qualsiasi momento.
-
Impostare le opzioni audio e video. È possibile aggiungere partecipanti o condividere l'invito alla riunionea cui le persone possono partecipare.
Nota: È possibile configurare le opzioni di privacy per le riunioni in qualsiasi momento durante la riunione. Toccare Mostra partecipanti > opzioni riunione 
Nota: Nelle community di Teams, per pianificare un evento della community, crearlo nel calendario della community.
-
Toccare l'immagine del profilo, toccare Calendario, quindi toccare il segno più

-
Assegnare un nome alla riunione nel campo Titolo .
-
È possibile aggiungere partecipanti alla riunione immettendo il nome o l'indirizzo di posta elettronica. È anche possibile trovare i partecipanti per numero di telefono se sono utenti di Teams.
-
È possibile impostare la riunione per l'intera giornata o usare i campi Inizio e Fine per pianificare la riunione. È anche possibile impostare la riunione in modo che si ripeta, impostare un luogo o aggiungere una Descrizione.
-
Toccare Fatto per pianificare la riunione.
-
La riunione viene visualizzata nel calendario.
-
Toccare la riunione, quindi toccare Condividi invito alla riunione

-
È possibile configurare le opzioni di privacy della riunione in più modi. Toccare la riunione, quindi toccare Opzioni riunione o partecipare alla riunione e toccare Mostra partecipanti > Opzioni riunione. Imposta quindi Chi può ignorare la sala di attesa e Chi può presentare le opzioni dal menu a discesa. Dopo aver effettuato la selezione, toccare Salva.
-
-
Toccare la riunione nel Calendario, quindi toccare Partecipa per avviare la riunione, impostare le opzioni audio e video e selezionare Partecipa ora per accedere alla riunione come ospite.
Importante: Le opzioni possono variare in base alle dimensioni dello schermo. Se il pulsante non è visualizzato, potrebbe essere necessario toccare Altro 
Nella riunione è possibile selezionare quanto segue:
-

-

-

-

-
-

-

-

-
Tocca Altre

-
Alza la mano durante la chiamata o invia una reazione.
-

-

-

-

-

-

-

-
Quando un utente di Microsoft Teams (free) invia un invito al calendario, le informazioni relative all'e-mail dell'organizzatore saranno rese disponibili ai destinatari. Gli inviti includono il nome della riunione, l'organizzatore, l'ora di inizio e di fine, se si tratta di una riunione ricorrente (non disponibile per SMS), il luogo e un collegamento per partecipare alla riunione. I partecipanti possono avviare una conversazione nella chat della riunione prima dell'inizio della riunione. I partecipanti tramite SMS possono rispondere all'interno dell'SMS e dei post del messaggio nella chat della riunione. Questi inviti possono essere inviati tramite posta elettronica o SMS per conto dell'organizzatore.
Per gli utenti che accedono con il proprio account Microsoft basato sull'e-mail (basato su Outlook, Hotmail, MSN e così via):
-
Email destinatari visualizzeranno l'indirizzo e-mail dell'account Microsoft dell'organizzatore. Questo indirizzo e-mail verrà visualizzato all'organizzatore nell'intestazione durante la preparazione dell'invito al calendario.
-
Ai destinatari basati su SMS/numero di telefono viene inviato un SMS, che contiene un invito a partecipare a Microsoft Teams (versione gratuita).
Per gli utenti che accedono con un account Microsoft basato su numero di telefono o con un account Microsoft basato su e-mail usando l'indirizzo e-mail non Microsoft (ad esempio Gmail, Yahoo!):
-
Email destinatari verrà visualizzato un indirizzo di posta elettronica generato dal sistema creato da Microsoft, univoco per l'organizzatore.
-
Ai destinatari basati su SMS/numero di telefono viene inviato un SMS, che contiene un invito a partecipare a Microsoft Teams (versione gratuita).
Email account vengono visualizzati al posto di numeri di telefono o account non Microsoft basati su e-mail tramite Gmail, Yahoo! e così via, perché gli inviti al calendario sono associati ad account/cassette postali basati sulla posta elettronica. Se l'account Gmail di un utente è connesso al calendario di Google, Teams userà l'account Gmail dell'invitato invece dell'indirizzo di posta elettronica generato dal sistema creato da Microsoft.
Quando un utente di Microsoft Teams (free) aggiunge un evento del calendario al proprio calendario personale, le informazioni relative alla posta elettronica del destinatario sono disponibili per gli altri partecipanti alla riunione.
Per gli utenti che hanno accettato un invito al calendario e l'hanno aggiunto al proprio calendario personale e che accedono con:
-
Un account Microsoft basato sulla posta elettronica (basato su Outlook, Hotmail, MSN e così via), l'indirizzo di posta elettronica del proprio account Microsoft sarà visibile agli altri partecipanti o partecipanti alla riunione.
-
Un account Microsoft basato sulla posta elettronica che usa la posta elettronica non Microsoft, ad esempio Gmail, Yahoo!. o un account Microsoft basato sul numero di telefono, un indirizzo e-mail generato dal sistema creato da Microsoft, univoco per l'utente, sarà visibile agli altri partecipanti o partecipanti alla riunione.
Email account vengono visualizzati al posto di numeri di telefono o account non Microsoft basati su e-mail tramite Gmail, Yahoo! e così via, perché gli inviti al calendario sono associati ad account/cassette postali basati sulla posta elettronica.
Gli utenti possono accedere a Outlook.com per esportare gli inviti al calendario. Informazioni su come importare ed esportare posta elettronica, contatti e calendario di Outlook.
Gli utenti dell'account aziendale o dell'istituto di istruzione di Teams potranno partecipare alla riunione come guest. Nel caso in cui gli utenti di Teams per l'account aziendale o dell'istituto di istruzione abbiano eseguito l'accesso a Teams per uso personale o per le piccole imprese, si uniranno con l'account personale. L'informativa sulla privacy e le condizioni di gestione dei dati di Teams per l'organizzazione aziendale o dell'istituto di istruzione non si applicano alla partecipazione a Teams per le riunioni per uso personale e per le piccole imprese. L'Informativa sulla privacy di Microsoft regolamenta invece la gestione dei dati per le riunioni a cui si invitano altri utenti a partecipare.
-
Esistono diversi modi per creare una riunione immediata:
-
Apri Microsoft Teams (versione gratuita). Nella scheda Chat selezionare Videochiamata

-
Apri Microsoft Teams (versione gratuita). Seleziona la scheda Calendario , seleziona Riunione immediata

Suggerimenti:
-
Dalla mini finestra di Teams in Windows 11, seleziona il pulsante

-
Da Chat in Windows 11, seleziona il pulsante Apri teams

-
-
-
Immettere un nome per la riunione.
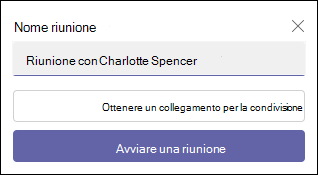
-
Seleziona Ottieni un collegamento da condividere per generare un collegamento che puoi copiare negli Appunti e condividere nel modo che desideri.
-
Dopo aver selezionato Ottieni un collegamento da condividere, è possibile configurare le opzioni di privacy della riunione.
-
Selezionare Configura opzioni riunione, quindi nel browser predefinito viene aperta una nuova scheda in cui è possibile impostare Chi può ignorare la sala di attesa e Chi può presentare le opzioni nel menu a discesa. Selezionare le opzioni desiderate, quindi scegliere Salva.
-
È possibile configurare le opzioni di privacy in qualsiasi momento durante la riunione.
-
-
È possibile generare un collegamento da condividere, selezionare Condividi tramite posta elettronica.
-
Selezionare Avvia riunione per iniziare.
-
Invitare altre persone a partecipare. Cercare persone da invitare alla riunione.
-
Copiare il collegamento alla riunione o Condividere tramite posta elettronica predefinita.
-
-
Impostare l'opzione audio e video. Altre informazioni su come personalizzare lo sfondo nella schermata di pre-partecipazione.
Nota: È possibile configurare le opzioni relative alla privacy della riunione in qualsiasi momento durante la riunione. Selezionare Altre azioni 


-
Apri Microsoft Teams (versione gratuita).
Suggerimenti:
-
Dalla mini finestra di Teams in Windows 11, seleziona il pulsante

-
Da Chat in Windows 11, seleziona il pulsante Apri teams

-
-
Nella scheda Calendario selezionare Nuova riunione nella parte superiore dello schermo.
-
Assegnare un nome alla riunione nel campo Aggiungi titolo .
-
Immettere un nome, un indirizzo di posta elettronica o un numero di telefono per aggiungere partecipanti alla riunione.
-
Ecco come procedere:
-
Compilare i campi di inizio e fine per pianificare la riunione o impostare la riunione per l'intera giornata. È anche possibile impostare la riunione in modo che si ripeta, si aggiungere un luogo o si aggiungere i dettagli.
-
Configurare le opzioni di privacy della riunione. È possibile impostare Chi può ignorare la sala di attesa e Chi può presentare le opzioni dal menu a discesa.
-
-
Selezionare Salva per pianificare la riunione.
-
Dopo aver salvato la riunione, i partecipanti ricevono un invito con il nome della riunione, l'organizzatore, l'ora di inizio e di fine, se si tratta di una riunione ricorrente (non disponibile per SMS), il luogo e un collegamento per partecipare alla riunione.
-
I partecipanti possono avviare una conversazione nella chat della riunione prima dell'inizio della riunione. I partecipanti tramite SMS possono rispondere all'interno dell'SMS e dei post del messaggio nella chat della riunione.
-
I partecipanti che accettano l'invito originale possono partecipare alla riunione senza attendere nella sala d'attesa. Tutti gli altri partecipanti che provano a partecipare con un collegamento alla riunione aspetteranno nella sala di attesa. È possibile modificare l'opzione predefinita Chi può ignorare l'opzione della sala di attesa .
-
Ora sei pronto per partecipare a una riunione in Microsoft Teams (versione gratuita).
-
Nota: È anche possibile configurare le opzioni di privacy selezionando Opzioni riunione. Dopo l'apertura di una nuova scheda nel browser predefinito, è possibile impostare Chi può ignorare la sala di attesa e Chi può presentare le opzioni dal menu a discesa.
Nella riunione è possibile selezionare quanto segue:
-

-

-

-

-

-

-

-
Selezionare

-
Raccolta

-
altoparlante

-

-

-

-
Assegnare priorità ai video
-
Altre opzioni
-
Raccolta

-

-

-

-
-
-
Seleziona

-

-

-


-
Seleziona

-

-

-

-

-
-
Quando un utente di Microsoft Teams (free) invia un invito al calendario, le informazioni relative all'e-mail dell'organizzatore saranno rese disponibili ai destinatari. Gli inviti includono il nome della riunione, l'organizzatore, l'ora di inizio e di fine, se si tratta di una riunione ricorrente (non disponibile per SMS), il luogo e un collegamento per partecipare alla riunione. I partecipanti possono avviare una conversazione nella chat della riunione prima dell'inizio della riunione. I partecipanti tramite SMS possono rispondere all'interno dell'SMS e dei post del messaggio nella chat della riunione. Questi inviti possono essere inviati tramite posta elettronica o SMS per conto dell'organizzatore.
Per gli utenti che accedono con il proprio account Microsoft basato sull'e-mail (basato su Outlook, Hotmail, MSN e così via):
-
Email destinatari visualizzeranno l'indirizzo e-mail dell'account Microsoft dell'organizzatore. Questo indirizzo e-mail verrà visualizzato all'organizzatore nell'intestazione durante la preparazione dell'invito al calendario.
-
Ai destinatari basati su SMS/numero di telefono viene inviato un SMS, che contiene un invito a partecipare a Microsoft Teams (versione gratuita).
Per gli utenti che accedono con un account Microsoft basato su numero di telefono o con un account Microsoft basato su e-mail usando l'indirizzo e-mail non Microsoft (ad esempio Gmail, Yahoo!):
-
Email destinatari verrà visualizzato un indirizzo di posta elettronica generato dal sistema creato da Microsoft, univoco per l'organizzatore.
-
Ai destinatari basati su SMS/numero di telefono viene inviato un SMS, che contiene un invito a partecipare a Microsoft Teams (versione gratuita).
Email account vengono visualizzati al posto di numeri di telefono o account non Microsoft basati su e-mail tramite Gmail, Yahoo! e così via, perché gli inviti al calendario sono associati ad account/cassette postali basati sulla posta elettronica. Se l'account Gmail di un utente è connesso al calendario di Google, Teams userà l'account Gmail dell'invitato invece dell'indirizzo di posta elettronica generato dal sistema creato da Microsoft.
Quando un utente di Microsoft Teams (free) aggiunge un evento del calendario al proprio calendario personale, le informazioni relative alla posta elettronica del destinatario sono disponibili per gli altri partecipanti alla riunione.
Per gli utenti che hanno accettato un invito al calendario e l'hanno aggiunto al proprio calendario personale e che accedono con:
-
Un account Microsoft basato sulla posta elettronica (basato su Outlook, Hotmail, MSN e così via), l'indirizzo di posta elettronica del proprio account Microsoft sarà visibile agli altri partecipanti o partecipanti alla riunione.
-
Un account Microsoft basato sulla posta elettronica che usa la posta elettronica non Microsoft, ad esempio Gmail, Yahoo!. o un account Microsoft basato sul numero di telefono, un indirizzo e-mail generato dal sistema creato da Microsoft, univoco per l'utente, sarà visibile agli altri partecipanti o partecipanti alla riunione.
Email account vengono visualizzati al posto di numeri di telefono o account non Microsoft basati su e-mail tramite Gmail, Yahoo! e così via, perché gli inviti al calendario sono associati ad account/cassette postali basati sulla posta elettronica.
Gli utenti possono accedere a Outlook.com per esportare gli inviti al calendario. Informazioni su come importare ed esportare posta elettronica, contatti e calendario di Outlook.
Gli utenti dell'account aziendale o dell'istituto di istruzione di Teams potranno partecipare alla riunione come guest. Nel caso in cui gli utenti di Teams per l'account aziendale o dell'istituto di istruzione abbiano eseguito l'accesso a Teams per uso personale o per le piccole imprese, si uniranno con l'account personale. L'informativa sulla privacy e le condizioni di gestione dei dati di Teams per l'organizzazione aziendale o dell'istituto di istruzione non si applicano alla partecipazione a Teams per le riunioni per uso personale e per le piccole imprese. L'Informativa sulla privacy di Microsoft regolamenta invece la gestione dei dati per le riunioni a cui si invitano altri utenti a partecipare.
-
Esistono diversi modi per creare una riunione immediata:
-
Nella scheda Chat selezionare Nuova riunione

-
Selezionare la scheda Calendario , fare clic su Riunione immediata

-
-
Immettere un nome per la riunione.
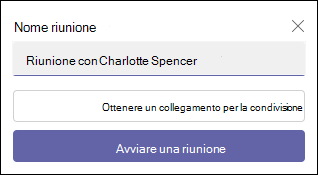
-
Seleziona Ottieni un collegamento da condividere per generare un collegamento che puoi copiare negli Appunti e condividere nel modo che desideri.
-
Selezionare Avvia riunione per iniziare.
-
La riunione viene creata e il collegamento alla riunione viene visualizzato nella chat della riunione. È possibile copiare e condividere questo collegamento in qualsiasi momento.
-
-
Imposta le opzioni audio e video e quindi seleziona Partecipa ora.
-
Nella scheda Calendario selezionare il pulsante Nuova riunione nella parte superiore dello schermo.
-
Assegnare un nome alla riunione nel campo Aggiungi titolo .
-
Immettere un nome, un indirizzo di posta elettronica o un numero di telefono per aggiungere partecipanti alla riunione.
-
È possibile compilare i campi di inizio e di fine per pianificare la riunione o impostare la riunione per l'intera giornata. È anche possibile impostare la riunione in modo che si ripeta, aggiungere un luogo o aggiungere dettagli
-
Selezionare Salva per pianificare la riunione.
-
Dopo aver salvato la riunione, tutti i partecipanti ricevono un invito con il nome della riunione, l'organizzatore, l'ora di inizio e di fine, se si tratta di una riunione ricorrente e un collegamento per partecipare alla riunione.
-
I partecipanti possono avviare una conversazione nella chat della riunione prima dell'inizio della riunione. I partecipanti tramite SMS possono rispondere all'interno dell'SMS e dei post del messaggio nella chat della riunione.
-
Ora sei pronto per partecipare a una riunione in Microsoft Teams (versione gratuita).
-
Nella riunione è possibile selezionare quanto segue:
-

-

-

-

-

-

-

-
Selezionare

-
Raccolta

-
altoparlante

-

-

-

-
Assegnare priorità ai video
-
Altre opzioni
-
Raccolta

-

-

-

-
-
-
Seleziona

-

-

-


-
Seleziona

-

-

-

-

-
-
Quando un utente di Microsoft Teams (free) invia un invito al calendario, le informazioni relative all'e-mail dell'organizzatore saranno rese disponibili ai destinatari. Gli inviti includono il nome della riunione, l'organizzatore, l'ora di inizio e di fine, se si tratta di una riunione ricorrente (non disponibile per SMS), il luogo e un collegamento per partecipare alla riunione. I partecipanti possono avviare una conversazione nella chat della riunione prima dell'inizio della riunione. I partecipanti tramite SMS possono rispondere all'interno dell'SMS e dei post del messaggio nella chat della riunione. Questi inviti possono essere inviati tramite posta elettronica o SMS per conto dell'organizzatore.
Per gli utenti che accedono con il proprio account Microsoft basato sull'e-mail (basato su Outlook, Hotmail, MSN e così via):
-
Email destinatari visualizzeranno l'indirizzo e-mail dell'account Microsoft dell'organizzatore. Questo indirizzo e-mail verrà visualizzato all'organizzatore nell'intestazione durante la preparazione dell'invito al calendario.
-
Ai destinatari basati su SMS/numero di telefono viene inviato un SMS, che contiene un invito a partecipare a Microsoft Teams (versione gratuita).
Per gli utenti che accedono con un account Microsoft basato su numero di telefono o con un account Microsoft basato su e-mail usando l'indirizzo e-mail non Microsoft (ad esempio Gmail, Yahoo!):
-
Email destinatari verrà visualizzato un indirizzo di posta elettronica generato dal sistema creato da Microsoft, univoco per l'organizzatore.
-
Ai destinatari basati su SMS/numero di telefono viene inviato un SMS, che contiene un invito a partecipare a Microsoft Teams (versione gratuita).
Email account vengono visualizzati al posto di numeri di telefono o account non Microsoft basati su e-mail tramite Gmail, Yahoo! e così via, perché gli inviti al calendario sono associati ad account/cassette postali basati sulla posta elettronica. Se l'account Gmail di un utente è connesso al calendario di Google, Teams userà l'account Gmail dell'invitato invece dell'indirizzo di posta elettronica generato dal sistema creato da Microsoft.
Quando un utente di Microsoft Teams (free) aggiunge un evento del calendario al proprio calendario personale, le informazioni relative alla posta elettronica del destinatario sono disponibili per gli altri partecipanti alla riunione.
Per gli utenti che hanno accettato un invito al calendario e l'hanno aggiunto al proprio calendario personale e che accedono con:
-
Un account Microsoft basato sulla posta elettronica (basato su Outlook, Hotmail, MSN e così via), l'indirizzo di posta elettronica del proprio account Microsoft sarà visibile agli altri partecipanti o partecipanti alla riunione.
-
Un account Microsoft basato sulla posta elettronica che usa la posta elettronica non Microsoft, ad esempio Gmail, Yahoo!. o un account Microsoft basato sul numero di telefono, un indirizzo e-mail generato dal sistema creato da Microsoft, univoco per l'utente, sarà visibile agli altri partecipanti o partecipanti alla riunione.
Email account vengono visualizzati al posto di numeri di telefono o account non Microsoft basati su e-mail tramite Gmail, Yahoo! e così via, perché gli inviti al calendario sono associati ad account/cassette postali basati sulla posta elettronica.
Gli utenti possono accedere a Outlook.com per esportare gli inviti al calendario. Informazioni su come importare ed esportare posta elettronica, contatti e calendario di Outlook.
Gli utenti dell'account aziendale o dell'istituto di istruzione di Teams potranno partecipare alla riunione come guest. Nel caso in cui gli utenti di Teams per l'account aziendale o dell'istituto di istruzione abbiano eseguito l'accesso a Teams per uso personale o per le piccole imprese, si uniranno con l'account personale. L'informativa sulla privacy e le condizioni di gestione dei dati di Teams per l'organizzazione aziendale o dell'istituto di istruzione non si applicano alla partecipazione a Teams per le riunioni per uso personale e per le piccole imprese. L'Informativa sulla privacy di Microsoft regolamenta invece la gestione dei dati per le riunioni a cui si invitano altri utenti a partecipare.
-
Esistono diversi modi per creare una riunione immediata:
-
Nella scheda Chat selezionare Nuova riunione

-
Selezionare la scheda Calendario , selezionare Riunione immediata

-
-
Immettere un nome per la riunione.
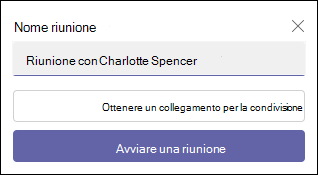
-
Seleziona Ottieni un collegamento da condividere per generare un collegamento che puoi copiare negli Appunti e condividere nel modo che desideri.
-
Dopo aver selezionato Ottieni un collegamento da condividere, è possibile configurare le opzioni di privacy delle riunioni.
-
Selezionare Configura opzioni riunione, quindi nel browser predefinito viene aperta una nuova scheda in cui è possibile impostare Chi può ignorare la sala di attesa e Chi può presentare le opzioni nel menu a discesa. Selezionare l'opzione desiderata, quindi scegliere Salva.
-
È possibile configurare le opzioni di privacy in qualsiasi momento durante la riunione.
-
-
Il browser richiede l'autorizzazione per usare il dispositivo di registrazione e l'utente deve concedere l'accesso se desidera parlare durante la riunione. Sarà possibile disabilitare l'audio per la riunione.
-
Seleziona Avvia riunione. Puoi impostare le opzioni audio e video, quindi selezionare Partecipa ora.
-
È possibile copiare il collegamento alla riunione per generare un collegamento da condividere, condividere tramite Calendario di Outlook, condividere tramite Google Calendar o condividere tramite e-mail predefinita in Microsoft Teams (gratuito) per Windows 11.
Nota: È possibile configurare le opzioni relative alla privacy della riunione in qualsiasi momento durante la riunione. Selezionare Altre azioni



-
Nella scheda Calendario selezionare il pulsante Nuova riunione nella parte superiore dello schermo.
-
Assegnare un nome alla riunione nel campo Aggiungi titolo .
-
Immettere un nome, un indirizzo di posta elettronica o un numero di telefono per aggiungere partecipanti alla riunione.
-
È possibile compilare i campi di inizio e di fine per pianificare la riunione o impostare la riunione per l'intera giornata. È anche possibile impostare la riunione in modo che si ripeta, si aggiungere un luogo o si aggiungere i dettagli.
-
Selezionare Invia per pianificare la riunione.
-
È possibile scegliere Copia collegamento

-
Dopo aver salvato la riunione, tutti i partecipanti ricevono un invito con il nome della riunione, l'organizzatore, l'ora di inizio e di fine, se si tratta di una riunione ricorrente e un collegamento per partecipare alla riunione.
-
I partecipanti possono avviare una conversazione nella chat della riunione prima dell'inizio. I partecipanti tramite SMS possono rispondere all'interno dell'SMS e dei post del messaggio nella chat della riunione.
-
I partecipanti che accettano l'invito originale possono partecipare alla riunione senza attendere nella sala d'attesa. Tutti gli altri partecipanti che provano a partecipare con un collegamento alla riunione aspetteranno nella sala di attesa. È possibile modificare l'opzione predefinita Chi può ignorare l'opzione della sala di attesa .
-
Ora sei pronto per partecipare a una riunione in Microsoft Teams (versione gratuita).
Nota: Per configurare le opzioni di privacy della riunione, aprire i dettagli della riunione e selezionare Opzioni riunione. Nel browser predefinito viene aperta una nuova scheda, in cui è possibile impostare Chi può ignorare la sala di attesa e Chi può presentare le opzioni dal menu a discesa.
Nella riunione è possibile selezionare quanto segue:
-

-

-

-

-

-

-

-

-

-
-

-

-

Quando un utente di Microsoft Teams (free) invia un invito al calendario, le informazioni relative all'e-mail dell'organizzatore saranno rese disponibili ai destinatari. Gli inviti includono il nome della riunione, l'organizzatore, l'ora di inizio e di fine, se si tratta di una riunione ricorrente (non disponibile per SMS), il luogo e un collegamento per partecipare alla riunione. I partecipanti possono avviare una conversazione nella chat della riunione prima dell'inizio della riunione. I partecipanti tramite SMS possono rispondere all'interno dell'SMS e dei post del messaggio nella chat della riunione. Questi inviti possono essere inviati tramite posta elettronica o SMS per conto dell'organizzatore.
Per gli utenti che accedono con il proprio account Microsoft basato sull'e-mail (basato su Outlook, Hotmail, MSN e così via):
-
Email destinatari visualizzeranno l'indirizzo e-mail dell'account Microsoft dell'organizzatore. Questo indirizzo e-mail verrà visualizzato all'organizzatore nell'intestazione durante la preparazione dell'invito al calendario.
-
Ai destinatari basati su SMS/numero di telefono viene inviato un SMS, che contiene un invito a partecipare a Microsoft Teams (versione gratuita).
Per gli utenti che accedono con un account Microsoft basato su numero di telefono o con un account Microsoft basato su e-mail usando l'indirizzo e-mail non Microsoft (ad esempio Gmail, Yahoo!):
-
Email destinatari verrà visualizzato un indirizzo di posta elettronica generato dal sistema creato da Microsoft, univoco per l'organizzatore.
-
Ai destinatari basati su SMS/numero di telefono viene inviato un SMS, che contiene un invito a partecipare a Microsoft Teams (versione gratuita).
Email account vengono visualizzati al posto di numeri di telefono o account non Microsoft basati su e-mail tramite Gmail, Yahoo! e così via, perché gli inviti al calendario sono associati ad account/cassette postali basati sulla posta elettronica. Se l'account Gmail di un utente è connesso al calendario di Google, Teams userà l'account Gmail dell'invitato invece dell'indirizzo di posta elettronica generato dal sistema creato da Microsoft.
Quando un utente di Microsoft Teams (free) aggiunge un evento del calendario al proprio calendario personale, le informazioni relative alla posta elettronica del destinatario sono disponibili per gli altri partecipanti alla riunione.
Per gli utenti che hanno accettato un invito al calendario e l'hanno aggiunto al proprio calendario personale e che accedono con:
-
Un account Microsoft basato sulla posta elettronica (basato su Outlook, Hotmail, MSN e così via), l'indirizzo di posta elettronica del proprio account Microsoft sarà visibile agli altri partecipanti o partecipanti alla riunione.
-
Un account Microsoft basato sulla posta elettronica che usa la posta elettronica non Microsoft, ad esempio Gmail, Yahoo!. o un account Microsoft basato sul numero di telefono, un indirizzo e-mail generato dal sistema creato da Microsoft, univoco per l'utente, sarà visibile agli altri partecipanti o partecipanti alla riunione.
Email account vengono visualizzati al posto di numeri di telefono o account non Microsoft basati su e-mail tramite Gmail, Yahoo! e così via, perché gli inviti al calendario sono associati ad account/cassette postali basati sulla posta elettronica.
Gli utenti possono accedere a Outlook.com per esportare gli inviti al calendario. Informazioni su come importare ed esportare posta elettronica, contatti e calendario di Outlook.
Gli utenti dell'account aziendale o dell'istituto di istruzione di Teams potranno partecipare alla riunione come guest. Nel caso in cui gli utenti di Teams per l'account aziendale o dell'istituto di istruzione abbiano eseguito l'accesso a Teams per uso personale o per le piccole imprese, si uniranno con l'account personale. L'informativa sulla privacy e le condizioni di gestione dei dati di Teams per l'organizzazione aziendale o dell'istituto di istruzione non si applicano alla partecipazione a Teams per le riunioni per uso personale e per le piccole imprese. L'Informativa sulla privacy di Microsoft regolamenta invece la gestione dei dati per le riunioni a cui si invitano altri utenti a partecipare.
Contattaci
Per altre informazioni, contattare il supporto o fare una domanda nella community di Microsoft Teams.













