I Microsoft Teams (gratis) kan du enkelt opprette møter med kontaktene dine. Du kan opprette møter umiddelbart når du vil starte møtet nå, eller du kan opprette planlagte møter for å dele med kontaktene dine. Vil du opprette et møte, men har ikke en konto for Microsoft Teams (gratis)? Registrer deg nå.
Obs!: I Microsoft Teams (gratis) kan du opprette møter med opptil hundre deltakere i opptil 60 minutter. Mer informasjon om Teams-abonnementer.
-
Det finnes flere måter å opprette et umiddelbart møte på:
-
Trykk Møt øverst i listen på Chat-fanen.
-
Trykk på profilbildet ditt, og trykk deretter Kalender. Trykk Utvid møtemenyen nederst på skjermen,


-
-
Du kan trykke på Rediger

-
Trykk del møteinvitasjon

-
Trykk Kopier møtekobling

-
Trykk alternativer for møte

-
Trykk Start møte for å begynne. Møtet opprettes, og møtekoblingen vises i møtechatten. Du kan kopiere og dele denne koblingen når som helst.
-
Angi alternativer for lyd og video, og trykk Bli med nå. Du kan legge til deltakere eller dele møteinvitasjonenslik at personer kan bli med.
Obs!: Du kan konfigurere personvernalternativene for møter når som helst under møtet. Trykk Vis deltakere 

Obs!: Hvis du vil planlegge et fellesskapsarrangement i Fellesskapene i Teams, oppretter du det i fellesskapets kalender.
-
Trykk på profilbildet ditt, og trykk deretterKalender. Trykk på Utvid møter-menyen nederst på skjermen

-
Gi møtet et navn i feltet Hendelsesnavn .
-
Du kan legge til deltakere i møtet ved å skrive inn navnet eller e-posten. Du kan også finne deltakere etter telefonnummer hvis de er Teams-brukere.
-
Du kan angi møtet for Hele dagen, eller du kan fylle ut start- og sluttfeltene for å planlegge møtet. Du kan også angi at møtet skal gjentas, angi en plassering eller legge til en beskrivelse.
-
Trykk send inn

-
Møtet vises i kalenderen.
-
Trykk møtet, og del møteinvitasjonen

-
Du kan konfigurere møtets personvernalternativer på flere måter. Trykk møtet, og trykk deretter Alternativer for arrangement



-
-
Trykk Bli med for å starte møtet, angi alternativer for lyd og video, og velg Bli med nå for å bli med i møtet som vert.
Viktig!: Alternativene kan variere basert på skjermstørrelse. Hvis du ikke ser knappen, må du kanskje trykke Mer 
I møtet kan du velge følgende:
-

-

-

-

-
-

-

-

-
Trykk Mer

-
Rekk opp hånden i samtalen, eller send en reaksjon.
-

-

-

-

-

-

-

-
Når en Microsoft Teams (gratis)-bruker sender en kalenderinvitasjon, blir informasjon som gjelder arrangørens e-post, gjort tilgjengelig for mottakerne. Invitasjoner inkluderer navnet på møtet, arrangøren, start- og sluttidspunktet, om det er et møte som gjentas (ikke tilgjengelig for SMS), plassering og en kobling for å bli med i møtet. Deltakere kan starte en samtale i møtechatten før møtet begynner. SMS-deltakere kan svare i SMS-en og meldingsinnleggene i møtechatten. Disse invitasjonene kan sendes via e-post eller SMS på vegne av arrangøren.
For brukere som logger på med sin e-postbaserte Microsoft-konto (basert på Outlook, Hotmail, MSN osv.):
-
E-postmottakere vises arrangørens e-postadresse for Microsoft-konto. Denne e-postadressen vises til arrangøren i toppteksten når kalenderinvitasjonen klargjort.
-
SMS-/telefonnummerbaserte mottakere sendes en SMS, som inneholder en invitasjon til å bli med i Microsoft Teams (gratis).
For brukere som logger på med en telefonnummerbasert Microsoft-konto, eller logger på med en e-postbasert Microsoft-konto ved hjelp av ikke-Microsoft-e-post (for eksempel Gmail, Yahoo!):
-
E-postmottakere vil bli vist en systemgenerert e-postadresse opprettet av Microsoft som er unik for arrangøren.
-
SMS-/telefonnummerbaserte mottakere sendes en SMS, som inneholder en invitasjon til å bli med i Microsoft Teams (gratis).
E-postkontoer vises i stedet for telefonnumre eller e-postbaserte kontoer som ikke er Microsoft-kontoer som bruker Gmail, Yahoo!, osv. fordi kalenderinvitasjoner er knyttet til e-postbaserte kontoer/postbokser. Hvis en brukers Gmail-konto er koblet til Google-kalenderen, bruker Teams gmail-kontoen til den inviterte brukeren i stedet for den systemgenererte e-postadressen som opprettes av Microsoft.
Når en Microsoft Teams (gratis)-bruker legger til en kalenderhendelse i den personlige kalenderen, er informasjon knyttet til mottakerens e-post tilgjengelig for andre deltakere i møtet.
For brukere som har godtatt en kalenderinvitasjon og lagt den til i den personlige kalenderen, og som logger på med:
-
En e-postbasert Microsoft-konto (basert på Outlook, Hotmail, MSN osv.), vil e-postadressen til Microsoft-kontoen være synlig for andre deltakere/møtedeltakere.
-
En e-postbasert Microsoft-konto som bruker ikke-Microsoft-e-post (for eksempel Gmail, Yahoo!) eller en telefonnummerbasert Microsoft-konto, vil en systemgenerert e-postadresse som er opprettet av Microsoft, som er unik for brukeren, være synlig for andre deltakere/møtedeltakere.
E-postkontoer vises i stedet for telefonnumre eller e-postbaserte kontoer som ikke er Microsoft-kontoer som bruker Gmail, Yahoo!, osv. fordi kalenderinvitasjoner er knyttet til e-postbaserte kontoer/postbokser.
Brukere kan logge på Outlook.com for å eksportere kalenderinvitasjonene sine. Lær hvordan du importerer og eksporterer e-post, kontakter og kalender i Outlook.
Teams for jobb- eller skolekontobrukere kan bli med i møtet som gjest. I tilfelle Teams for jobb- eller skolekontobrukere er logget på Teams for personlig eller små bedrifter, blir de med ved hjelp av sin personlige konto. Teams for jobb- eller skolebrukerens organisasjons personvernerklæring og vilkår for databehandling gjelder ikke for deltakelse i Teams for personlige og små bedrifters bruksmøter. I stedet styrer Microsofts personvernerklæring databehandling for møter du inviterer andre til å bli med i.
-
Det finnes flere måter å opprette et umiddelbart møte på:
-
Trykk Møt

-
Trykk på profilbildet ditt, trykk Kalender, og trykk deretter Møt

-
-
Du kan trykke på Rediger

-
Trykk del møteinvitasjon

-
Trykk Kopier møtekobling

-
Trykk alternativer for møte

-
Trykk Start møte for å begynne. Møtet opprettes, og møtekoblingen vises i møtechatten. Du kan kopiere og dele denne koblingen når som helst.
-
Angi alternativer for lyd og video. Du kan legge til deltakere eller dele møteinvitasjonen slik atpersoner kan bli med.
Obs!: Du kan konfigurere personvernalternativene for møter når som helst under møtet. Trykk Vis deltakere > Møtealternativer 
Obs!: Hvis du vil planlegge et fellesskapsarrangement i Fellesskapene i Teams, oppretter du det i fellesskapets kalender.
-
Trykk på profilbildet ditt, trykk Kalender, og trykk deretter pluss -

-
Gi møtet et navn i Tittel-feltet .
-
Du kan legge til deltakere i møtet ved å skrive inn navnet eller e-posten. Du kan også finne deltakere etter telefonnummer hvis de er Teams-brukere.
-
Du kan angi møtet for Hele dagen eller bruke Start - og Slutt-feltene til å planlegge møtet. Du kan også angi at møtet skal gjentas, angi en plassering eller legge til en beskrivelse.
-
Trykk Ferdig for å planlegge møtet.
-
Møtet vises i kalenderen.
-
Trykk møtet, og trykk deretter Del møteinvitasjon

-
Du kan konfigurere møtets personvernalternativer på flere måter. Trykk møtet, trykk deretter Møtealternativer eller bli med i møtet, og trykk Vis deltakere > Møtealternativer. Angi deretter Hvem som kan omgå lobbyen og Hvem kan presentere alternativer fra rullegardinmenyen. Når du har valgt det merkede området, trykker du Lagre.
-
-
Trykk møtet i kalenderen, trykk deretter Bli med for å starte møtet, angi alternativer for lyd og video, og velg Bli med nå for å bli med i møtet som vert.
Viktig!: Alternativene kan variere basert på skjermstørrelse. Hvis du ikke ser knappen, må du kanskje trykke Mer 
I møtet kan du velge følgende:
-

-

-

-

-
-

-

-

-
Trykk Mer

-
Rekk opp hånden i samtalen, eller send en reaksjon.
-

-

-

-

-

-

-

-
Når en Microsoft Teams (gratis)-bruker sender en kalenderinvitasjon, blir informasjon som gjelder arrangørens e-post, gjort tilgjengelig for mottakerne. Invitasjoner inkluderer navnet på møtet, arrangøren, start- og sluttidspunktet, om det er et møte som gjentas (ikke tilgjengelig for SMS), plassering og en kobling for å bli med i møtet. Deltakere kan starte en samtale i møtechatten før møtet begynner. SMS-deltakere kan svare i SMS-en og meldingsinnleggene i møtechatten. Disse invitasjonene kan sendes via e-post eller SMS på vegne av arrangøren.
For brukere som logger på med sin e-postbaserte Microsoft-konto (basert på Outlook, Hotmail, MSN osv.):
-
E-postmottakere vises arrangørens e-postadresse for Microsoft-konto. Denne e-postadressen vises til arrangøren i toppteksten når kalenderinvitasjonen klargjort.
-
SMS-/telefonnummerbaserte mottakere sendes en SMS, som inneholder en invitasjon til å bli med i Microsoft Teams (gratis).
For brukere som logger på med en telefonnummerbasert Microsoft-konto, eller logger på med en e-postbasert Microsoft-konto ved hjelp av ikke-Microsoft-e-post (for eksempel Gmail, Yahoo!):
-
E-postmottakere vil bli vist en systemgenerert e-postadresse opprettet av Microsoft som er unik for arrangøren.
-
SMS-/telefonnummerbaserte mottakere sendes en SMS, som inneholder en invitasjon til å bli med i Microsoft Teams (gratis).
E-postkontoer vises i stedet for telefonnumre eller e-postbaserte kontoer som ikke er Microsoft-kontoer som bruker Gmail, Yahoo!, osv. fordi kalenderinvitasjoner er knyttet til e-postbaserte kontoer/postbokser. Hvis en brukers Gmail-konto er koblet til Google-kalenderen, bruker Teams gmail-kontoen til den inviterte brukeren i stedet for den systemgenererte e-postadressen som opprettes av Microsoft.
Når en Microsoft Teams (gratis)-bruker legger til en kalenderhendelse i den personlige kalenderen, er informasjon knyttet til mottakerens e-post tilgjengelig for andre deltakere i møtet.
For brukere som har godtatt en kalenderinvitasjon og lagt den til i den personlige kalenderen, og som logger på med:
-
En e-postbasert Microsoft-konto (basert på Outlook, Hotmail, MSN osv.), vil e-postadressen til Microsoft-kontoen være synlig for andre deltakere/møtedeltakere.
-
En e-postbasert Microsoft-konto som bruker ikke-Microsoft-e-post (for eksempel Gmail, Yahoo!) eller en telefonnummerbasert Microsoft-konto, vil en systemgenerert e-postadresse som er opprettet av Microsoft, som er unik for brukeren, være synlig for andre deltakere/møtedeltakere.
E-postkontoer vises i stedet for telefonnumre eller e-postbaserte kontoer som ikke er Microsoft-kontoer som bruker Gmail, Yahoo!, osv. fordi kalenderinvitasjoner er knyttet til e-postbaserte kontoer/postbokser.
Brukere kan logge på Outlook.com for å eksportere kalenderinvitasjonene sine. Lær hvordan du importerer og eksporterer e-post, kontakter og kalender i Outlook.
Teams for jobb- eller skolekontobrukere kan bli med i møtet som gjest. I tilfelle Teams for jobb- eller skolekontobrukere er logget på Teams for personlig eller små bedrifter, blir de med ved hjelp av sin personlige konto. Teams for jobb- eller skolebrukerens organisasjons personvernerklæring og vilkår for databehandling gjelder ikke for deltakelse i Teams for personlige og små bedrifters bruksmøter. I stedet styrer Microsofts personvernerklæring databehandling for møter du inviterer andre til å bli med i.
-
Det finnes flere måter å opprette et umiddelbart møte på:
-
Åpne Microsoft Teams (gratis). Velg Videosamtale

-
Åpne Microsoft Teams (gratis). Velg Kalender-fanen , velg Møt nå

Tips!:
-
Velg knappen

-
Velg knappen Åpne Teams fra Chat i Windows 11

-
-
-
Skriv inn et navn for møtet.
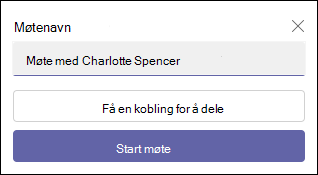
-
Velg Få en kobling å dele for å generere en kobling som du kan kopiere til utklippstavlen og dele på den måten du ønsker.
-
Når du har valgt Få en kobling å dele, kan du konfigurere personvernalternativene for møtet.
-
Velg Konfigurer møter-alternativer, og deretter åpnes en ny fane i standardnettleseren, der du kan angi Hvem som kan omgå lobbyen og Hvem som kan presentere alternativer i rullegardinmenyen. Gjør valgene dine, og deretter Lagre.
-
Du kan konfigurere personvernalternativene når som helst under møtet.
-
-
Du kan generere en kobling for å dele, velge Del via e-post.
-
Velg Start møte for å begynne.
-
Inviter personer til å bli med. Søk etter personer som skal inviteres til møtet.
-
Kopier møtekobling eller Del via standard e-post.
-
-
Angi alternativet for lyd og video. Mer informasjon om hvordan du tilpasser bakgrunnen i forhåndstilføyningsskjermen.
Obs!: Du kan konfigurere møtets personvernalternativer når som helst under møtet. Velg Flere handlinger 


-
Åpne Microsoft Teams (gratis).
Tips!:
-
Velg knappen

-
Velg knappen Åpne Teams fra Chat i Windows 11

-
-
Velg Nytt møte øverst på skjermen på Kalender-fanen.
-
Gi møtet et navn i feltet Legg til tittel .
-
Skriv inn et navn, en e-post eller et telefonnummer for å legge til deltakere i møtet.
-
Du kan gjøre følgende:
-
Fyll ut start- og sluttfeltene for å planlegge møtet eller angi møtet for Hele dagen. Du kan også angi at møtet skal gjentas, legge til en plassering eller legge til detaljer.
-
Konfigurer personvernalternativene for møtet. Du kan angi Hvem som kan omgå lobbyen og Hvem kan presentere alternativer fra rullegardinmenyen.
-
-
Velg Lagre for å planlegge møtet.
-
Når du har lagret møtet, mottar deltakerne en invitasjon med navnet på møtet, arrangøren, start- og sluttidspunktet, om det er et gjenstående møte (ikke tilgjengelig for SMS), plassering og en kobling for å bli med i møtet.
-
Deltakere kan starte en samtale i møtechatten før møtet begynner. SMS-deltakere kan svare i SMS-en og meldingsinnleggene i møtechatten.
-
Deltakere som godtar den opprinnelige invitasjonen, kan bli med i møtet uten å vente i lobbyen. Alle andre deltakere som prøver å bli med i en møtekobling, venter i lobbyen. Du kan endre standardalternativet Hvem som kan hoppe over lobbyen .
-
Nå er du klar til å bli med i et møte i Microsoft Teams (gratis).
-
Obs!: Du kan også konfigurere personvernalternativene ved å velge alternativer for møte. Når en ny fane åpnes i standardnettleseren, kan du angi Hvem som kan omgå lobbyen og Hvem som kan presentere alternativer fra rullegardinmenyen.
I møtet kan du velge følgende:
-

-

-

-

-

-

-

-
Velg

-

-

-

-

-

-
Prioritere video
-
Flere alternativer
-

-

-

-

-
-
-
Velg

-

-

-


-
Velg

-

-

-

-

-
-
Når en Microsoft Teams (gratis)-bruker sender en kalenderinvitasjon, blir informasjon som gjelder arrangørens e-post, gjort tilgjengelig for mottakerne. Invitasjoner inkluderer navnet på møtet, arrangøren, start- og sluttidspunktet, om det er et møte som gjentas (ikke tilgjengelig for SMS), plassering og en kobling for å bli med i møtet. Deltakere kan starte en samtale i møtechatten før møtet begynner. SMS-deltakere kan svare i SMS-en og meldingsinnleggene i møtechatten. Disse invitasjonene kan sendes via e-post eller SMS på vegne av arrangøren.
For brukere som logger på med sin e-postbaserte Microsoft-konto (basert på Outlook, Hotmail, MSN osv.):
-
E-postmottakere vises arrangørens e-postadresse for Microsoft-konto. Denne e-postadressen vises til arrangøren i toppteksten når kalenderinvitasjonen klargjort.
-
SMS-/telefonnummerbaserte mottakere sendes en SMS, som inneholder en invitasjon til å bli med i Microsoft Teams (gratis).
For brukere som logger på med en telefonnummerbasert Microsoft-konto, eller logger på med en e-postbasert Microsoft-konto ved hjelp av ikke-Microsoft-e-post (for eksempel Gmail, Yahoo!):
-
E-postmottakere vil bli vist en systemgenerert e-postadresse opprettet av Microsoft som er unik for arrangøren.
-
SMS-/telefonnummerbaserte mottakere sendes en SMS, som inneholder en invitasjon til å bli med i Microsoft Teams (gratis).
E-postkontoer vises i stedet for telefonnumre eller e-postbaserte kontoer som ikke er Microsoft-kontoer som bruker Gmail, Yahoo!, osv. fordi kalenderinvitasjoner er knyttet til e-postbaserte kontoer/postbokser. Hvis en brukers Gmail-konto er koblet til Google-kalenderen, bruker Teams gmail-kontoen til den inviterte brukeren i stedet for den systemgenererte e-postadressen som opprettes av Microsoft.
Når en Microsoft Teams (gratis)-bruker legger til en kalenderhendelse i den personlige kalenderen, er informasjon knyttet til mottakerens e-post tilgjengelig for andre deltakere i møtet.
For brukere som har godtatt en kalenderinvitasjon og lagt den til i den personlige kalenderen, og som logger på med:
-
En e-postbasert Microsoft-konto (basert på Outlook, Hotmail, MSN osv.), vil e-postadressen til Microsoft-kontoen være synlig for andre deltakere/møtedeltakere.
-
En e-postbasert Microsoft-konto som bruker ikke-Microsoft-e-post (for eksempel Gmail, Yahoo!) eller en telefonnummerbasert Microsoft-konto, vil en systemgenerert e-postadresse som er opprettet av Microsoft, som er unik for brukeren, være synlig for andre deltakere/møtedeltakere.
E-postkontoer vises i stedet for telefonnumre eller e-postbaserte kontoer som ikke er Microsoft-kontoer som bruker Gmail, Yahoo!, osv. fordi kalenderinvitasjoner er knyttet til e-postbaserte kontoer/postbokser.
Brukere kan logge på Outlook.com for å eksportere kalenderinvitasjonene sine. Lær hvordan du importerer og eksporterer e-post, kontakter og kalender i Outlook.
Teams for jobb- eller skolekontobrukere kan bli med i møtet som gjest. I tilfelle Teams for jobb- eller skolekontobrukere er logget på Teams for personlig eller små bedrifter, blir de med ved hjelp av sin personlige konto. Teams for jobb- eller skolebrukerens organisasjons personvernerklæring og vilkår for databehandling gjelder ikke for deltakelse i Teams for personlige og små bedrifters bruksmøter. I stedet styrer Microsofts personvernerklæring databehandling for møter du inviterer andre til å bli med i.
-
Det finnes flere måter å opprette et umiddelbart møte på:
-
Velg Nytt møte

-
Velg Kalender-fanen , klikk Møt nå

-
-
Skriv inn et navn for møtet.
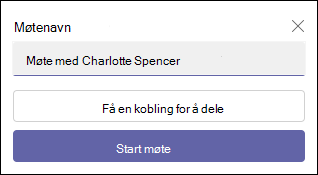
-
Velg Få en kobling å dele for å generere en kobling som du kan kopiere til utklippstavlen og dele på den måten du ønsker.
-
Velg Start møte for å begynne.
-
Møtet opprettes, og møtekoblingen vises i møtechatten. Du kan kopiere og dele denne koblingen når som helst.
-
-
Angi alternativer for lyd og video, og velg deretter Bli med nå.
-
Velg Nytt møte øverst på skjermen på Kalender-fanen.
-
Gi møtet et navn i feltet Legg til tittel .
-
Skriv inn et navn, en e-post eller et telefonnummer for å legge til deltakere i møtet.
-
Du kan fylle ut start- og sluttfeltene for å planlegge møtet eller sette møtet for Hele dagen. Du kan også angi at møtet skal gjentas, legge til en plassering eller legge til detaljer
-
Velg Lagre for å planlegge møtet.
-
Når du har lagret møtet, mottar alle deltakerne en invitasjon med navnet på møtet, arrangøren, start- og sluttidspunktet, om det er et møte som gjentas, og en kobling for å bli med i møtet.
-
Deltakere kan starte en samtale i møtechatten før møtet begynner. SMS-deltakere kan svare i SMS-en og meldingsinnleggene i møtechatten.
-
Nå er du klar til å bli med i et møte i Microsoft Teams (gratis).
-
I møtet kan du velge følgende:
-

-

-

-

-

-

-

-
Velg

-

-

-

-

-

-
Prioritere video
-
Flere alternativer
-

-

-

-

-
-
-
Velg

-

-

-


-
Velg

-

-

-

-

-
-
Når en Microsoft Teams (gratis)-bruker sender en kalenderinvitasjon, blir informasjon som gjelder arrangørens e-post, gjort tilgjengelig for mottakerne. Invitasjoner inkluderer navnet på møtet, arrangøren, start- og sluttidspunktet, om det er et møte som gjentas (ikke tilgjengelig for SMS), plassering og en kobling for å bli med i møtet. Deltakere kan starte en samtale i møtechatten før møtet begynner. SMS-deltakere kan svare i SMS-en og meldingsinnleggene i møtechatten. Disse invitasjonene kan sendes via e-post eller SMS på vegne av arrangøren.
For brukere som logger på med sin e-postbaserte Microsoft-konto (basert på Outlook, Hotmail, MSN osv.):
-
E-postmottakere vises arrangørens e-postadresse for Microsoft-konto. Denne e-postadressen vises til arrangøren i toppteksten når kalenderinvitasjonen klargjort.
-
SMS-/telefonnummerbaserte mottakere sendes en SMS, som inneholder en invitasjon til å bli med i Microsoft Teams (gratis).
For brukere som logger på med en telefonnummerbasert Microsoft-konto, eller logger på med en e-postbasert Microsoft-konto ved hjelp av ikke-Microsoft-e-post (for eksempel Gmail, Yahoo!):
-
E-postmottakere vil bli vist en systemgenerert e-postadresse opprettet av Microsoft som er unik for arrangøren.
-
SMS-/telefonnummerbaserte mottakere sendes en SMS, som inneholder en invitasjon til å bli med i Microsoft Teams (gratis).
E-postkontoer vises i stedet for telefonnumre eller e-postbaserte kontoer som ikke er Microsoft-kontoer som bruker Gmail, Yahoo!, osv. fordi kalenderinvitasjoner er knyttet til e-postbaserte kontoer/postbokser. Hvis en brukers Gmail-konto er koblet til Google-kalenderen, bruker Teams gmail-kontoen til den inviterte brukeren i stedet for den systemgenererte e-postadressen som opprettes av Microsoft.
Når en Microsoft Teams (gratis)-bruker legger til en kalenderhendelse i den personlige kalenderen, er informasjon knyttet til mottakerens e-post tilgjengelig for andre deltakere i møtet.
For brukere som har godtatt en kalenderinvitasjon og lagt den til i den personlige kalenderen, og som logger på med:
-
En e-postbasert Microsoft-konto (basert på Outlook, Hotmail, MSN osv.), vil e-postadressen til Microsoft-kontoen være synlig for andre deltakere/møtedeltakere.
-
En e-postbasert Microsoft-konto som bruker ikke-Microsoft-e-post (for eksempel Gmail, Yahoo!) eller en telefonnummerbasert Microsoft-konto, vil en systemgenerert e-postadresse som er opprettet av Microsoft, som er unik for brukeren, være synlig for andre deltakere/møtedeltakere.
E-postkontoer vises i stedet for telefonnumre eller e-postbaserte kontoer som ikke er Microsoft-kontoer som bruker Gmail, Yahoo!, osv. fordi kalenderinvitasjoner er knyttet til e-postbaserte kontoer/postbokser.
Brukere kan logge på Outlook.com for å eksportere kalenderinvitasjonene sine. Lær hvordan du importerer og eksporterer e-post, kontakter og kalender i Outlook.
Teams for jobb- eller skolekontobrukere kan bli med i møtet som gjest. I tilfelle Teams for jobb- eller skolekontobrukere er logget på Teams for personlig eller små bedrifter, blir de med ved hjelp av sin personlige konto. Teams for jobb- eller skolebrukerens organisasjons personvernerklæring og vilkår for databehandling gjelder ikke for deltakelse i Teams for personlige og små bedrifters bruksmøter. I stedet styrer Microsofts personvernerklæring databehandling for møter du inviterer andre til å bli med i.
-
Det finnes flere måter å opprette et umiddelbart møte på:
-
Velg Nytt møte

-
Velg Kalender-fanen , velg Møt nå

-
-
Skriv inn et navn for møtet.
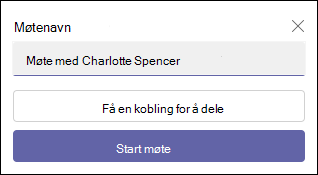
-
Velg Få en kobling å dele for å generere en kobling som du kan kopiere til utklippstavlen og dele på den måten du ønsker.
-
Når du har valgt Få en kobling å dele, kan du konfigurere personvernalternativene for møtene.
-
Velg Konfigurer møter-alternativer, og deretter åpnes en ny fane i standardnettleseren, der du kan angi Hvem som kan omgå lobbyen og Hvem som kan presentere alternativer i rullegardinmenyen. Gjør ditt valg, og deretter Lagre.
-
Du kan konfigurere personvernalternativene når som helst under møtet.
-
-
Nettleseren ber om tillatelse til å bruke opptaksenheten, og du må gi tilgang hvis du ønsker å snakke i møtet. Du har muligheten til å deaktivere lyd for møtet.
-
Velg Start møte. Du kan angi alternativer for lyd og video, og deretter velge Bli med nå.
-
Du kan kopiere møtekoblingen for å generere en kobling for å dele, dele via Outlook Kalender, dele via Google Kalender eller dele via standard e-post i Microsoft Teams (gratis) for Windows 11.
Obs!: Du kan konfigurere møtets personvernalternativer når som helst under møtet. Velg Flere handlinger



-
Velg Nytt møte øverst på skjermen på Kalender-fanen.
-
Gi møtet et navn i feltet Legg til tittel .
-
Skriv inn et navn, en e-post eller et telefonnummer for å legge til deltakere i møtet.
-
Du kan fylle ut start- og sluttfeltene for å planlegge møtet eller sette møtet for Hele dagen. Du kan også angi at møtet skal gjentas, legge til en plassering eller legge til detaljer.
-
Velg Send for å planlegge møtet.
-
Du kan velge Kopier kobling

-
Når du har lagret møtet, mottar alle deltakerne en invitasjon med navnet på møtet, arrangøren, start- og sluttidspunktet, om det er et møte som gjentas, og en kobling for å bli med i møtet.
-
Deltakere kan starte en samtale i møtechatten før den starter. SMS-deltakere kan svare i SMS-en og meldingsinnleggene i møtechatten.
-
Deltakere som godtar den opprinnelige invitasjonen, kan bli med i møtet uten å vente i lobbyen. Alle andre deltakere som prøver å bli med i en møtekobling, venter i lobbyen. Du kan endre standardalternativet Hvem som kan hoppe over lobbyen .
-
Nå er du klar til å bli med i et møte i Microsoft Teams (gratis).
Obs!: Hvis du vil konfigurere personvernalternativene for møtet, åpner du møtedetaljene og velger Møtealternativer. En ny fane åpnes i standardnettleseren der du kan angi Hvem som kan omgå lobbyen og Hvem som kan presentere alternativer fra rullegardinmenyen.
I møtet kan du velge følgende:
-

-

-

-

-

-

-

-

-

-
-

-

-

Når en Microsoft Teams (gratis)-bruker sender en kalenderinvitasjon, blir informasjon som gjelder arrangørens e-post, gjort tilgjengelig for mottakerne. Invitasjoner inkluderer navnet på møtet, arrangøren, start- og sluttidspunktet, om det er et møte som gjentas (ikke tilgjengelig for SMS), plassering og en kobling for å bli med i møtet. Deltakere kan starte en samtale i møtechatten før møtet begynner. SMS-deltakere kan svare i SMS-en og meldingsinnleggene i møtechatten. Disse invitasjonene kan sendes via e-post eller SMS på vegne av arrangøren.
For brukere som logger på med sin e-postbaserte Microsoft-konto (basert på Outlook, Hotmail, MSN osv.):
-
E-postmottakere vises arrangørens e-postadresse for Microsoft-konto. Denne e-postadressen vises til arrangøren i toppteksten når kalenderinvitasjonen klargjort.
-
SMS-/telefonnummerbaserte mottakere sendes en SMS, som inneholder en invitasjon til å bli med i Microsoft Teams (gratis).
For brukere som logger på med en telefonnummerbasert Microsoft-konto, eller logger på med en e-postbasert Microsoft-konto ved hjelp av ikke-Microsoft-e-post (for eksempel Gmail, Yahoo!):
-
E-postmottakere vil bli vist en systemgenerert e-postadresse opprettet av Microsoft som er unik for arrangøren.
-
SMS-/telefonnummerbaserte mottakere sendes en SMS, som inneholder en invitasjon til å bli med i Microsoft Teams (gratis).
E-postkontoer vises i stedet for telefonnumre eller e-postbaserte kontoer som ikke er Microsoft-kontoer som bruker Gmail, Yahoo!, osv. fordi kalenderinvitasjoner er knyttet til e-postbaserte kontoer/postbokser. Hvis en brukers Gmail-konto er koblet til Google-kalenderen, bruker Teams gmail-kontoen til den inviterte brukeren i stedet for den systemgenererte e-postadressen som opprettes av Microsoft.
Når en Microsoft Teams (gratis)-bruker legger til en kalenderhendelse i den personlige kalenderen, er informasjon knyttet til mottakerens e-post tilgjengelig for andre deltakere i møtet.
For brukere som har godtatt en kalenderinvitasjon og lagt den til i den personlige kalenderen, og som logger på med:
-
En e-postbasert Microsoft-konto (basert på Outlook, Hotmail, MSN osv.), vil e-postadressen til Microsoft-kontoen være synlig for andre deltakere/møtedeltakere.
-
En e-postbasert Microsoft-konto som bruker ikke-Microsoft-e-post (for eksempel Gmail, Yahoo!) eller en telefonnummerbasert Microsoft-konto, vil en systemgenerert e-postadresse som er opprettet av Microsoft, som er unik for brukeren, være synlig for andre deltakere/møtedeltakere.
E-postkontoer vises i stedet for telefonnumre eller e-postbaserte kontoer som ikke er Microsoft-kontoer som bruker Gmail, Yahoo!, osv. fordi kalenderinvitasjoner er knyttet til e-postbaserte kontoer/postbokser.
Brukere kan logge på Outlook.com for å eksportere kalenderinvitasjonene sine. Lær hvordan du importerer og eksporterer e-post, kontakter og kalender i Outlook.
Teams for jobb- eller skolekontobrukere kan bli med i møtet som gjest. I tilfelle Teams for jobb- eller skolekontobrukere er logget på Teams for personlig eller små bedrifter, blir de med ved hjelp av sin personlige konto. Teams for jobb- eller skolebrukerens organisasjons personvernerklæring og vilkår for databehandling gjelder ikke for deltakelse i Teams for personlige og små bedrifters bruksmøter. I stedet styrer Microsofts personvernerklæring databehandling for møter du inviterer andre til å bli med i.
Kontakt oss
Hvis du vil ha mer hjelp, kan du kontakte kundestøtte eller stille et spørsmål i Microsoft Teams-fellesskapet.













