În Microsoft Teams (gratuit), puteți crea cu ușurință întâlniri cu persoanele dvs. de contact. Puteți crea întâlniri instant atunci când doriți să începeți întâlnirea acum sau puteți crea întâlniri programate pentru a le partaja cu persoanele de contact. Doriți să creați o întâlnire, dar nu aveți un cont pentru Microsoft Teams (gratuit)? Înscrieți-vă acum.
Notă: În Microsoft Teams (gratuit), puteți crea întâlniri cu până la o sută de participanți, timp de până la 60 de minute. Aflați mai multe despre abonamentele Teams.
-
Există mai multe modalități de a crea o întâlnire instant:
-
Din fila Chat , atingeți Întâlnire în partea de sus a listei.
-
Atingeți imaginea de profil, apoi atingeți Calendar. În partea de jos a ecranului, atingeți Extindeți meniul Întâlniri


-
-
Puteți atinge Editare

-
Atingeți Partajați invitația la întâlnire

-
Atingeți Copiați linkul întâlnirii

-
Atingeți Opțiuni întâlnire

-
Atingeți Începeți întâlnirea pentru a începe. Întâlnirea este creată, iar linkul întâlnirii se afișează în chatul întâlnirii. Puteți să copiați și să partajați acest link în orice moment.
-
Setați opțiunile audio și video și atingeți Asociați-vă acum. Puteți să Adăugați participanți sau să Partajați invitațiala întâlnire pentru ca alte persoane să se asocieze.
Notă: Puteți configura oricând opțiunile de confidențialitate pentru întâlniri în timpul întâlnirii. Atingeți Afișați participanții 

Notă: În Comunitățile din Teams, pentru a programa un eveniment de comunitate, creați-l în calendarul comunității.
-
Atingeți imaginea de profil, apoiatingeți Calendar. În partea de jos a ecranului, atingeți Extindeți meniul Întâlniri

-
Dați un nume întâlnirii în câmpul Nume eveniment .
-
Puteți adăuga participanți la întâlnire introducându-le numele sau adresa de e-mail. De asemenea, puteți găsi participanții după numărul de telefon dacă aceștia sunt utilizatori Teams.
-
Puteți să setați întâlnirea pentru Toată ziua sau să completați câmpurile de început și de sfârșit pentru a vă programa întâlnirea. De asemenea, puteți să setați ca întâlnirea să se repete, să setați o Locație sau să adăugați o Descriere.
-
Atingeți Remiteți

-
Întâlnirea apare în Calendar.
-
Atingeți întâlnirea, apoi Partajați invitația la întâlnire

-
Puteți configura opțiunile de confidențialitate ale întâlnirii în mai multe moduri. Atingeți întâlnirea, apoi atingeți Opțiuni eveniment



-
-
Atingeți Asociere pentru a începe întâlnirea, setați opțiunile audio și video și selectați Asociați-vă acum pentru a intra în întâlnire ca gazdă.
Important: Opțiunile pot varia în funcție de dimensiunea ecranului. Dacă nu vedeți butonul, poate fi necesar să atingeți Mai multe 
În întâlnire, puteți selecta următoarele:
-

-

-

-

-
-

-

-

-
Atingeți Mai multe

-
Ridicați mâna în apel sau trimiteți o reacție.
-

-

-

-

-

-

-

-
Atunci când un utilizator Microsoft Teams (gratuit) trimite o invitație de calendar, informațiile referitoare la e-mailul organizatorului vor fi puse la dispoziția destinatarilor. Invitațiile includ numele întâlnirii, organizatorul, ora de început și de sfârșit, dacă este o întâlnire repetiție (indisponibilă pentru SMS), locație și un link pentru a vă asocia la întâlnire. Participanții pot începe o conversație în chatul întâlnirii înainte de a începe întâlnirea. Participanții SMS pot răspunde prin SMS și mesaje în chatul întâlnirii. Aceste invitații pot fi trimise prin e-mail sau SMS, în numele organizatorului.
Pentru utilizatorii care se conectează cu contul Microsoft bazat pe e-mail (bazat pe Outlook, Hotmail, MSN etc.):
-
Destinatarilor de e-mail li se va afișa adresa de e-mail a contului Microsoft al organizatorului. Această adresă de e-mail va fi afișată organizatorului în antet atunci când se pregătește invitația de calendar.
-
Destinatarii prin SMS/număr de telefon primesc un SMS, care conține o invitație de a se alătura microsoft Teams (gratuit).
Pentru utilizatorii care se conectează cu un cont Microsoft bazat pe numere de telefon sau se conectează cu un cont Microsoft bazat pe e-mail utilizând e-mail non-Microsoft (de exemplu, Gmail, Yahoo!):
-
Destinatarilor de e-mail li se va afișa o adresă de e-mail generată de sistem creată de Microsoft, unică pentru organizator.
-
Destinatarii prin SMS/număr de telefon primesc un SMS, care conține o invitație de a se alătura microsoft Teams (gratuit).
Conturile de e-mail sunt afișate în locul numerelor de telefon sau al conturilor non-Microsoft bazate pe e-mail utilizând Gmail, Yahoo!, etc., deoarece invitațiile la calendar sunt asociate cu conturi/cutii poștale bazate pe e-mail. În cazul în care contul Gmail al unui utilizator este conectat la calendarul Său Google, Teams va utiliza contul Gmail al invitatului în locul adresei de e-mail generate de sistem creată de Microsoft.
Atunci când un utilizator Microsoft Teams (gratuit) adaugă un eveniment de calendar la calendarul său personal, informațiile referitoare la e-mailul destinatarului sunt disponibile altor participanți la întâlnire.
Pentru utilizatorii care au acceptat o invitație de calendar și au adăugat-o la calendarul lor personal și care se conectează cu:
-
Un cont Microsoft bazat pe e-mail (bazat pe Outlook, Hotmail, MSN etc.), adresa de e-mail a contului său Microsoft va fi vizibilă pentru alți participanți/participanți la întâlnire.
-
Un cont Microsoft bazat pe e-mail care utilizează e-mail non-Microsoft (de exemplu, Gmail, Yahoo!) sau un cont Microsoft bazat pe numere de telefon, o adresă de e-mail generată de sistem creată de Microsoft unică pentru utilizator va fi vizibilă pentru alți participanți/participanți la întâlnire.
Conturile de e-mail sunt afișate în locul numerelor de telefon sau al conturilor non-Microsoft bazate pe e-mail utilizând Gmail, Yahoo!, etc., deoarece invitațiile la calendar sunt asociate cu conturi/cutii poștale bazate pe e-mail.
Utilizatorii se pot conecta la Outlook.com pentru a-și exporta invitațiile de calendar. Aflați cum să importați și să exportați e-mailul, persoanele de contact și calendarul Outlook.
Utilizatorii contului Teams pentru locul de muncă sau de la școală vor putea să se asocieze la întâlnire ca invitați. În cazul în care utilizatorii teams pentru contul de la locul de muncă sau de la școală sunt conectați la Teams pentru utilizare personală sau pentru firme mici, atunci aceștia se vor asocia utilizând contul personal. Politica de confidențialitate a organizației utilizatorului Teams pentru locul de muncă sau școală și termenii de gestionare a datelor nu se aplică participării la întâlnirile Teams pentru utilizare personală și pentru firme mici. În schimb, Angajamentul de respectare a confidențialității Microsoft guvernează gestionarea datelor pentru întâlnirile la care invitați alte persoane să se asocieze.
-
Există mai multe modalități de a crea o întâlnire instant:
-
Din fila Chat , atingeți Întâlnire

-
Atingeți imaginea de profil, atingeți Calendar, apoi atingeți Întâlnire

-
-
Puteți atinge Editare

-
Atingeți Partajați invitația la întâlnire

-
Atingeți Copiați linkul întâlnirii

-
Atingeți Opțiuni întâlnire

-
Atingeți Începeți întâlnirea pentru a începe. Întâlnirea este creată, iar linkul întâlnirii se afișează în chatul întâlnirii. Puteți să copiați și să partajați acest link în orice moment.
-
Setați opțiunile audio și video. Puteți să Adăugați participanți sau să Partajați invitația la întâlnirepentru ca alte persoane să se asocieze.
Notă: Puteți configura oricând opțiunile de confidențialitate pentru întâlniri în timpul întâlnirii. Atingeți Afișați participanții > Opțiuni întâlnire 
Notă: În Comunitățile din Teams, pentru a programa un eveniment de comunitate, creați-l în calendarul comunității.
-
Atingeți imaginea de profil, atingeți Calendar, apoi atingeți

-
Dați un nume întâlnirii în câmpul Titlu .
-
Puteți adăuga participanți la întâlnire introducându-le numele sau adresa de e-mail. De asemenea, puteți găsi participanții după numărul de telefon dacă aceștia sunt utilizatori Teams.
-
Puteți să setați întâlnirea pentru Toată ziua sau să utilizați câmpurile Început și Sfârșit pentru a planifica întâlnirea. De asemenea, puteți să setați întâlnirea să se repete, să setați o locație sau să adăugați o Descriere.
-
Atingeți Terminat pentru a planifica întâlnirea.
-
Întâlnirea apare în Calendar.
-
Atingeți întâlnirea, apoi atingeți Partajați invitația la întâlnire

-
Puteți configura opțiunile de confidențialitate ale întâlnirii în mai multe moduri. Atingeți întâlnirea, apoi atingeți Opțiuni întâlnire sau asociați-vă la întâlnire și atingeți Afișați participanții > Opțiuni întâlnire. Apoi setați Cine poate ocoli sala de așteptare și Cine poate prezenta opțiunile din meniul vertical. După ce efectuați selecția, atingeți Salvare.
-
-
Atingeți întâlnirea din Calendar, apoi atingeți Asociere pentru a începe întâlnirea, setați opțiunile audio și video și selectați Asociați-vă acum pentru a intra în întâlnire ca gazdă.
Important: Opțiunile pot varia în funcție de dimensiunea ecranului. Dacă nu vedeți butonul, poate fi necesar să atingeți Mai multe 
În întâlnire, puteți selecta următoarele:
-

-

-

-

-
-

-

-

-
Atingeți Mai multe

-
Ridicați mâna în apel sau trimiteți o reacție.
-

-

-

-

-

-

-

-
Atunci când un utilizator Microsoft Teams (gratuit) trimite o invitație de calendar, informațiile referitoare la e-mailul organizatorului vor fi puse la dispoziția destinatarilor. Invitațiile includ numele întâlnirii, organizatorul, ora de început și de sfârșit, dacă este o întâlnire repetiție (indisponibilă pentru SMS), locație și un link pentru a vă asocia la întâlnire. Participanții pot începe o conversație în chatul întâlnirii înainte de a începe întâlnirea. Participanții SMS pot răspunde prin SMS și mesaje în chatul întâlnirii. Aceste invitații pot fi trimise prin e-mail sau SMS, în numele organizatorului.
Pentru utilizatorii care se conectează cu contul Microsoft bazat pe e-mail (bazat pe Outlook, Hotmail, MSN etc.):
-
Destinatarilor de e-mail li se va afișa adresa de e-mail a contului Microsoft al organizatorului. Această adresă de e-mail va fi afișată organizatorului în antet atunci când se pregătește invitația de calendar.
-
Destinatarii prin SMS/număr de telefon primesc un SMS, care conține o invitație de a se alătura microsoft Teams (gratuit).
Pentru utilizatorii care se conectează cu un cont Microsoft bazat pe numere de telefon sau se conectează cu un cont Microsoft bazat pe e-mail utilizând e-mail non-Microsoft (de exemplu, Gmail, Yahoo!):
-
Destinatarilor de e-mail li se va afișa o adresă de e-mail generată de sistem creată de Microsoft, unică pentru organizator.
-
Destinatarii prin SMS/număr de telefon primesc un SMS, care conține o invitație de a se alătura microsoft Teams (gratuit).
Conturile de e-mail sunt afișate în locul numerelor de telefon sau al conturilor non-Microsoft bazate pe e-mail utilizând Gmail, Yahoo!, etc., deoarece invitațiile la calendar sunt asociate cu conturi/cutii poștale bazate pe e-mail. În cazul în care contul Gmail al unui utilizator este conectat la calendarul Său Google, Teams va utiliza contul Gmail al invitatului în locul adresei de e-mail generate de sistem creată de Microsoft.
Atunci când un utilizator Microsoft Teams (gratuit) adaugă un eveniment de calendar la calendarul său personal, informațiile referitoare la e-mailul destinatarului sunt disponibile altor participanți la întâlnire.
Pentru utilizatorii care au acceptat o invitație de calendar și au adăugat-o la calendarul lor personal și care se conectează cu:
-
Un cont Microsoft bazat pe e-mail (bazat pe Outlook, Hotmail, MSN etc.), adresa de e-mail a contului său Microsoft va fi vizibilă pentru alți participanți/participanți la întâlnire.
-
Un cont Microsoft bazat pe e-mail care utilizează e-mail non-Microsoft (de exemplu, Gmail, Yahoo!) sau un cont Microsoft bazat pe numere de telefon, o adresă de e-mail generată de sistem creată de Microsoft unică pentru utilizator va fi vizibilă pentru alți participanți/participanți la întâlnire.
Conturile de e-mail sunt afișate în locul numerelor de telefon sau al conturilor non-Microsoft bazate pe e-mail utilizând Gmail, Yahoo!, etc., deoarece invitațiile la calendar sunt asociate cu conturi/cutii poștale bazate pe e-mail.
Utilizatorii se pot conecta la Outlook.com pentru a-și exporta invitațiile de calendar. Aflați cum să importați și să exportați e-mailul, persoanele de contact și calendarul Outlook.
Utilizatorii contului Teams pentru locul de muncă sau de la școală vor putea să se asocieze la întâlnire ca invitați. În cazul în care utilizatorii teams pentru contul de la locul de muncă sau de la școală sunt conectați la Teams pentru utilizare personală sau pentru firme mici, atunci aceștia se vor asocia utilizând contul personal. Politica de confidențialitate a organizației utilizatorului Teams pentru locul de muncă sau școală și termenii de gestionare a datelor nu se aplică participării la întâlnirile Teams pentru utilizare personală și pentru firme mici. În schimb, Angajamentul de respectare a confidențialității Microsoft guvernează gestionarea datelor pentru întâlnirile la care invitați alte persoane să se asocieze.
-
Există mai multe modalități de a crea o întâlnire instant:
-
Deschideți Microsoft Teams (gratuit). Din fila Chat , selectați Apel video

-
Deschideți Microsoft Teams (gratuit). Selectați fila Calendar , selectați Întâlniți-vă acum

Sfaturi:
-
Din fereastra mini Teams din Windows 11, selectați butonul

-
Din Chat în Windows 11, selectați butonul Deschideți Teams

-
-
-
Introduceți un nume pentru întâlnire.
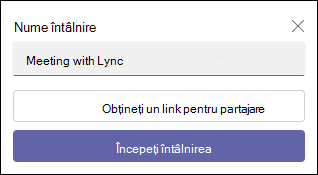
-
Selectați Obțineți un link de partajat pentru a genera un link pe care îl puteți copia în clipboard și partaja în orice mod doriți.
-
După ce selectați Obțineți un link pentru partajare, puteți configura opțiunile de confidențialitate ale întâlnirii.
-
Selectați Configurați opțiunile întâlnirilor, apoi se deschide o filă nouă în browserul implicit, unde puteți seta Cine poate ocoli sala de așteptare și Cine poate prezenta opțiunile în meniul vertical. Efectuați selecțiile, apoi salvați.
-
Puteți configura oricând opțiunile de confidențialitate în timpul întâlnirii.
-
-
Puteți să generați un link pentru partajare, să selectați Partajare prin e-mail.
-
Selectați Începeți întâlnirea pentru a începe.
-
Invitați persoane să se alăture. Căutați persoane de invitat la întâlnire.
-
Copiați linkul întâlnirii sau Partajați prin e-mailul implicit.
-
-
Setați opțiunea audio și video. Aflați mai multe despre particularizarea fundalului în ecranul de pre-asociere.
Notă: Puteți configura opțiunile de confidențialitate ale întâlnirii oricând în timpul întâlnirii. Selectați Mai multe acțiuni 


-
Deschideți Microsoft Teams (gratuit).
Sfaturi:
-
Din fereastra mini Teams din Windows 11, selectați butonul

-
Din Chat în Windows 11, selectați butonul Deschideți Teams

-
-
Din fila Calendar , selectați Întâlnire nouă în partea de sus a ecranului.
-
Dați un nume întâlnirii în câmpul Adăugare titlu .
-
Introduceți un nume, o adresă de e-mail sau un număr de telefon pentru a adăuga participanți la întâlnire.
-
Puteți face următoarele lucruri:
-
Completați câmpurile de început și de sfârșit pentru a vă programa întâlnirea sau a seta întâlnirea pentru Toată ziua. De asemenea, puteți să setați ca întâlnirea să se repete, să adăugați o locație sau să adăugați detalii.
-
Configurați opțiunile de confidențialitate ale întâlnirii. Puteți seta Cine poate ocoli sala de așteptare și Cine poate prezenta opțiunile din meniul vertical.
-
-
Selectați Salvare pentru a planifica întâlnirea.
-
După ce salvați întâlnirea, participanții primesc o invitație cu numele întâlnirii, organizatorul, ora de început și de sfârșit, dacă este o întâlnire repetiție (indisponibilă pentru SMS), o locație și un link pentru a se asocia la întâlnire.
-
Participanții pot începe o conversație în chatul întâlnirii înainte de a începe întâlnirea. Participanții SMS pot răspunde prin SMS și mesaje în chatul întâlnirii.
-
Participanții care acceptă invitația inițială se pot alătura întâlnirii fără a aștepta în sala de așteptare. Toți ceilalți participanți care încearcă să se asocieze cu un link de întâlnire vor aștepta în sala de așteptare. Puteți modifica opțiunea implicită Cine poate ocoli sala de așteptare .
-
Acum sunteți gata să vă alăturați unei întâlniri în Microsoft Teams (gratuit).
-
Notă: De asemenea, puteți configura opțiunile de confidențialitate selectând Opțiuni întâlnire. După ce se deschide o filă nouă în browserul implicit, puteți seta Cine poate ocoli sala de așteptare și Cine poate prezenta opțiunile din meniul vertical.
În întâlnire, puteți selecta următoarele:
-

-

-

-

-

-

-

-
Selectați

-

-
difuzor

-

-

-

-
Prioritizare video
-
Mai multe opțiuni
-

-

-

-

-
-
-
Selectați

-

-

-


-
Selectați

-

-

-

-

-
-
Atunci când un utilizator Microsoft Teams (gratuit) trimite o invitație de calendar, informațiile referitoare la e-mailul organizatorului vor fi puse la dispoziția destinatarilor. Invitațiile includ numele întâlnirii, organizatorul, ora de început și de sfârșit, dacă este o întâlnire repetiție (indisponibilă pentru SMS), locație și un link pentru a vă asocia la întâlnire. Participanții pot începe o conversație în chatul întâlnirii înainte de a începe întâlnirea. Participanții SMS pot răspunde prin SMS și mesaje în chatul întâlnirii. Aceste invitații pot fi trimise prin e-mail sau SMS, în numele organizatorului.
Pentru utilizatorii care se conectează cu contul Microsoft bazat pe e-mail (bazat pe Outlook, Hotmail, MSN etc.):
-
Destinatarilor de e-mail li se va afișa adresa de e-mail a contului Microsoft al organizatorului. Această adresă de e-mail va fi afișată organizatorului în antet atunci când se pregătește invitația de calendar.
-
Destinatarii prin SMS/număr de telefon primesc un SMS, care conține o invitație de a se alătura microsoft Teams (gratuit).
Pentru utilizatorii care se conectează cu un cont Microsoft bazat pe numere de telefon sau se conectează cu un cont Microsoft bazat pe e-mail utilizând e-mail non-Microsoft (de exemplu, Gmail, Yahoo!):
-
Destinatarilor de e-mail li se va afișa o adresă de e-mail generată de sistem creată de Microsoft, unică pentru organizator.
-
Destinatarii prin SMS/număr de telefon primesc un SMS, care conține o invitație de a se alătura microsoft Teams (gratuit).
Conturile de e-mail sunt afișate în locul numerelor de telefon sau al conturilor non-Microsoft bazate pe e-mail utilizând Gmail, Yahoo!, etc., deoarece invitațiile la calendar sunt asociate cu conturi/cutii poștale bazate pe e-mail. În cazul în care contul Gmail al unui utilizator este conectat la calendarul Său Google, Teams va utiliza contul Gmail al invitatului în locul adresei de e-mail generate de sistem creată de Microsoft.
Atunci când un utilizator Microsoft Teams (gratuit) adaugă un eveniment de calendar la calendarul său personal, informațiile referitoare la e-mailul destinatarului sunt disponibile altor participanți la întâlnire.
Pentru utilizatorii care au acceptat o invitație de calendar și au adăugat-o la calendarul lor personal și care se conectează cu:
-
Un cont Microsoft bazat pe e-mail (bazat pe Outlook, Hotmail, MSN etc.), adresa de e-mail a contului său Microsoft va fi vizibilă pentru alți participanți/participanți la întâlnire.
-
Un cont Microsoft bazat pe e-mail care utilizează e-mail non-Microsoft (de exemplu, Gmail, Yahoo!) sau un cont Microsoft bazat pe numere de telefon, o adresă de e-mail generată de sistem creată de Microsoft unică pentru utilizator va fi vizibilă pentru alți participanți/participanți la întâlnire.
Conturile de e-mail sunt afișate în locul numerelor de telefon sau al conturilor non-Microsoft bazate pe e-mail utilizând Gmail, Yahoo!, etc., deoarece invitațiile la calendar sunt asociate cu conturi/cutii poștale bazate pe e-mail.
Utilizatorii se pot conecta la Outlook.com pentru a-și exporta invitațiile de calendar. Aflați cum să importați și să exportați e-mailul, persoanele de contact și calendarul Outlook.
Utilizatorii contului Teams pentru locul de muncă sau de la școală vor putea să se asocieze la întâlnire ca invitați. În cazul în care utilizatorii teams pentru contul de la locul de muncă sau de la școală sunt conectați la Teams pentru utilizare personală sau pentru firme mici, atunci aceștia se vor asocia utilizând contul personal. Politica de confidențialitate a organizației utilizatorului Teams pentru locul de muncă sau școală și termenii de gestionare a datelor nu se aplică participării la întâlnirile Teams pentru utilizare personală și pentru firme mici. În schimb, Angajamentul de respectare a confidențialității Microsoft guvernează gestionarea datelor pentru întâlnirile la care invitați alte persoane să se asocieze.
-
Există mai multe modalități de a crea o întâlnire instant:
-
Din fila Chat , selectați Întâlnire nouă

-
Selectați fila Calendar , faceți clic pe Întâlnire acum

-
-
Introduceți un nume pentru întâlnire.
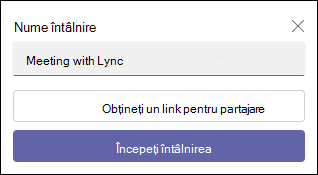
-
Selectați Obțineți un link de partajat pentru a genera un link pe care îl puteți copia în clipboard și partaja în orice mod doriți.
-
Selectați Începeți întâlnirea pentru a începe.
-
Întâlnirea este creată, iar linkul întâlnirii se afișează în chatul întâlnirii. Puteți să copiați și să partajați acest link în orice moment.
-
-
Setați opțiunile audio și video, apoi selectați Asociați-vă acum.
-
Din fila Calendar , selectați butonul Întâlnire nouă din partea de sus a ecranului.
-
Dați un nume întâlnirii în câmpul Adăugare titlu .
-
Introduceți un nume, o adresă de e-mail sau un număr de telefon pentru a adăuga participanți la întâlnire.
-
Puteți să completați câmpurile de început și de sfârșit pentru a vă programa întâlnirea sau a seta întâlnirea pentru Toată ziua. De asemenea, puteți să setați ca întâlnirea să se repete, să adăugați o locație sau să adăugați detalii
-
Selectați Salvare pentru a planifica întâlnirea.
-
După ce salvați întâlnirea, toți participanții primesc o invitație cu numele întâlnirii, organizatorul, ora de început și de sfârșit, dacă este o întâlnire care se repetă și un link pentru a se asocia la întâlnire.
-
Participanții pot începe o conversație în chatul întâlnirii înainte de a începe întâlnirea. Participanții SMS pot răspunde prin SMS și mesaje în chatul întâlnirii.
-
Acum sunteți gata să vă alăturați unei întâlniri în Microsoft Teams (gratuit).
-
În întâlnire, puteți selecta următoarele:
-

-

-

-

-

-

-

-
Selectați

-

-
difuzor

-

-

-

-
Prioritizare video
-
Mai multe opțiuni
-

-

-

-

-
-
-
Selectați

-

-

-


-
Selectați

-

-

-

-

-
-
Atunci când un utilizator Microsoft Teams (gratuit) trimite o invitație de calendar, informațiile referitoare la e-mailul organizatorului vor fi puse la dispoziția destinatarilor. Invitațiile includ numele întâlnirii, organizatorul, ora de început și de sfârșit, dacă este o întâlnire repetiție (indisponibilă pentru SMS), locație și un link pentru a vă asocia la întâlnire. Participanții pot începe o conversație în chatul întâlnirii înainte de a începe întâlnirea. Participanții SMS pot răspunde prin SMS și mesaje în chatul întâlnirii. Aceste invitații pot fi trimise prin e-mail sau SMS, în numele organizatorului.
Pentru utilizatorii care se conectează cu contul Microsoft bazat pe e-mail (bazat pe Outlook, Hotmail, MSN etc.):
-
Destinatarilor de e-mail li se va afișa adresa de e-mail a contului Microsoft al organizatorului. Această adresă de e-mail va fi afișată organizatorului în antet atunci când se pregătește invitația de calendar.
-
Destinatarii prin SMS/număr de telefon primesc un SMS, care conține o invitație de a se alătura microsoft Teams (gratuit).
Pentru utilizatorii care se conectează cu un cont Microsoft bazat pe numere de telefon sau se conectează cu un cont Microsoft bazat pe e-mail utilizând e-mail non-Microsoft (de exemplu, Gmail, Yahoo!):
-
Destinatarilor de e-mail li se va afișa o adresă de e-mail generată de sistem creată de Microsoft, unică pentru organizator.
-
Destinatarii prin SMS/număr de telefon primesc un SMS, care conține o invitație de a se alătura microsoft Teams (gratuit).
Conturile de e-mail sunt afișate în locul numerelor de telefon sau al conturilor non-Microsoft bazate pe e-mail utilizând Gmail, Yahoo!, etc., deoarece invitațiile la calendar sunt asociate cu conturi/cutii poștale bazate pe e-mail. În cazul în care contul Gmail al unui utilizator este conectat la calendarul Său Google, Teams va utiliza contul Gmail al invitatului în locul adresei de e-mail generate de sistem creată de Microsoft.
Atunci când un utilizator Microsoft Teams (gratuit) adaugă un eveniment de calendar la calendarul său personal, informațiile referitoare la e-mailul destinatarului sunt disponibile altor participanți la întâlnire.
Pentru utilizatorii care au acceptat o invitație de calendar și au adăugat-o la calendarul lor personal și care se conectează cu:
-
Un cont Microsoft bazat pe e-mail (bazat pe Outlook, Hotmail, MSN etc.), adresa de e-mail a contului său Microsoft va fi vizibilă pentru alți participanți/participanți la întâlnire.
-
Un cont Microsoft bazat pe e-mail care utilizează e-mail non-Microsoft (de exemplu, Gmail, Yahoo!) sau un cont Microsoft bazat pe numere de telefon, o adresă de e-mail generată de sistem creată de Microsoft unică pentru utilizator va fi vizibilă pentru alți participanți/participanți la întâlnire.
Conturile de e-mail sunt afișate în locul numerelor de telefon sau al conturilor non-Microsoft bazate pe e-mail utilizând Gmail, Yahoo!, etc., deoarece invitațiile la calendar sunt asociate cu conturi/cutii poștale bazate pe e-mail.
Utilizatorii se pot conecta la Outlook.com pentru a-și exporta invitațiile de calendar. Aflați cum să importați și să exportați e-mailul, persoanele de contact și calendarul Outlook.
Utilizatorii contului Teams pentru locul de muncă sau de la școală vor putea să se asocieze la întâlnire ca invitați. În cazul în care utilizatorii teams pentru contul de la locul de muncă sau de la școală sunt conectați la Teams pentru utilizare personală sau pentru firme mici, atunci aceștia se vor asocia utilizând contul personal. Politica de confidențialitate a organizației utilizatorului Teams pentru locul de muncă sau școală și termenii de gestionare a datelor nu se aplică participării la întâlnirile Teams pentru utilizare personală și pentru firme mici. În schimb, Angajamentul de respectare a confidențialității Microsoft guvernează gestionarea datelor pentru întâlnirile la care invitați alte persoane să se asocieze.
-
Există mai multe modalități de a crea o întâlnire instant:
-
Din fila Chat , selectați Întâlnire nouă

-
Selectați fila Calendar , selectați Întâlnire acum

-
-
Introduceți un nume pentru întâlnire.
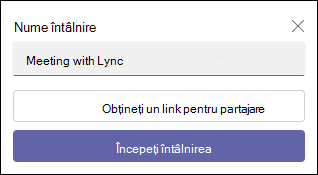
-
Selectați Obțineți un link de partajat pentru a genera un link pe care îl puteți copia în clipboard și partaja în orice mod doriți.
-
După ce selectați Obțineți un link pentru partajare, puteți configura opțiunile de confidențialitate ale întâlnirilor.
-
Selectați Configurați opțiunile întâlnirilor, apoi se deschide o filă nouă în browserul implicit, unde puteți seta Cine poate ocoli sala de așteptare și Cine poate prezenta opțiunile în meniul vertical. Efectuați selecția, apoi salvați.
-
Puteți configura oricând opțiunile de confidențialitate în timpul întâlnirii.
-
-
Browserul vă solicită permisiunea de a utiliza dispozitivul de înregistrare și trebuie să acordați acces dacă doriți să vorbiți în întâlnire. Veți avea opțiunea de a dezactiva sunetul pentru întâlnire.
-
Selectați Începeți întâlnirea. Puteți să setați opțiunile audio și video, apoi să selectați Asociați-vă acum.
-
Puteți să copiați linkul Întâlnire pentru a genera un link pentru partajare, Partajare prin Calendar Outlook, Partajare prin Google Calendar sau Partajare prin e-mail implicit în Microsoft Teams (gratuit) pentru Windows 11.
Notă: Puteți configura opțiunile de confidențialitate ale întâlnirii oricând în timpul întâlnirii. Selectați Mai multe acțiuni



-
Din fila Calendar , selectați butonul Întâlnire nouă din partea de sus a ecranului.
-
Dați un nume întâlnirii în câmpul Adăugare titlu .
-
Introduceți un nume, o adresă de e-mail sau un număr de telefon pentru a adăuga participanți la întâlnire.
-
Puteți să completați câmpurile de început și de sfârșit pentru a vă programa întâlnirea sau a seta întâlnirea pentru Toată ziua. De asemenea, puteți să setați ca întâlnirea să se repete, să adăugați o locație sau să adăugați detalii.
-
Selectați Trimitere pentru a programa întâlnirea.
-
Puteți alege Copiere link

-
După ce salvați întâlnirea, toți participanții primesc o invitație cu numele întâlnirii, organizatorul, ora de început și de sfârșit, dacă este o întâlnire care se repetă și un link pentru a se asocia la întâlnire.
-
Participanții pot începe o conversație în chatul întâlnirii înainte de a începe. Participanții SMS pot răspunde prin SMS și mesaje în chatul întâlnirii.
-
Participanții care acceptă invitația inițială se pot alătura întâlnirii fără a aștepta în sala de așteptare. Toți ceilalți participanți care încearcă să se asocieze cu un link de întâlnire vor aștepta în sala de așteptare. Puteți modifica opțiunea implicită Cine poate ocoli sala de așteptare .
-
Acum sunteți gata să vă alăturați unei întâlniri în Microsoft Teams (gratuit).
Notă: Pentru a configura opțiunile de confidențialitate ale întâlnirii, deschideți detaliile întâlnirii și selectați Opțiuni întâlnire. Se deschide o filă nouă în browserul implicit, unde puteți seta Cine poate ocoli sala de așteptare și Cine poate prezenta opțiunile din meniul vertical.
În întâlnire, puteți selecta următoarele:
-

-

-

-

-

-

-

-

-

-
-

-

-

Atunci când un utilizator Microsoft Teams (gratuit) trimite o invitație de calendar, informațiile referitoare la e-mailul organizatorului vor fi puse la dispoziția destinatarilor. Invitațiile includ numele întâlnirii, organizatorul, ora de început și de sfârșit, dacă este o întâlnire repetiție (indisponibilă pentru SMS), locație și un link pentru a vă asocia la întâlnire. Participanții pot începe o conversație în chatul întâlnirii înainte de a începe întâlnirea. Participanții SMS pot răspunde prin SMS și mesaje în chatul întâlnirii. Aceste invitații pot fi trimise prin e-mail sau SMS, în numele organizatorului.
Pentru utilizatorii care se conectează cu contul Microsoft bazat pe e-mail (bazat pe Outlook, Hotmail, MSN etc.):
-
Destinatarilor de e-mail li se va afișa adresa de e-mail a contului Microsoft al organizatorului. Această adresă de e-mail va fi afișată organizatorului în antet atunci când se pregătește invitația de calendar.
-
Destinatarii prin SMS/număr de telefon primesc un SMS, care conține o invitație de a se alătura microsoft Teams (gratuit).
Pentru utilizatorii care se conectează cu un cont Microsoft bazat pe numere de telefon sau se conectează cu un cont Microsoft bazat pe e-mail utilizând e-mail non-Microsoft (de exemplu, Gmail, Yahoo!):
-
Destinatarilor de e-mail li se va afișa o adresă de e-mail generată de sistem creată de Microsoft, unică pentru organizator.
-
Destinatarii prin SMS/număr de telefon primesc un SMS, care conține o invitație de a se alătura microsoft Teams (gratuit).
Conturile de e-mail sunt afișate în locul numerelor de telefon sau al conturilor non-Microsoft bazate pe e-mail utilizând Gmail, Yahoo!, etc., deoarece invitațiile la calendar sunt asociate cu conturi/cutii poștale bazate pe e-mail. În cazul în care contul Gmail al unui utilizator este conectat la calendarul Său Google, Teams va utiliza contul Gmail al invitatului în locul adresei de e-mail generate de sistem creată de Microsoft.
Atunci când un utilizator Microsoft Teams (gratuit) adaugă un eveniment de calendar la calendarul său personal, informațiile referitoare la e-mailul destinatarului sunt disponibile altor participanți la întâlnire.
Pentru utilizatorii care au acceptat o invitație de calendar și au adăugat-o la calendarul lor personal și care se conectează cu:
-
Un cont Microsoft bazat pe e-mail (bazat pe Outlook, Hotmail, MSN etc.), adresa de e-mail a contului său Microsoft va fi vizibilă pentru alți participanți/participanți la întâlnire.
-
Un cont Microsoft bazat pe e-mail care utilizează e-mail non-Microsoft (de exemplu, Gmail, Yahoo!) sau un cont Microsoft bazat pe numere de telefon, o adresă de e-mail generată de sistem creată de Microsoft unică pentru utilizator va fi vizibilă pentru alți participanți/participanți la întâlnire.
Conturile de e-mail sunt afișate în locul numerelor de telefon sau al conturilor non-Microsoft bazate pe e-mail utilizând Gmail, Yahoo!, etc., deoarece invitațiile la calendar sunt asociate cu conturi/cutii poștale bazate pe e-mail.
Utilizatorii se pot conecta la Outlook.com pentru a-și exporta invitațiile de calendar. Aflați cum să importați și să exportați e-mailul, persoanele de contact și calendarul Outlook.
Utilizatorii contului Teams pentru locul de muncă sau de la școală vor putea să se asocieze la întâlnire ca invitați. În cazul în care utilizatorii teams pentru contul de la locul de muncă sau de la școală sunt conectați la Teams pentru utilizare personală sau pentru firme mici, atunci aceștia se vor asocia utilizând contul personal. Politica de confidențialitate a organizației utilizatorului Teams pentru locul de muncă sau școală și termenii de gestionare a datelor nu se aplică participării la întâlnirile Teams pentru utilizare personală și pentru firme mici. În schimb, Angajamentul de respectare a confidențialității Microsoft guvernează gestionarea datelor pentru întâlnirile la care invitați alte persoane să se asocieze.
Contactați-ne
Pentru ajutor suplimentar, contactați centrul de asistență sau adresați o întrebare în comunitatea Microsoft Teams.













