В Microsoft Teams (бесплатно) вы можете легко создавать собрания со своими контактами. Вы можете создавать мгновенные собрания, когда хотите начать собрание сейчас, или создавать запланированные собрания, чтобы поделиться с контактами. Вы хотите создать собрание, но у вас нет учетной записи Microsoft Teams (бесплатно)? Зарегистрируйтесь сейчас.
Примечание: В Microsoft Teams (бесплатно) можно создавать собрания до ста участников на срок до 60 минут. Дополнительные сведения о подписках Teams.
-
Существует несколько способов создания мгновенного собрания:
-
На вкладке Чат нажмите Встретить в верхней части списка.
-
Коснитесь изображения профиля, а затем выберите Календарь. В нижней части экрана коснитесь пункта Развернуть меню собраний


-
-
Вы можете нажать Изменить

-
Нажмите Поделиться приглашением на собрание

-
Нажмите Копировать ссылку на собрание

-
Выберите Параметры собрания

-
Нажмите Начать собрание , чтобы начать. Ваше собрание будет создано, а ссылка на собрание отображается в чате собрания. Эту ссылку можно скопировать и поделиться ею в любое время.
-
Задайте параметры звука и видео и нажмите Присоединиться. Вы можете добавить участников или поделиться приглашениемна собрание для участников.
Примечание: Параметры конфиденциальности собраний можно настроить в любое время во время собрания. Нажмите Показать участников 

Примечание: Чтобы запланировать событие сообщества в Teams, создайте его в календаре сообщества.
-
Коснитесь изображения профиля, а затемвыберите Календарь. В нижней части экрана коснитесь пункта Развернуть меню собраний

-
Присвойте собранию имя в поле Имя события .
-
Вы можете добавить участников в собрание, введя их имя или адрес электронной почты. Вы также можете найти участников по номеру телефона, если они являются пользователями Teams.
-
Можно задать для собрания значение Весь день или заполнить поля начала и окончания, чтобы запланировать собрание. Вы также можете задать повторение собрания, задать расположение или добавить описание.
-
Нажмите Отправить

-
Ваше собрание появится в календаре.
-
Коснитесь собрания, а затем — Поделиться приглашением на собрание

-
Параметры конфиденциальности собрания можно настроить несколькими способами. Коснитесь собрания, а затем выберите Параметры событий



-
-
Нажмите Присоединиться , чтобы начать собрание, задайте параметры звука и видео и выберите Присоединиться, чтобы ввести собрание в качестве ведущего.
Важно: Параметры могут отличаться в зависимости от размера экрана. Если кнопка не отображается, может потребоваться нажать кнопку Дополнительные 
В собрании можно выбрать следующее:
-

-

-

-

-
-

-

-

-
Выберите Другие

-
Поднимите руку в вызове или отправьте реакцию.
-

-

-

-

-

-

-

-
Когда пользователь Microsoft Teams (бесплатно) отправляет приглашение в календарь, получателю будут доступны сведения, относящиеся к электронной почте организатора. Приглашения включают имя собрания, организатор, время начала и окончания, будь то повторное собрание (недоступно для SMS), расположение и ссылка для присоединения к собранию. Участники могут начать беседу в чате собрания до начала собрания. Участники SMS могут отвечать в sms и сообщениях в чате собрания. Эти приглашения могут быть отправлены по электронной почте или SMS от имени организатора.
Для пользователей, которые входят с помощью учетной записи Майкрософт на основе электронной почты (на основе Outlook, Hotmail, MSN и т. д.):
-
Email получателям будет отображаться адрес электронной почты учетной записи Майкрософт организатора. Этот адрес электронной почты будет отображаться организатору в заголовке при подготовке приглашения календаря.
-
Получателям на основе SMS/номера телефона отправляется SMS-сообщение, содержащее приглашение присоединиться к Microsoft Teams (бесплатно).
Для пользователей, которые входят с помощью учетной записи Майкрософт на основе номера телефона или с помощью учетной записи Майкрософт на основе электронной почты с помощью электронной почты, отличной от Майкрософт (например, Gmail, Yahoo!):
-
Email получателям будет отображаться созданный системой адрес электронной почты, созданный корпорацией Майкрософт, который является уникальным для организатора.
-
Получателям на основе SMS/номера телефона отправляется SMS-сообщение, содержащее приглашение присоединиться к Microsoft Teams (бесплатно).
Email учетные записи отображаются вместо номеров телефонов или учетных записей сторонних пользователей, использующих Gmail, Yahoo! и т. д., так как приглашения в календарь связаны с учетными записями или почтовыми ящиками на основе электронной почты. Если учетная запись Пользователя Gmail подключена к календарю Google, Teams будет использовать учетную запись Gmail приглашенного пользователя вместо созданного системой адреса электронной почты, созданного корпорацией Майкрософт.
Когда пользователь Microsoft Teams (бесплатно) добавляет событие календаря в свой личный календарь, сведения, относящиеся к электронной почте получателя, будут доступны другим участникам собрания.
Для пользователей, которые приняли приглашение календаря и добавили его в свой личный календарь и войдите с помощью:
-
Учетная запись Майкрософт на основе электронной почты (на основе Outlook, Hotmail, MSN и т. д.), ее адрес электронной почты учетной записи Майкрософт будет видны другим участникам или участникам собрания.
-
Учетная запись Майкрософт на основе электронной почты с использованием электронной почты сторонних пользователей (например, Gmail, Yahoo!) или учетная запись Майкрософт на основе номера телефона. Созданный системой адрес электронной почты, созданный корпорацией Майкрософт, который является уникальным для пользователя, будет виден другим участникам или участникам собрания.
Email учетные записи отображаются вместо номеров телефонов или учетных записей сторонних пользователей, использующих Gmail, Yahoo! и т. д., так как приглашения в календарь связаны с учетными записями или почтовыми ящиками на основе электронной почты.
Пользователи могут входить в Outlook.com для экспорта приглашений в календарь. Узнайте , как импортировать и экспортировать электронную почту, контакты и календарь Outlook.
Пользователи рабочих или учебных учетных записей Teams смогут присоединиться к собранию в качестве гостя. Если пользователи с рабочей или учебной учетной записью Teams вошли в Teams для личного или малого бизнеса, они присоединятся с помощью личная учетная запись. Политика конфиденциальности teams для рабочих или учебных пользователей организации и условия обработки данных не применяются к участию в собраниях Teams для личного и малого бизнеса. Вместо этого Заявление о конфиденциальности Майкрософт регулирует обработку данных для собраний, к которые вы приглашаете других участников.
-
Существует несколько способов создания мгновенного собрания:
-
На вкладке Чат выберите Встретиться

-
Коснитесь изображения профиля, выберите Календарь, а затем — Встретиться

-
-
Вы можете нажать Изменить

-
Нажмите Поделиться приглашением на собрание

-
Нажмите Копировать ссылку на собрание

-
Выберите Параметры собрания

-
Нажмите Начать собрание , чтобы начать. Ваше собрание будет создано, а ссылка на собрание отображается в чате собрания. Эту ссылку можно скопировать и поделиться ею в любое время.
-
Настройте параметры звука и видео. Вы можете добавить участников или поделиться приглашением на собраниедля участников.
Примечание: Параметры конфиденциальности собраний можно настроить в любое время во время собрания. Выберите Показать участников > Параметры собрания 
Примечание: Чтобы запланировать событие сообщества в Teams, создайте его в календаре сообщества.
-
Коснитесь изображения профиля, выберите Календарь, а затем выберите

-
Присвойте собранию имя в поле Название .
-
Вы можете добавить участников в собрание, введя их имя или адрес электронной почты. Вы также можете найти участников по номеру телефона, если они являются пользователями Teams.
-
Вы можете задать для собрания значение Весь день или использовать поля Начало и Конец , чтобы запланировать собрание. Вы также можете задать повторение собрания, задать расположение или добавить описание.
-
Нажмите Готово , чтобы запланировать собрание.
-
Ваше собрание появится в календаре.
-
Коснитесь собрания, а затем выберите Поделиться приглашением на собрание

-
Параметры конфиденциальности собрания можно настроить несколькими способами. Коснитесь собрания, а затем выберите Параметры собрания или присоединиться к собранию и выберите Показать участников > параметры собрания. Затем в раскрывающемся меню выберите Кто может обходить лобби и Кто может представить параметры. После выбора нажмите кнопку Сохранить.
-
-
Коснитесь собрания в календаре, а затем нажмите Присоединиться , чтобы начать собрание, задайте параметры звука и видео и выберите Присоединиться, чтобы ввести собрание в качестве ведущего.
Важно: Параметры могут отличаться в зависимости от размера экрана. Если кнопка не отображается, может потребоваться нажать кнопку Дополнительные 
В собрании можно выбрать следующее:
-

-

-

-

-
-

-

-

-
Выберите Другие

-
Поднимите руку в вызове или отправьте реакцию.
-

-

-

-

-

-

-

-
Когда пользователь Microsoft Teams (бесплатно) отправляет приглашение в календарь, получателю будут доступны сведения, относящиеся к электронной почте организатора. Приглашения включают имя собрания, организатор, время начала и окончания, будь то повторное собрание (недоступно для SMS), расположение и ссылка для присоединения к собранию. Участники могут начать беседу в чате собрания до начала собрания. Участники SMS могут отвечать в sms и сообщениях в чате собрания. Эти приглашения могут быть отправлены по электронной почте или SMS от имени организатора.
Для пользователей, которые входят с помощью учетной записи Майкрософт на основе электронной почты (на основе Outlook, Hotmail, MSN и т. д.):
-
Email получателям будет отображаться адрес электронной почты учетной записи Майкрософт организатора. Этот адрес электронной почты будет отображаться организатору в заголовке при подготовке приглашения календаря.
-
Получателям на основе SMS/номера телефона отправляется SMS-сообщение, содержащее приглашение присоединиться к Microsoft Teams (бесплатно).
Для пользователей, которые входят с помощью учетной записи Майкрософт на основе номера телефона или с помощью учетной записи Майкрософт на основе электронной почты с помощью электронной почты, отличной от Майкрософт (например, Gmail, Yahoo!):
-
Email получателям будет отображаться созданный системой адрес электронной почты, созданный корпорацией Майкрософт, который является уникальным для организатора.
-
Получателям на основе SMS/номера телефона отправляется SMS-сообщение, содержащее приглашение присоединиться к Microsoft Teams (бесплатно).
Email учетные записи отображаются вместо номеров телефонов или учетных записей сторонних пользователей, использующих Gmail, Yahoo! и т. д., так как приглашения в календарь связаны с учетными записями или почтовыми ящиками на основе электронной почты. Если учетная запись Пользователя Gmail подключена к календарю Google, Teams будет использовать учетную запись Gmail приглашенного пользователя вместо созданного системой адреса электронной почты, созданного корпорацией Майкрософт.
Когда пользователь Microsoft Teams (бесплатно) добавляет событие календаря в свой личный календарь, сведения, относящиеся к электронной почте получателя, будут доступны другим участникам собрания.
Для пользователей, которые приняли приглашение календаря и добавили его в свой личный календарь и войдите с помощью:
-
Учетная запись Майкрософт на основе электронной почты (на основе Outlook, Hotmail, MSN и т. д.), ее адрес электронной почты учетной записи Майкрософт будет видны другим участникам или участникам собрания.
-
Учетная запись Майкрософт на основе электронной почты с использованием электронной почты сторонних пользователей (например, Gmail, Yahoo!) или учетная запись Майкрософт на основе номера телефона. Созданный системой адрес электронной почты, созданный корпорацией Майкрософт, который является уникальным для пользователя, будет виден другим участникам или участникам собрания.
Email учетные записи отображаются вместо номеров телефонов или учетных записей сторонних пользователей, использующих Gmail, Yahoo! и т. д., так как приглашения в календарь связаны с учетными записями или почтовыми ящиками на основе электронной почты.
Пользователи могут входить в Outlook.com для экспорта приглашений в календарь. Узнайте , как импортировать и экспортировать электронную почту, контакты и календарь Outlook.
Пользователи рабочих или учебных учетных записей Teams смогут присоединиться к собранию в качестве гостя. Если пользователи с рабочей или учебной учетной записью Teams вошли в Teams для личного или малого бизнеса, они присоединятся с помощью личная учетная запись. Политика конфиденциальности teams для рабочих или учебных пользователей организации и условия обработки данных не применяются к участию в собраниях Teams для личного и малого бизнеса. Вместо этого Заявление о конфиденциальности Майкрософт регулирует обработку данных для собраний, к которые вы приглашаете других участников.
-
Существует несколько способов создания мгновенного собрания:
-
Откройте Microsoft Teams (бесплатно). На вкладке Чат выберите Видеозвонок

-
Откройте Microsoft Teams (бесплатно). Перейдите на вкладку Календарь и выберите Встретиться

Советы:
-
В уменьшенном окне Teams в Windows 11 нажмите кнопку

-
В чате в Windows 11 нажмите кнопку Открыть Teams

-
-
-
Введите имя собрания.
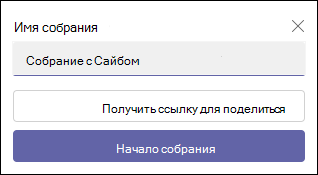
-
Выберите Получить ссылку, чтобы поделиться , чтобы создать ссылку, которую можно скопировать в буфер обмена и предоставить общий доступ любым способом.
-
После нажатия кнопки Получить ссылку для общего доступа можно настроить параметры конфиденциальности собрания.
-
Выберите Настроить параметры собраний, а затем в браузере по умолчанию откроется новая вкладка, на которой можно указать , кто может обходить лобби и кто может отображать параметры в раскрывающемся меню. Выберите пункт Сохранить.
-
Параметры конфиденциальности можно настроить в любое время во время собрания.
-
-
Вы можете создать ссылку для общего доступа, выберите Поделиться по электронной почте.
-
Выберите Начать собрание, чтобы начать.
-
Пригласите пользователей присоединиться. Найдите людей, которых нужно пригласить на собрание.
-
Скопируйте ссылку на собрание или поделиться по электронной почте по умолчанию.
-
-
Задайте параметры звука и видео. Дополнительные сведения о настройке фона см. на экране перед присоединением.
Примечание: Параметры конфиденциальности собрания можно настроить в любое время во время собрания. Выберите Дополнительные действия 


-
Откройте Microsoft Teams (бесплатно).
Советы:
-
В уменьшенном окне Teams в Windows 11 нажмите кнопку

-
В чате в Windows 11 нажмите кнопку Открыть Teams

-
-
На вкладке Календарь выберите Создать собрание в верхней части экрана.
-
Присвойте собранию имя в поле Добавить название .
-
Введите имя, адрес электронной почты или номер телефона, чтобы добавить участников в собрание.
-
Здесь доступны перечисленные ниже возможности
-
Заполните поля начала и окончания, чтобы запланировать собрание, или задайте для собрания значение Весь день. Вы также можете настроить повторение собрания, добавить расположение или добавить сведения.
-
Настройте параметры конфиденциальности собрания. В раскрывающемся меню можно указать , кто может обходить лобби и кто может представить параметры.
-
-
Нажмите кнопку Сохранить , чтобы запланировать собрание.
-
После сохранения собрания участники получают приглашение с именем собрания, организатором, временем начала и окончания собрания, указывает, является ли собрание повторным (недоступно для SMS), расположением и ссылкой для присоединения к собранию.
-
Участники могут начать беседу в чате собрания до начала собрания. Участники SMS могут отвечать в sms и сообщениях в чате собрания.
-
Участники, принимаюющие первоначальное приглашение, могут присоединиться к собранию, не дожидаясь в зале ожидания. Все остальные участники, которые пытаются присоединиться по ссылке на собрание, будут ждать в зале ожидания. Вы можете изменить параметр по умолчанию Кто может обойти лобби .
-
Теперь вы можете присоединиться к собранию в Microsoft Teams (бесплатно).
-
Примечание: Вы также можете настроить параметры конфиденциальности, выбрав Параметры собрания. После открытия новой вкладки в браузере по умолчанию в раскрывающемся меню можно задать параметр Кто может обходить лобби и Кто может представлять параметры.
В собрании можно выбрать следующее:
-

-

-

-

-

-

-

-
Выберите

-
Коллекция

-
Динамик

-

-

-

-
Определение приоритета видео
-
Дополнительные параметры
-
Коллекция

-

-

-

-
-
-
Выберите

-

-

-


-
Выберите

-

-

-

-

-
-
Когда пользователь Microsoft Teams (бесплатно) отправляет приглашение в календарь, получателю будут доступны сведения, относящиеся к электронной почте организатора. Приглашения включают имя собрания, организатор, время начала и окончания, будь то повторное собрание (недоступно для SMS), расположение и ссылка для присоединения к собранию. Участники могут начать беседу в чате собрания до начала собрания. Участники SMS могут отвечать в sms и сообщениях в чате собрания. Эти приглашения могут быть отправлены по электронной почте или SMS от имени организатора.
Для пользователей, которые входят с помощью учетной записи Майкрософт на основе электронной почты (на основе Outlook, Hotmail, MSN и т. д.):
-
Email получателям будет отображаться адрес электронной почты учетной записи Майкрософт организатора. Этот адрес электронной почты будет отображаться организатору в заголовке при подготовке приглашения календаря.
-
Получателям на основе SMS/номера телефона отправляется SMS-сообщение, содержащее приглашение присоединиться к Microsoft Teams (бесплатно).
Для пользователей, которые входят с помощью учетной записи Майкрософт на основе номера телефона или с помощью учетной записи Майкрософт на основе электронной почты с помощью электронной почты, отличной от Майкрософт (например, Gmail, Yahoo!):
-
Email получателям будет отображаться созданный системой адрес электронной почты, созданный корпорацией Майкрософт, который является уникальным для организатора.
-
Получателям на основе SMS/номера телефона отправляется SMS-сообщение, содержащее приглашение присоединиться к Microsoft Teams (бесплатно).
Email учетные записи отображаются вместо номеров телефонов или учетных записей сторонних пользователей, использующих Gmail, Yahoo! и т. д., так как приглашения в календарь связаны с учетными записями или почтовыми ящиками на основе электронной почты. Если учетная запись Пользователя Gmail подключена к календарю Google, Teams будет использовать учетную запись Gmail приглашенного пользователя вместо созданного системой адреса электронной почты, созданного корпорацией Майкрософт.
Когда пользователь Microsoft Teams (бесплатно) добавляет событие календаря в свой личный календарь, сведения, относящиеся к электронной почте получателя, будут доступны другим участникам собрания.
Для пользователей, которые приняли приглашение календаря и добавили его в свой личный календарь и войдите с помощью:
-
Учетная запись Майкрософт на основе электронной почты (на основе Outlook, Hotmail, MSN и т. д.), ее адрес электронной почты учетной записи Майкрософт будет видны другим участникам или участникам собрания.
-
Учетная запись Майкрософт на основе электронной почты с использованием электронной почты сторонних пользователей (например, Gmail, Yahoo!) или учетная запись Майкрософт на основе номера телефона. Созданный системой адрес электронной почты, созданный корпорацией Майкрософт, который является уникальным для пользователя, будет виден другим участникам или участникам собрания.
Email учетные записи отображаются вместо номеров телефонов или учетных записей сторонних пользователей, использующих Gmail, Yahoo! и т. д., так как приглашения в календарь связаны с учетными записями или почтовыми ящиками на основе электронной почты.
Пользователи могут входить в Outlook.com для экспорта приглашений в календарь. Узнайте , как импортировать и экспортировать электронную почту, контакты и календарь Outlook.
Пользователи рабочих или учебных учетных записей Teams смогут присоединиться к собранию в качестве гостя. Если пользователи с рабочей или учебной учетной записью Teams вошли в Teams для личного или малого бизнеса, они присоединятся с помощью личная учетная запись. Политика конфиденциальности teams для рабочих или учебных пользователей организации и условия обработки данных не применяются к участию в собраниях Teams для личного и малого бизнеса. Вместо этого Заявление о конфиденциальности Майкрософт регулирует обработку данных для собраний, к которые вы приглашаете других участников.
-
Существует несколько способов создания мгновенного собрания:
-
На вкладке Чат выберите Создать собрание

-
Перейдите на вкладку Календарь , щелкните Собрание

-
-
Введите имя собрания.
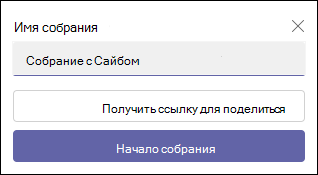
-
Выберите Получить ссылку, чтобы поделиться , чтобы создать ссылку, которую можно скопировать в буфер обмена и предоставить общий доступ любым способом.
-
Выберите Начать собрание , чтобы начать.
-
Ваше собрание будет создано, а ссылка на собрание отображается в чате собрания. Эту ссылку можно скопировать и поделиться ею в любое время.
-
-
Задайте параметры звука и видео, а затем выберите Присоединиться.
-
На вкладке Календарь нажмите кнопку Создать собрание в верхней части экрана.
-
Присвойте собранию имя в поле Добавить название .
-
Введите имя, адрес электронной почты или номер телефона, чтобы добавить участников в собрание.
-
Вы можете заполнить поля начала и окончания, чтобы запланировать собрание, или задать для собрания значение Весь день. Вы также можете настроить повторение собрания, добавить расположение или добавить сведения.
-
Нажмите кнопку Сохранить , чтобы запланировать собрание.
-
После сохранения собрания все участники получают приглашение с именем собрания, его организатором, временем начала и окончания собрания, а также ссылкой для присоединения к собранию.
-
Участники могут начать беседу в чате собрания до начала собрания. Участники SMS могут отвечать в sms и сообщениях в чате собрания.
-
Теперь вы можете присоединиться к собранию в Microsoft Teams (бесплатно).
-
В собрании можно выбрать следующее:
-

-

-

-

-

-

-

-
Выберите

-
Коллекция

-
Динамик

-

-

-

-
Определение приоритета видео
-
Дополнительные параметры
-
Коллекция

-

-

-

-
-
-
Выберите

-

-

-


-
Выберите

-

-

-

-

-
-
Когда пользователь Microsoft Teams (бесплатно) отправляет приглашение в календарь, получателю будут доступны сведения, относящиеся к электронной почте организатора. Приглашения включают имя собрания, организатор, время начала и окончания, будь то повторное собрание (недоступно для SMS), расположение и ссылка для присоединения к собранию. Участники могут начать беседу в чате собрания до начала собрания. Участники SMS могут отвечать в sms и сообщениях в чате собрания. Эти приглашения могут быть отправлены по электронной почте или SMS от имени организатора.
Для пользователей, которые входят с помощью учетной записи Майкрософт на основе электронной почты (на основе Outlook, Hotmail, MSN и т. д.):
-
Email получателям будет отображаться адрес электронной почты учетной записи Майкрософт организатора. Этот адрес электронной почты будет отображаться организатору в заголовке при подготовке приглашения календаря.
-
Получателям на основе SMS/номера телефона отправляется SMS-сообщение, содержащее приглашение присоединиться к Microsoft Teams (бесплатно).
Для пользователей, которые входят с помощью учетной записи Майкрософт на основе номера телефона или с помощью учетной записи Майкрософт на основе электронной почты с помощью электронной почты, отличной от Майкрософт (например, Gmail, Yahoo!):
-
Email получателям будет отображаться созданный системой адрес электронной почты, созданный корпорацией Майкрософт, который является уникальным для организатора.
-
Получателям на основе SMS/номера телефона отправляется SMS-сообщение, содержащее приглашение присоединиться к Microsoft Teams (бесплатно).
Email учетные записи отображаются вместо номеров телефонов или учетных записей сторонних пользователей, использующих Gmail, Yahoo! и т. д., так как приглашения в календарь связаны с учетными записями или почтовыми ящиками на основе электронной почты. Если учетная запись Пользователя Gmail подключена к календарю Google, Teams будет использовать учетную запись Gmail приглашенного пользователя вместо созданного системой адреса электронной почты, созданного корпорацией Майкрософт.
Когда пользователь Microsoft Teams (бесплатно) добавляет событие календаря в свой личный календарь, сведения, относящиеся к электронной почте получателя, будут доступны другим участникам собрания.
Для пользователей, которые приняли приглашение календаря и добавили его в свой личный календарь и войдите с помощью:
-
Учетная запись Майкрософт на основе электронной почты (на основе Outlook, Hotmail, MSN и т. д.), ее адрес электронной почты учетной записи Майкрософт будет видны другим участникам или участникам собрания.
-
Учетная запись Майкрософт на основе электронной почты с использованием электронной почты сторонних пользователей (например, Gmail, Yahoo!) или учетная запись Майкрософт на основе номера телефона. Созданный системой адрес электронной почты, созданный корпорацией Майкрософт, который является уникальным для пользователя, будет виден другим участникам или участникам собрания.
Email учетные записи отображаются вместо номеров телефонов или учетных записей сторонних пользователей, использующих Gmail, Yahoo! и т. д., так как приглашения в календарь связаны с учетными записями или почтовыми ящиками на основе электронной почты.
Пользователи могут входить в Outlook.com для экспорта приглашений в календарь. Узнайте , как импортировать и экспортировать электронную почту, контакты и календарь Outlook.
Пользователи рабочих или учебных учетных записей Teams смогут присоединиться к собранию в качестве гостя. Если пользователи с рабочей или учебной учетной записью Teams вошли в Teams для личного или малого бизнеса, они присоединятся с помощью личная учетная запись. Политика конфиденциальности teams для рабочих или учебных пользователей организации и условия обработки данных не применяются к участию в собраниях Teams для личного и малого бизнеса. Вместо этого Заявление о конфиденциальности Майкрософт регулирует обработку данных для собраний, к которые вы приглашаете других участников.
-
Существует несколько способов создания мгновенного собрания:
-
На вкладке Чат выберите Создать собрание

-
Перейдите на вкладку Календарь , выберите Собрание

-
-
Введите имя собрания.
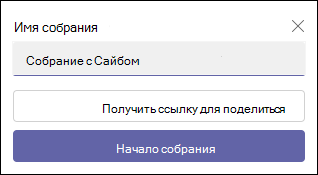
-
Выберите Получить ссылку, чтобы поделиться , чтобы создать ссылку, которую можно скопировать в буфер обмена и предоставить общий доступ любым способом.
-
После нажатия кнопки Получить ссылку для общего доступа можно настроить параметры конфиденциальности собраний.
-
Выберите Настроить параметры собраний, а затем в браузере по умолчанию откроется новая вкладка, на которой можно указать , кто может обходить лобби и кто может отображать параметры в раскрывающемся меню. Выберите пункт Сохранить.
-
Параметры конфиденциальности можно настроить в любое время во время собрания.
-
-
Ваш браузер запрашивает разрешение на использование устройства записи, и вы должны предоставить доступ, если хотите выступить на собрании. Вы сможете отключить звук для собрания.
-
Выберите Начать собрание. Вы можете задать параметры звука и видео, а затем нажать кнопку Присоединиться.
-
Вы можете скопировать ссылку на собрание, чтобы создать ссылку для предоставления общего доступа, поделиться с помощью Календарь Outlook, поделиться через Календарь Google или поделиться по электронной почте по умолчанию в Microsoft Teams (бесплатно) для Windows 11.
Примечание: Параметры конфиденциальности собрания можно настроить в любое время во время собрания. Выберите Дополнительные действия



-
На вкладке Календарь нажмите кнопку Создать собрание в верхней части экрана.
-
Присвойте собранию имя в поле Добавить название .
-
Введите имя, адрес электронной почты или номер телефона, чтобы добавить участников в собрание.
-
Вы можете заполнить поля начала и окончания, чтобы запланировать собрание, или задать для собрания значение Весь день. Вы также можете настроить повторение собрания, добавить расположение или добавить сведения.
-
Выберите Отправить , чтобы запланировать собрание.
-
Вы можете выбрать Копировать ссылку

-
После сохранения собрания все участники получают приглашение с именем собрания, его организатором, временем начала и окончания собрания, а также ссылкой для присоединения к собранию.
-
Участники могут начать беседу в чате собрания до ее начала. Участники SMS могут отвечать в sms и сообщениях в чате собрания.
-
Участники, принимаюющие первоначальное приглашение, могут присоединиться к собранию, не дожидаясь в зале ожидания. Все остальные участники, которые пытаются присоединиться по ссылке на собрание, будут ждать в зале ожидания. Вы можете изменить параметр по умолчанию Кто может обойти лобби .
-
Теперь вы можете присоединиться к собранию в Microsoft Teams (бесплатно).
Примечание: Чтобы настроить параметры конфиденциальности собрания, откройте сведения о собрании и выберите Параметры собрания. В браузере по умолчанию откроется новая вкладка, на которой можно указать , кто может обойти лобби и кто может представить параметры из раскрывающегося меню.
В собрании можно выбрать следующее:
-

-

-

-

-

-

-

-

-

-
-

-

-

Когда пользователь Microsoft Teams (бесплатно) отправляет приглашение в календарь, получателю будут доступны сведения, относящиеся к электронной почте организатора. Приглашения включают имя собрания, организатор, время начала и окончания, будь то повторное собрание (недоступно для SMS), расположение и ссылка для присоединения к собранию. Участники могут начать беседу в чате собрания до начала собрания. Участники SMS могут отвечать в sms и сообщениях в чате собрания. Эти приглашения могут быть отправлены по электронной почте или SMS от имени организатора.
Для пользователей, которые входят с помощью учетной записи Майкрософт на основе электронной почты (на основе Outlook, Hotmail, MSN и т. д.):
-
Email получателям будет отображаться адрес электронной почты учетной записи Майкрософт организатора. Этот адрес электронной почты будет отображаться организатору в заголовке при подготовке приглашения календаря.
-
Получателям на основе SMS/номера телефона отправляется SMS-сообщение, содержащее приглашение присоединиться к Microsoft Teams (бесплатно).
Для пользователей, которые входят с помощью учетной записи Майкрософт на основе номера телефона или с помощью учетной записи Майкрософт на основе электронной почты с помощью электронной почты, отличной от Майкрософт (например, Gmail, Yahoo!):
-
Email получателям будет отображаться созданный системой адрес электронной почты, созданный корпорацией Майкрософт, который является уникальным для организатора.
-
Получателям на основе SMS/номера телефона отправляется SMS-сообщение, содержащее приглашение присоединиться к Microsoft Teams (бесплатно).
Email учетные записи отображаются вместо номеров телефонов или учетных записей сторонних пользователей, использующих Gmail, Yahoo! и т. д., так как приглашения в календарь связаны с учетными записями или почтовыми ящиками на основе электронной почты. Если учетная запись Пользователя Gmail подключена к календарю Google, Teams будет использовать учетную запись Gmail приглашенного пользователя вместо созданного системой адреса электронной почты, созданного корпорацией Майкрософт.
Когда пользователь Microsoft Teams (бесплатно) добавляет событие календаря в свой личный календарь, сведения, относящиеся к электронной почте получателя, будут доступны другим участникам собрания.
Для пользователей, которые приняли приглашение календаря и добавили его в свой личный календарь и войдите с помощью:
-
Учетная запись Майкрософт на основе электронной почты (на основе Outlook, Hotmail, MSN и т. д.), ее адрес электронной почты учетной записи Майкрософт будет видны другим участникам или участникам собрания.
-
Учетная запись Майкрософт на основе электронной почты с использованием электронной почты сторонних пользователей (например, Gmail, Yahoo!) или учетная запись Майкрософт на основе номера телефона. Созданный системой адрес электронной почты, созданный корпорацией Майкрософт, который является уникальным для пользователя, будет виден другим участникам или участникам собрания.
Email учетные записи отображаются вместо номеров телефонов или учетных записей сторонних пользователей, использующих Gmail, Yahoo! и т. д., так как приглашения в календарь связаны с учетными записями или почтовыми ящиками на основе электронной почты.
Пользователи могут входить в Outlook.com для экспорта приглашений в календарь. Узнайте , как импортировать и экспортировать электронную почту, контакты и календарь Outlook.
Пользователи рабочих или учебных учетных записей Teams смогут присоединиться к собранию в качестве гостя. Если пользователи с рабочей или учебной учетной записью Teams вошли в Teams для личного или малого бизнеса, они присоединятся с помощью личная учетная запись. Политика конфиденциальности teams для рабочих или учебных пользователей организации и условия обработки данных не применяются к участию в собраниях Teams для личного и малого бизнеса. Вместо этого Заявление о конфиденциальности Майкрософт регулирует обработку данных для собраний, к которые вы приглашаете других участников.
Свяжитесь с нами
Для получения дополнительной помощи обратитесь в служу поддержки или задайте вопрос в сообществе Microsoft Teams.













