V bezplatnej aplikácii Microsoft Teams môžete jednoducho vytvárať schôdze so svojimi kontaktmi. Ak chcete začať schôdzu teraz, môžete vytvoriť okamžité schôdze alebo môžete vytvoriť plánované schôdze, ktoré môžete zdieľať so svojimi kontaktmi. Chcete vytvoriť schôdzu, ale nemáte konto pre Microsoft Teams (zdarma)? Zaregistrujte sa.
Poznámka: V bezplatnej aplikácii Microsoft Teams môžete vytvoriť schôdze s maximálne sto účastníkmi až na 60 minút. Ďalšie informácie o predplatných na Teams.
-
Okamžitú schôdzu možno vytvoriť viacerými spôsobmi:
-
Na karte Chat ťuknite na položku Stretnúť sa v hornej časti zoznamu.
-
Ťuknite na svoj obrázok profilu a potom ťuknite na položku Kalendár. V dolnej časti obrazovky ťuknite na položku Rozbaliť ponuku Schôdze


-
-
Ak chcete zmeniť názov schôdze, ťuknite na položku Upraviť

-
Ťuknutím na položku Zdieľať pozvánku na schôdzu

-
Ťuknutím na položku Kopírovať prepojenie na schôdzu

-
Ťuknutím na položku Možnosti schôdze

-
Začnite ťuknutím na položku Začať schôdzu . Schôdza sa vytvorí a prepojenie na schôdzu sa zobrazí v chate schôdze. Toto prepojenie môžete kedykoľvek skopírovať a zdieľať.
-
Nastavte možnosti zvuku a videa a ťuknite na položku Pripojiť sa. Môžete pridať účastníkov alebo zdieľať pozvánkuna schôdzu, aby sa ľudia mohli pripojiť.
Poznámka: Možnosti ochrany osobných údajov schôdzí môžete kedykoľvek počas schôdze nakonfigurovať. Ťuknite na položku Zobraziť účastníkov 

Poznámka: Ak chcete v komunitách v aplikácii Teams naplánovať udalosť komunity, vytvorte ju v kalendári komunity.
-
Ťuknite na svoj obrázok profilu a potomťuknite na položku Kalendár. V dolnej časti obrazovky ťuknite na položku Rozbaliť ponuku schôdze

-
Zadajte názov schôdze do poľa Názov udalosti .
-
Účastníkov môžete do schôdze pridať zadaním ich mena alebo e-mailu. Účastníkov môžete nájsť aj podľa telefónneho čísla, ak sú používateľmi aplikácie Teams.
-
Schôdzu môžete nastaviť na možnosť Celý deň alebo môžete vyplniť polia začiatku a konca a naplánovať schôdzu. Môžete tiež nastaviť opakovanie schôdze, nastavenie miesta alebo pridanie popisu.
-
Ťuknutím na položku Odoslať

-
Schôdza sa zobrazí v kalendári.
-
Ťuknite na schôdzu, potom zdieľajte pozvánku na schôdzu

-
Možnosti ochrany osobných údajov schôdze môžete nakonfigurovať viacerými spôsobmi. Ťuknite na schôdzu, potom ťuknite na položku Možnosti udalosti



-
-
Ťuknutím na položku Pripojiť sa spustite schôdzu, nastavte možnosti zvuku a videa a výberom položky Pripojiť sa teraz zadajte schôdzu ako hostiteľ.
Dôležité: Možnosti sa môžu líšiť v závislosti od veľkosti obrazovky. Ak sa tlačidlo nezobrazuje, možno bude potrebné ťuknúť na položku Ďalšie 
Na schôdzi môžete vybrať nasledovné:
-

-

-

-

-
-

-

-

-
Ťuknutím na položku Ďalšie

-
Zdvihnite ruku v hovore alebo odošlite reakciu.
-

-

-

-

-

-

-

-
Keď používateľ bezplatnej aplikácie Microsoft Teams odošle pozvánku do kalendára, príjemcovia budú mať k dispozícii informácie týkajúce sa e-mailu organizátora. Pozvánky obsahujú názov schôdze, organizátora, čas začatia a ukončenia, to, či ide o opakovanú schôdzu (nie je k dispozícii pre SMS), miesto a prepojenie na pripojenie k schôdzi. Účastníci môžu začať konverzáciu v chate schôdze ešte pred začatím schôdze. Účastníci SMS môžu odpovedať prostredníctvom SMS správy a príspevkov správ v chate schôdze. Tieto pozvánky sa môžu odoslať e-mailom alebo SMS správou v mene organizátora.
Pre používateľov, ktorí sa prihlasujú pomocou e-mailového konta Microsoft (na základe Outlooku, Hotmailu, MSN atď.):
-
Príjemcom e-mailu sa zobrazí e-mailová adresa konta Microsoft organizátora. Táto e-mailová adresa sa organizátorovi zobrazí v hlavičke pri príprave pozvánky kalendára.
-
Príjemcom SMS alebo telefónnych čísel sa odošle SMS správa s pozvánkou na pripojenie k bezplatnej aplikácii Microsoft Teams.
Pre používateľov, ktorí sa prihlásia pomocou konta Microsoft založeného na telefónnom čísle alebo sa prihlásia pomocou e-mailového konta Microsoft, ktoré nie je e-mailom spoločnosti Microsoft (napríklad Gmail, Yahoo!):
-
Príjemcom e-mailu sa zobrazí e-mailová adresa vytvorená spoločnosťou Microsoft vygenerovaná systémom, ktorá je jedinečná pre organizátora.
-
Príjemcom SMS alebo telefónnych čísel sa odošle SMS správa s pozvánkou na pripojenie k bezplatnej aplikácii Microsoft Teams.
E-mailové kontá sa zobrazujú namiesto telefónnych čísel alebo e-mailových kont iných ako konto Microsoft pomocou služieb Gmail, Yahoo! atď., pretože pozvánky kalendára sú priradené k e-mailovým kontám/poštovým schránkam. Ak je konto Gmail používateľa pripojené k jeho kalendáru Google, aplikácia Teams použije konto Gmail pozvanej osoby namiesto e-mailovej adresy vytvorenej spoločnosťou Microsoft vygenerovanú systémom.
Keď používateľ bezplatnej aplikácie Microsoft Teams pridá udalosť kalendára do svojho osobného kalendára, ostatným účastníkom schôdze budú k dispozícii informácie týkajúce sa e-mailu príjemcu.
Pre používateľov, ktorí prijali pozvánku do kalendára a pridali ju do svojho osobného kalendára a ktorí sa prihlásili pomocou:
-
E-mailové konto Microsoft (založené na Outlooku, Hotmaile, MSN atď.) bude e-mailová adresa konta Microsoft viditeľná pre ostatných účastníkov alebo účastníkov schôdze.
-
E-mailové konto Microsoft používajúce e-mail, ktorý nie je od spoločnosti Microsoft (napríklad Gmail, Yahoo!) alebo konto Microsoft založené na telefónnom čísle, e-mailová adresa vytvorená spoločnosťou Microsoft vygenerovaná systémom, ktorá je pre používateľa jedinečná, sa bude zobrazovať ostatným účastníkom alebo účastníkom schôdze.
E-mailové kontá sa zobrazujú namiesto telefónnych čísel alebo e-mailových kont iných ako konto Microsoft pomocou služieb Gmail, Yahoo! atď., pretože pozvánky kalendára sú priradené k e-mailovým kontám/poštovým schránkam.
Používatelia sa môžu prihlásiť do Outlook.com a exportovať pozvánky do kalendára. Zistite, ako importovať a exportovať outlookové e-maily, kontakty a kalendár.
Používatelia pracovného alebo školského konta sa budú môcť k schôdzi pripojiť ako hosť. V prípade, že sú používatelia pracovného alebo školského konta prihlásení do aplikácie Teams na osobné alebo malé podniky, pripoja sa pomocou svojho osobného konta. Podmienky ochrany osobných údajov a podmienky spracovania údajov v aplikácii Teams pre organizáciu pracovného alebo školského používateľa sa nevzťahujú na účasť na schôdzach cez Teams na osobné a malé podniky. Namiesto toho sa na spracovanie údajov pri schôdzach, ktoré pozvete ostatných na pripojenie, riadi vyhlásenie spoločnosti Microsoft o ochrane osobných údajov.
-
Okamžitú schôdzu možno vytvoriť viacerými spôsobmi:
-
Na karte Chat ťuknite na položku Stretnúť sa

-
Ťuknite na svoj obrázok profilu, ťuknite na položku Kalendár a potom na položku Stretnúť sa

-
-
Ak chcete zmeniť názov schôdze, ťuknite na položku Upraviť

-
Ťuknutím na položku Zdieľať pozvánku na schôdzu

-
Ťuknutím na položku Kopírovať prepojenie na schôdzu

-
Ťuknutím na položku Možnosti schôdze

-
Začnite ťuknutím na položku Začať schôdzu . Schôdza sa vytvorí a prepojenie na schôdzu sa zobrazí v chate schôdze. Toto prepojenie môžete kedykoľvek skopírovať a zdieľať.
-
Nastavte možnosti zvuku a videa. Môžete pridať účastníkov alebo zdieľať pozvánku na schôdzu, aby sa ľudia mohli pripojiť.
Poznámka: Možnosti ochrany osobných údajov schôdzí môžete kedykoľvek počas schôdze nakonfigurovať. Ťuknite na položku Zobraziť účastníkov > možnosti schôdze 
Poznámka: Ak chcete v komunitách v aplikácii Teams naplánovať udalosť komunity, vytvorte ju v kalendári komunity.
-
Ťuknite na svoj obrázok profilu, ťuknite na položku Kalendár a potom ťuknite na

-
Zadajte názov schôdze do poľa Názov .
-
Účastníkov môžete do schôdze pridať zadaním ich mena alebo e-mailu. Účastníkov môžete nájsť aj podľa telefónneho čísla, ak sú používateľmi aplikácie Teams.
-
Schôdzu môžete nastaviť pre možnosť Celý deň alebo môžete naplánovať schôdzu pomocou polí Začiatok a Koniec . Môžete tiež nastaviť opakovanie schôdze, nastavenie miesta alebo pridanie popisu.
-
Ťuknutím na položku Hotovo naplánujte schôdzu.
-
Schôdza sa zobrazí v kalendári.
-
Ťuknite na schôdzu a potom ťuknutím na položku Zdieľať pozvánku na schôdzu

-
Možnosti ochrany osobných údajov schôdze môžete nakonfigurovať viacerými spôsobmi. Ťuknite na schôdzu, potom ťuknite na položku Možnosti schôdze alebo sa pripojte k schôdzi a ťuknite na položku Zobraziť účastníkov > možnosti schôdze. Potom v rozbaľovacej ponuke nastavte možnosť Kto môže obísť čakáreň a kto môže prezentovať možnosti. Po vykonaní výberu ťuknite na položku Uložiť.
-
-
Ťuknite na schôdzu v kalendári, potom ťuknutím na položku Pripojiť sa spustite schôdzu, nastavte možnosti zvuku a videa a výberom položky Pripojiť sa teraz zadajte schôdzu ako hostiteľ.
Dôležité: Možnosti sa môžu líšiť v závislosti od veľkosti obrazovky. Ak sa tlačidlo nezobrazuje, možno bude potrebné ťuknúť na položku Ďalšie 
Na schôdzi môžete vybrať nasledovné:
-

-

-

-

-
-

-

-

-
Ťuknutím na položku Ďalšie

-
Zdvihnite ruku v hovore alebo odošlite reakciu.
-

-

-

-

-

-

-

-
Keď používateľ bezplatnej aplikácie Microsoft Teams odošle pozvánku do kalendára, príjemcovia budú mať k dispozícii informácie týkajúce sa e-mailu organizátora. Pozvánky obsahujú názov schôdze, organizátora, čas začatia a ukončenia, to, či ide o opakovanú schôdzu (nie je k dispozícii pre SMS), miesto a prepojenie na pripojenie k schôdzi. Účastníci môžu začať konverzáciu v chate schôdze ešte pred začatím schôdze. Účastníci SMS môžu odpovedať prostredníctvom SMS správy a príspevkov správ v chate schôdze. Tieto pozvánky sa môžu odoslať e-mailom alebo SMS správou v mene organizátora.
Pre používateľov, ktorí sa prihlasujú pomocou e-mailového konta Microsoft (na základe Outlooku, Hotmailu, MSN atď.):
-
Príjemcom e-mailu sa zobrazí e-mailová adresa konta Microsoft organizátora. Táto e-mailová adresa sa organizátorovi zobrazí v hlavičke pri príprave pozvánky kalendára.
-
Príjemcom SMS alebo telefónnych čísel sa odošle SMS správa s pozvánkou na pripojenie k bezplatnej aplikácii Microsoft Teams.
Pre používateľov, ktorí sa prihlásia pomocou konta Microsoft založeného na telefónnom čísle alebo sa prihlásia pomocou e-mailového konta Microsoft, ktoré nie je e-mailom spoločnosti Microsoft (napríklad Gmail, Yahoo!):
-
Príjemcom e-mailu sa zobrazí e-mailová adresa vytvorená spoločnosťou Microsoft vygenerovaná systémom, ktorá je jedinečná pre organizátora.
-
Príjemcom SMS alebo telefónnych čísel sa odošle SMS správa s pozvánkou na pripojenie k bezplatnej aplikácii Microsoft Teams.
E-mailové kontá sa zobrazujú namiesto telefónnych čísel alebo e-mailových kont iných ako konto Microsoft pomocou služieb Gmail, Yahoo! atď., pretože pozvánky kalendára sú priradené k e-mailovým kontám/poštovým schránkam. Ak je konto Gmail používateľa pripojené k jeho kalendáru Google, aplikácia Teams použije konto Gmail pozvanej osoby namiesto e-mailovej adresy vytvorenej spoločnosťou Microsoft vygenerovanú systémom.
Keď používateľ bezplatnej aplikácie Microsoft Teams pridá udalosť kalendára do svojho osobného kalendára, ostatným účastníkom schôdze budú k dispozícii informácie týkajúce sa e-mailu príjemcu.
Pre používateľov, ktorí prijali pozvánku do kalendára a pridali ju do svojho osobného kalendára a ktorí sa prihlásili pomocou:
-
E-mailové konto Microsoft (založené na Outlooku, Hotmaile, MSN atď.) bude e-mailová adresa konta Microsoft viditeľná pre ostatných účastníkov alebo účastníkov schôdze.
-
E-mailové konto Microsoft používajúce e-mail, ktorý nie je od spoločnosti Microsoft (napríklad Gmail, Yahoo!) alebo konto Microsoft založené na telefónnom čísle, e-mailová adresa vytvorená spoločnosťou Microsoft vygenerovaná systémom, ktorá je pre používateľa jedinečná, sa bude zobrazovať ostatným účastníkom alebo účastníkom schôdze.
E-mailové kontá sa zobrazujú namiesto telefónnych čísel alebo e-mailových kont iných ako konto Microsoft pomocou služieb Gmail, Yahoo! atď., pretože pozvánky kalendára sú priradené k e-mailovým kontám/poštovým schránkam.
Používatelia sa môžu prihlásiť do Outlook.com a exportovať pozvánky do kalendára. Zistite, ako importovať a exportovať outlookové e-maily, kontakty a kalendár.
Používatelia pracovného alebo školského konta sa budú môcť k schôdzi pripojiť ako hosť. V prípade, že sú používatelia pracovného alebo školského konta prihlásení do aplikácie Teams na osobné alebo malé podniky, pripoja sa pomocou svojho osobného konta. Podmienky ochrany osobných údajov a podmienky spracovania údajov v aplikácii Teams pre organizáciu pracovného alebo školského používateľa sa nevzťahujú na účasť na schôdzach cez Teams na osobné a malé podniky. Namiesto toho sa na spracovanie údajov pri schôdzach, ktoré pozvete ostatných na pripojenie, riadi vyhlásenie spoločnosti Microsoft o ochrane osobných údajov.
-
Okamžitú schôdzu možno vytvoriť viacerými spôsobmi:
-
Otvorte aplikáciu Microsoft Teams (zdarma). Na karte Chat vyberte položku Videohovor

-
Otvorte aplikáciu Microsoft Teams (zdarma). Vyberte kartu Kalendár a v hornej časti obrazovky vyberte položku Stretnúť sa

Tipy:
-
Ak chcete otvoriť mini okno aplikácie Teams vo Windowse 11, výberom tlačidla otvorte aplikáciu Microsoft Teams (zdarma)

-
V chate v Windows 11 vyberte tlačidlo Otvoriť teams

-
-
-
Zadajte názov schôdze.
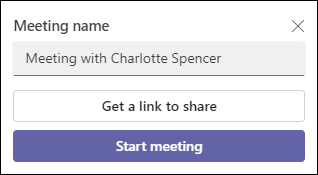
-
Výberom položky Získať prepojenie na zdieľanie vygenerujete prepojenie, ktoré môžete skopírovať do schránky a zdieľať ľubovoľným spôsobom.
-
Po výbere položky Získať prepojenie na zdieľanie môžete nakonfigurovať možnosti ochrany osobných údajov schôdze.
-
Vyberte položku Konfigurovať možnosti schôdzí a potom sa v predvolenom prehliadači otvorí nová karta, kde môžete nastaviť, kto môže obísť čakáreň , a kto môže prezentovať možnosti v rozbaľovacej ponuke. Vyberte položky a potom položku Uložiť.
-
Možnosti ochrany osobných údajov môžete kedykoľvek počas schôdze nakonfigurovať.
-
-
Môžete vygenerovať prepojenie na zdieľanie a vybrať položku Zdieľať e-mailom.
-
Začnite výberom položky Začať schôdzu.
-
Pozvite ľudí, aby sa pripojili. Vyhľadajte ľudí, ktorí sa majú pozvať na schôdzu.
-
Skopírujte prepojenie na schôdzu alebo zdieľajte prostredníctvom predvoleného e-mailu.
-
-
Nastavte možnosť zvuku a videa. Ďalšie informácie o prispôsobení pozadia na obrazovke pred pripojením.
Poznámka: Možnosti ochrany osobných údajov schôdze môžete kedykoľvek počas schôdze nakonfigurovať. Vyberte položku Ďalšie akcie 


-
Otvorte aplikáciu Microsoft Teams (zdarma).
Tipy:
-
Ak chcete otvoriť mini okno aplikácie Teams vo Windowse 11, výberom tlačidla otvorte aplikáciu Microsoft Teams (zdarma)

-
V chate v Windows 11 vyberte tlačidlo Otvoriť teams

-
-
Na karte Kalendár vyberte položku Nová schôdza v hornej časti obrazovky.
-
Zadajte názov schôdze do poľa Pridať názov .
-
Ak chcete do schôdze pridať účastníkov, zadajte meno, e-mail alebo telefónne číslo.
-
Môžete vykonávať nasledovné:
-
Vyplňte polia začiatku a konca a naplánujte schôdzu alebo nastavte schôdzu na možnosť Celý deň. Môžete tiež nastaviť opakovanie schôdze, pridanie miesta alebo pridanie podrobností.
-
Nakonfigurujte možnosti ochrany osobných údajov schôdze. V rozbaľovacej ponuke môžete nastaviť, kto môže obísť čakáreň a kto môže prezentovať možnosti.
-
-
Ak chcete naplánovať schôdzu, vyberte položku Uložiť .
-
Po uložení schôdze účastníci dostanú pozvánku s názvom schôdze, organizátorom, časom začatia a ukončenia, či už ide o opakovanú schôdzu (nie je k dispozícii pre SMS), miesto a prepojenie na pripojenie k schôdzi.
-
Účastníci môžu začať konverzáciu v chate schôdze ešte pred začatím schôdze. Účastníci SMS môžu odpovedať prostredníctvom SMS správy a príspevkov správ v chate schôdze.
-
Účastníci, ktorí prijmú pôvodnú pozvánku, sa môžu pripojiť k schôdzi bez toho, aby čakali v čakárni. Všetci ostatní účastníci, ktorí sa pokúsia pripojiť pomocou prepojenia na schôdzu, budú čakať v čakárni. Môžete zmeniť predvolenú možnosť Kto môže obísť možnosť čakárne .
-
Teraz ste pripravení pripojiť sa k schôdzi v bezplatnej aplikácii Microsoft Teams.
-
Poznámka: Možnosti ochrany osobných údajov môžete nakonfigurovať aj výberom možností schôdze. Po otvorení novej karty v predvolenom prehliadači môžete nastaviť, kto môže obísť čakáreň a kto môže prezentovať možnosti z rozbaľovacej ponuky.
Na schôdzi môžete vybrať nasledovné:
-

-

-

-

-

-

-

-
Ak chcete zmeniť rozloženie zobrazenia, vyberte položku

-
galéria

-

-

-

-

-
Stanovenie priority videa
-
Ďalšie možnosti
-
galéria

-

-

-

-
-
-
Výberom položky

-

-

-


-
Ak chcete spravovať svoje zariadenie a predvoľby, vyberte položku

-

-

-

-

-
-
Keď používateľ bezplatnej aplikácie Microsoft Teams odošle pozvánku do kalendára, príjemcovia budú mať k dispozícii informácie týkajúce sa e-mailu organizátora. Pozvánky obsahujú názov schôdze, organizátora, čas začatia a ukončenia, to, či ide o opakovanú schôdzu (nie je k dispozícii pre SMS), miesto a prepojenie na pripojenie k schôdzi. Účastníci môžu začať konverzáciu v chate schôdze ešte pred začatím schôdze. Účastníci SMS môžu odpovedať prostredníctvom SMS správy a príspevkov správ v chate schôdze. Tieto pozvánky sa môžu odoslať e-mailom alebo SMS správou v mene organizátora.
Pre používateľov, ktorí sa prihlasujú pomocou e-mailového konta Microsoft (na základe Outlooku, Hotmailu, MSN atď.):
-
Príjemcom e-mailu sa zobrazí e-mailová adresa konta Microsoft organizátora. Táto e-mailová adresa sa organizátorovi zobrazí v hlavičke pri príprave pozvánky kalendára.
-
Príjemcom SMS alebo telefónnych čísel sa odošle SMS správa s pozvánkou na pripojenie k bezplatnej aplikácii Microsoft Teams.
Pre používateľov, ktorí sa prihlásia pomocou konta Microsoft založeného na telefónnom čísle alebo sa prihlásia pomocou e-mailového konta Microsoft, ktoré nie je e-mailom spoločnosti Microsoft (napríklad Gmail, Yahoo!):
-
Príjemcom e-mailu sa zobrazí e-mailová adresa vytvorená spoločnosťou Microsoft vygenerovaná systémom, ktorá je jedinečná pre organizátora.
-
Príjemcom SMS alebo telefónnych čísel sa odošle SMS správa s pozvánkou na pripojenie k bezplatnej aplikácii Microsoft Teams.
E-mailové kontá sa zobrazujú namiesto telefónnych čísel alebo e-mailových kont iných ako konto Microsoft pomocou služieb Gmail, Yahoo! atď., pretože pozvánky kalendára sú priradené k e-mailovým kontám/poštovým schránkam. Ak je konto Gmail používateľa pripojené k jeho kalendáru Google, aplikácia Teams použije konto Gmail pozvanej osoby namiesto e-mailovej adresy vytvorenej spoločnosťou Microsoft vygenerovanú systémom.
Keď používateľ bezplatnej aplikácie Microsoft Teams pridá udalosť kalendára do svojho osobného kalendára, ostatným účastníkom schôdze budú k dispozícii informácie týkajúce sa e-mailu príjemcu.
Pre používateľov, ktorí prijali pozvánku do kalendára a pridali ju do svojho osobného kalendára a ktorí sa prihlásili pomocou:
-
E-mailové konto Microsoft (založené na Outlooku, Hotmaile, MSN atď.) bude e-mailová adresa konta Microsoft viditeľná pre ostatných účastníkov alebo účastníkov schôdze.
-
E-mailové konto Microsoft používajúce e-mail, ktorý nie je od spoločnosti Microsoft (napríklad Gmail, Yahoo!) alebo konto Microsoft založené na telefónnom čísle, e-mailová adresa vytvorená spoločnosťou Microsoft vygenerovaná systémom, ktorá je pre používateľa jedinečná, sa bude zobrazovať ostatným účastníkom alebo účastníkom schôdze.
E-mailové kontá sa zobrazujú namiesto telefónnych čísel alebo e-mailových kont iných ako konto Microsoft pomocou služieb Gmail, Yahoo! atď., pretože pozvánky kalendára sú priradené k e-mailovým kontám/poštovým schránkam.
Používatelia sa môžu prihlásiť do Outlook.com a exportovať pozvánky do kalendára. Zistite, ako importovať a exportovať outlookové e-maily, kontakty a kalendár.
Používatelia pracovného alebo školského konta sa budú môcť k schôdzi pripojiť ako hosť. V prípade, že sú používatelia pracovného alebo školského konta prihlásení do aplikácie Teams na osobné alebo malé podniky, pripoja sa pomocou svojho osobného konta. Podmienky ochrany osobných údajov a podmienky spracovania údajov v aplikácii Teams pre organizáciu pracovného alebo školského používateľa sa nevzťahujú na účasť na schôdzach cez Teams na osobné a malé podniky. Namiesto toho sa na spracovanie údajov pri schôdzach, ktoré pozvete ostatných na pripojenie, riadi vyhlásenie spoločnosti Microsoft o ochrane osobných údajov.
-
Okamžitú schôdzu možno vytvoriť viacerými spôsobmi:
-
Na karte Chat vyberte položku Nová schôdza

-
Vyberte kartu Kalendár , kliknite na položku Stretnúť sa

-
-
Zadajte názov schôdze.
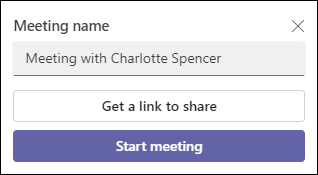
-
Výberom položky Získať prepojenie na zdieľanie vygenerujete prepojenie, ktoré môžete skopírovať do schránky a zdieľať ľubovoľným spôsobom.
-
Začnite výberom položky Začať schôdzu.
-
Schôdza sa vytvorí a prepojenie na schôdzu sa zobrazí v chate schôdze. Toto prepojenie môžete kedykoľvek skopírovať a zdieľať.
-
-
Nastavte možnosti zvuku a videa a potom vyberte položku Pripojiť sa.
-
Na karte Kalendár vyberte tlačidlo Nová schôdza v hornej časti obrazovky.
-
Zadajte názov schôdze do poľa Pridať názov .
-
Ak chcete do schôdze pridať účastníkov, zadajte meno, e-mail alebo telefónne číslo.
-
Ak chcete naplánovať schôdzu, môžete vyplniť polia začiatku a konca alebo nastaviť schôdzu na možnosť Celý deň. Môžete tiež nastaviť opakovanie schôdze, pridanie miesta alebo pridanie podrobností
-
Ak chcete naplánovať schôdzu, vyberte položku Uložiť .
-
Po uložení schôdze dostanú všetci účastníci pozvánku s názvom schôdze, organizátorom, časom začatia a ukončenia, či ide o opakovanú schôdzu, a prepojenie na pripojenie k schôdzi.
-
Účastníci môžu začať konverzáciu v chate schôdze ešte pred začatím schôdze. Účastníci SMS môžu odpovedať prostredníctvom SMS správy a príspevkov správ v chate schôdze.
-
Teraz ste pripravení pripojiť sa k schôdzi v bezplatnej aplikácii Microsoft Teams.
-
Na schôdzi môžete vybrať nasledovné:
-

-

-

-

-

-

-

-
Ak chcete zmeniť rozloženie zobrazenia, vyberte položku

-
galéria

-

-

-

-

-
Stanovenie priority videa
-
Ďalšie možnosti
-
galéria

-

-

-

-
-
-
Výberom položky

-

-

-


-
Ak chcete spravovať svoje zariadenie a predvoľby, vyberte položku

-

-

-

-

-
-
Keď používateľ bezplatnej aplikácie Microsoft Teams odošle pozvánku do kalendára, príjemcovia budú mať k dispozícii informácie týkajúce sa e-mailu organizátora. Pozvánky obsahujú názov schôdze, organizátora, čas začatia a ukončenia, to, či ide o opakovanú schôdzu (nie je k dispozícii pre SMS), miesto a prepojenie na pripojenie k schôdzi. Účastníci môžu začať konverzáciu v chate schôdze ešte pred začatím schôdze. Účastníci SMS môžu odpovedať prostredníctvom SMS správy a príspevkov správ v chate schôdze. Tieto pozvánky sa môžu odoslať e-mailom alebo SMS správou v mene organizátora.
Pre používateľov, ktorí sa prihlasujú pomocou e-mailového konta Microsoft (na základe Outlooku, Hotmailu, MSN atď.):
-
Príjemcom e-mailu sa zobrazí e-mailová adresa konta Microsoft organizátora. Táto e-mailová adresa sa organizátorovi zobrazí v hlavičke pri príprave pozvánky kalendára.
-
Príjemcom SMS alebo telefónnych čísel sa odošle SMS správa s pozvánkou na pripojenie k bezplatnej aplikácii Microsoft Teams.
Pre používateľov, ktorí sa prihlásia pomocou konta Microsoft založeného na telefónnom čísle alebo sa prihlásia pomocou e-mailového konta Microsoft, ktoré nie je e-mailom spoločnosti Microsoft (napríklad Gmail, Yahoo!):
-
Príjemcom e-mailu sa zobrazí e-mailová adresa vytvorená spoločnosťou Microsoft vygenerovaná systémom, ktorá je jedinečná pre organizátora.
-
Príjemcom SMS alebo telefónnych čísel sa odošle SMS správa s pozvánkou na pripojenie k bezplatnej aplikácii Microsoft Teams.
E-mailové kontá sa zobrazujú namiesto telefónnych čísel alebo e-mailových kont iných ako konto Microsoft pomocou služieb Gmail, Yahoo! atď., pretože pozvánky kalendára sú priradené k e-mailovým kontám/poštovým schránkam. Ak je konto Gmail používateľa pripojené k jeho kalendáru Google, aplikácia Teams použije konto Gmail pozvanej osoby namiesto e-mailovej adresy vytvorenej spoločnosťou Microsoft vygenerovanú systémom.
Keď používateľ bezplatnej aplikácie Microsoft Teams pridá udalosť kalendára do svojho osobného kalendára, ostatným účastníkom schôdze budú k dispozícii informácie týkajúce sa e-mailu príjemcu.
Pre používateľov, ktorí prijali pozvánku do kalendára a pridali ju do svojho osobného kalendára a ktorí sa prihlásili pomocou:
-
E-mailové konto Microsoft (založené na Outlooku, Hotmaile, MSN atď.) bude e-mailová adresa konta Microsoft viditeľná pre ostatných účastníkov alebo účastníkov schôdze.
-
E-mailové konto Microsoft používajúce e-mail, ktorý nie je od spoločnosti Microsoft (napríklad Gmail, Yahoo!) alebo konto Microsoft založené na telefónnom čísle, e-mailová adresa vytvorená spoločnosťou Microsoft vygenerovaná systémom, ktorá je pre používateľa jedinečná, sa bude zobrazovať ostatným účastníkom alebo účastníkom schôdze.
E-mailové kontá sa zobrazujú namiesto telefónnych čísel alebo e-mailových kont iných ako konto Microsoft pomocou služieb Gmail, Yahoo! atď., pretože pozvánky kalendára sú priradené k e-mailovým kontám/poštovým schránkam.
Používatelia sa môžu prihlásiť do Outlook.com a exportovať pozvánky do kalendára. Zistite, ako importovať a exportovať outlookové e-maily, kontakty a kalendár.
Používatelia pracovného alebo školského konta sa budú môcť k schôdzi pripojiť ako hosť. V prípade, že sú používatelia pracovného alebo školského konta prihlásení do aplikácie Teams na osobné alebo malé podniky, pripoja sa pomocou svojho osobného konta. Podmienky ochrany osobných údajov a podmienky spracovania údajov v aplikácii Teams pre organizáciu pracovného alebo školského používateľa sa nevzťahujú na účasť na schôdzach cez Teams na osobné a malé podniky. Namiesto toho sa na spracovanie údajov pri schôdzach, ktoré pozvete ostatných na pripojenie, riadi vyhlásenie spoločnosti Microsoft o ochrane osobných údajov.
-
Okamžitú schôdzu možno vytvoriť viacerými spôsobmi:
-
Na karte Chat vyberte položku Nová schôdza

-
Vyberte kartu Kalendár , vyberte položku Stretnúť sa

-
-
Zadajte názov schôdze.
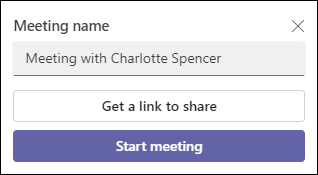
-
Výberom položky Získať prepojenie na zdieľanie vygenerujete prepojenie, ktoré môžete skopírovať do schránky a zdieľať ľubovoľným spôsobom.
-
Po výbere položky Získať prepojenie na zdieľanie môžete nakonfigurovať možnosti ochrany osobných údajov schôdzí.
-
Vyberte položku Konfigurovať možnosti schôdzí a potom sa v predvolenom prehliadači otvorí nová karta, kde môžete nastaviť, kto môže obísť čakáreň , a kto môže prezentovať možnosti v rozbaľovacej ponuke. Vyberte položku Uložiť.
-
Možnosti ochrany osobných údajov môžete kedykoľvek počas schôdze nakonfigurovať.
-
-
Prehliadač požiada o povolenie používať nahrávacie zariadenie a v prípade, že chcete hovoriť počas schôdze, musíte mu udeliť prístup. Budete mať možnosť vypnúť zvuk pre schôdzu.
-
Vyberte položku Začať schôdzu. Môžete nastaviť možnosti zvuku a videa a potom vybrať položku Pripojiť sa.
-
Prepojenie na schôdzu môžete skopírovať a vytvoriť prepojenie na zdieľanie, zdieľať cez Outlook Kalendár, zdieľať cez Kalendár Google alebo zdieľať prostredníctvom predvoleného e-mailu v službe Microsoft Teams (zdarma) na Windows 11.
Poznámka: Možnosti ochrany osobných údajov schôdze môžete kedykoľvek počas schôdze nakonfigurovať. Vyberte položku Ďalšie akcie



-
Na karte Kalendár vyberte tlačidlo Nová schôdza v hornej časti obrazovky.
-
Zadajte názov schôdze do poľa Pridať názov .
-
Ak chcete do schôdze pridať účastníkov, zadajte meno, e-mail alebo telefónne číslo.
-
Ak chcete naplánovať schôdzu, môžete vyplniť polia začiatku a konca alebo nastaviť schôdzu na možnosť Celý deň. Môžete tiež nastaviť opakovanie schôdze, pridanie miesta alebo pridanie podrobností.
-
Ak chcete naplánovať schôdzu, vyberte položku Odoslať .
-
Môžete vybrať položku Kopírovať prepojenie

-
Po uložení schôdze dostanú všetci účastníci pozvánku s názvom schôdze, organizátorom, časom začatia a ukončenia, či ide o opakovanú schôdzu, a prepojenie na pripojenie k schôdzi.
-
Účastníci môžu začať konverzáciu v chate schôdze ešte pred jej začatím. Účastníci SMS môžu odpovedať prostredníctvom SMS správy a príspevkov správ v chate schôdze.
-
Účastníci, ktorí prijmú pôvodnú pozvánku, sa môžu pripojiť k schôdzi bez toho, aby čakali v čakárni. Všetci ostatní účastníci, ktorí sa pokúsia pripojiť pomocou prepojenia na schôdzu, budú čakať v čakárni. Môžete zmeniť predvolenú možnosť Kto môže obísť možnosť čakárne .
-
Teraz ste pripravení pripojiť sa k schôdzi v bezplatnej aplikácii Microsoft Teams.
Poznámka: Ak chcete nakonfigurovať možnosti ochrany osobných údajov schôdze, otvorte podrobnosti o schôdzi a vyberte položku Možnosti schôdze. V predvolenom prehliadači sa otvorí nová karta, kde môžete nastaviť, kto môže obísť čakáreň a kto môže prezentovať možnosti z rozbaľovacej ponuky.
Na schôdzi môžete vybrať nasledovné:
-

-

-

-

-

-

-

-

-

-
-

-

-

Keď používateľ bezplatnej aplikácie Microsoft Teams odošle pozvánku do kalendára, príjemcovia budú mať k dispozícii informácie týkajúce sa e-mailu organizátora. Pozvánky obsahujú názov schôdze, organizátora, čas začatia a ukončenia, to, či ide o opakovanú schôdzu (nie je k dispozícii pre SMS), miesto a prepojenie na pripojenie k schôdzi. Účastníci môžu začať konverzáciu v chate schôdze ešte pred začatím schôdze. Účastníci SMS môžu odpovedať prostredníctvom SMS správy a príspevkov správ v chate schôdze. Tieto pozvánky sa môžu odoslať e-mailom alebo SMS správou v mene organizátora.
Pre používateľov, ktorí sa prihlasujú pomocou e-mailového konta Microsoft (na základe Outlooku, Hotmailu, MSN atď.):
-
Príjemcom e-mailu sa zobrazí e-mailová adresa konta Microsoft organizátora. Táto e-mailová adresa sa organizátorovi zobrazí v hlavičke pri príprave pozvánky kalendára.
-
Príjemcom SMS alebo telefónnych čísel sa odošle SMS správa s pozvánkou na pripojenie k bezplatnej aplikácii Microsoft Teams.
Pre používateľov, ktorí sa prihlásia pomocou konta Microsoft založeného na telefónnom čísle alebo sa prihlásia pomocou e-mailového konta Microsoft, ktoré nie je e-mailom spoločnosti Microsoft (napríklad Gmail, Yahoo!):
-
Príjemcom e-mailu sa zobrazí e-mailová adresa vytvorená spoločnosťou Microsoft vygenerovaná systémom, ktorá je jedinečná pre organizátora.
-
Príjemcom SMS alebo telefónnych čísel sa odošle SMS správa s pozvánkou na pripojenie k bezplatnej aplikácii Microsoft Teams.
E-mailové kontá sa zobrazujú namiesto telefónnych čísel alebo e-mailových kont iných ako konto Microsoft pomocou služieb Gmail, Yahoo! atď., pretože pozvánky kalendára sú priradené k e-mailovým kontám/poštovým schránkam. Ak je konto Gmail používateľa pripojené k jeho kalendáru Google, aplikácia Teams použije konto Gmail pozvanej osoby namiesto e-mailovej adresy vytvorenej spoločnosťou Microsoft vygenerovanú systémom.
Keď používateľ bezplatnej aplikácie Microsoft Teams pridá udalosť kalendára do svojho osobného kalendára, ostatným účastníkom schôdze budú k dispozícii informácie týkajúce sa e-mailu príjemcu.
Pre používateľov, ktorí prijali pozvánku do kalendára a pridali ju do svojho osobného kalendára a ktorí sa prihlásili pomocou:
-
E-mailové konto Microsoft (založené na Outlooku, Hotmaile, MSN atď.) bude e-mailová adresa konta Microsoft viditeľná pre ostatných účastníkov alebo účastníkov schôdze.
-
E-mailové konto Microsoft používajúce e-mail, ktorý nie je od spoločnosti Microsoft (napríklad Gmail, Yahoo!) alebo konto Microsoft založené na telefónnom čísle, e-mailová adresa vytvorená spoločnosťou Microsoft vygenerovaná systémom, ktorá je pre používateľa jedinečná, sa bude zobrazovať ostatným účastníkom alebo účastníkom schôdze.
E-mailové kontá sa zobrazujú namiesto telefónnych čísel alebo e-mailových kont iných ako konto Microsoft pomocou služieb Gmail, Yahoo! atď., pretože pozvánky kalendára sú priradené k e-mailovým kontám/poštovým schránkam.
Používatelia sa môžu prihlásiť do Outlook.com a exportovať pozvánky do kalendára. Zistite, ako importovať a exportovať outlookové e-maily, kontakty a kalendár.
Používatelia pracovného alebo školského konta sa budú môcť k schôdzi pripojiť ako hosť. V prípade, že sú používatelia pracovného alebo školského konta prihlásení do aplikácie Teams na osobné alebo malé podniky, pripoja sa pomocou svojho osobného konta. Podmienky ochrany osobných údajov a podmienky spracovania údajov v aplikácii Teams pre organizáciu pracovného alebo školského používateľa sa nevzťahujú na účasť na schôdzach cez Teams na osobné a malé podniky. Namiesto toho sa na spracovanie údajov pri schôdzach, ktoré pozvete ostatných na pripojenie, riadi vyhlásenie spoločnosti Microsoft o ochrane osobných údajov.
Kontaktujte nás
Ak potrebujete ďalšiu pomoc, kontaktujte podporu alebo položte otázku v komunite používateľov služby Microsoft Teams.













