ใน Microsoft Teams (ฟรี) คุณสามารถสร้างการประชุมกับที่ติดต่อของคุณได้อย่างง่ายดาย คุณสามารถสร้างการประชุมแบบทันทีเมื่อคุณต้องการเริ่มการประชุมทันที หรือคุณสามารถสร้างการประชุมตามกําหนดการเพื่อแชร์กับที่ติดต่อของคุณได้ คุณต้องการสร้างการประชุม แต่ไม่มีบัญชีสําหรับ Microsoft Teams (ฟรี) หรือไม่ ลงทะเบียนตอนนี้
หมายเหตุ: ใน Microsoft Teams (ฟรี) คุณสามารถสร้างการประชุมของผู้เข้าร่วมได้สูงสุด 100 คนสูงสุด 60 นาที เรียนรู้เพิ่มเติมเกี่ยวกับการสมัครใช้งาน Teams
-
มีหลายวิธีในการสร้างการประชุมแบบทันที ดังนี้
-
จากแท็บ การแชท ของคุณ ให้แตะ ประชุม ที่ด้านบนของรายการ
-
แตะรูปภาพโปรไฟล์ของคุณ แล้วแตะ ปฏิทิน ที่ด้านล่างของหน้าจอ ให้แตะ ขยายเมนูการประชุม


-
-
คุณสามารถแตะ แก้ไข

-
แตะ แชร์คําเชิญเข้าร่วมการประชุม

-
แตะ คัดลอกลิงก์การประชุม

-
แตะ ตัวเลือกการประชุม

-
แตะ เริ่มการประชุม เพื่อเริ่มต้น การประชุมของคุณจะถูกสร้างขึ้น และลิงก์การประชุมของคุณจะแสดงในการแชทของการประชุม คุณสามารถคัดลอกและแชร์ลิงก์นี้ได้ตลอดเวลา
-
ตั้งค่าตัวเลือกเสียงและวิดีโอของคุณ แล้วแตะ เข้าร่วมเดี๋ยวนี้ คุณสามารถเพิ่ม ผู้เข้าร่วม หรือ แชร์คําเชิญเข้าร่วมการประชุมเพื่อให้ผู้อื่นเข้าร่วมได้
หมายเหตุ: คุณสามารถกําหนดค่าตัวเลือกความเป็นส่วนตัวของการประชุมได้ทุกเมื่อระหว่างการประชุม แตะ แสดงผู้เข้าร่วม 

หมายเหตุ: ในชุมชนใน Teams หากต้องการจัดกําหนดการกิจกรรมของชุมชน ให้สร้างกิจกรรมในปฏิทินของชุมชน
-
แตะรูปภาพโปรไฟล์ของคุณ จากนั้นแตะ ปฏิทิน ที่ด้านล่างของหน้าจอ ให้แตะขยายเมนูการประชุม

-
ตั้งชื่อการประชุมของคุณในเขตข้อมูล ชื่อเหตุการณ์
-
คุณสามารถเพิ่ม ผู้เข้าร่วม ลงในการประชุมของคุณได้โดยการใส่ชื่อหรืออีเมลของพวกเขา คุณยังสามารถค้นหาผู้เข้าร่วมตามหมายเลขโทรศัพท์ได้ถ้าพวกเขาเป็นผู้ใช้ Teams
-
คุณสามารถตั้งค่าการประชุมสําหรับ ทั้งวัน หรือคุณสามารถกรอกเขตข้อมูลเริ่มต้นและสิ้นสุดเพื่อจัดกําหนดการการประชุมของคุณได้ คุณยังสามารถตั้งค่าการประชุมให้ทําซ้ํา ตั้งค่า ตําแหน่งที่ตั้ง หรือเพิ่ม คําอธิบาย ได้
-
แตะ ส่ง

-
การประชุมของคุณจะปรากฏบน ปฏิทินของคุณ
-
แตะการประชุม จากนั้น แชร์คําเชิญเข้าร่วมการประชุม

-
คุณสามารถกําหนดค่าตัวเลือกความเป็นส่วนตัวของการประชุมได้หลายวิธี แตะการประชุม แล้วแตะ ตัวเลือกเหตุการณ์



-
-
แตะ เข้าร่วม เพื่อเริ่มการประชุม ตั้งค่าตัวเลือกเสียงและวิดีโอของคุณ แล้วเลือก เข้าร่วมเดี๋ยวนี้ เพื่อเข้าสู่การประชุมเป็นโฮสต์
สิ่งสำคัญ: ตัวเลือกอาจแตกต่างกันไปตามขนาดหน้าจอ หากคุณไม่เห็นปุ่ม คุณอาจต้องแตะ 
ในการประชุม คุณสามารถเลือกสิ่งต่อไปนี้:
-

-

-

-

-
-

-

-

-
แตะ

-
ยกมือขึ้นในการโทรหรือส่งการตอบสนอง
-

-

-

-

-

-

-

-
เมื่อผู้ใช้ Microsoft Teams (แบบไม่มีค่าใช้จ่าย) ส่งคําเชิญปฏิทิน ข้อมูลที่เกี่ยวข้องกับอีเมลของผู้จัดการประชุมจะพร้อมใช้งานสําหรับผู้รับ คําเชิญจะรวมถึงชื่อของการประชุม ผู้จัดการประชุม เวลาเริ่มต้นและเวลาสิ้นสุด ไม่ว่าจะเป็นการประชุมที่เกิดขึ้นซ้ํา (ไม่พร้อมใช้งานสําหรับ SMS) สถานที่ และลิงก์สําหรับการเข้าร่วมการประชุม ผู้เข้าร่วมสามารถเริ่มการสนทนาในการแชทของการประชุมก่อนเริ่มการประชุมได้ ผู้เข้าร่วม SMS สามารถตอบกลับภายใน SMS และโพสต์ข้อความในการแชทของการประชุมได้ คําเชิญเหล่านี้อาจถูกส่งผ่านทางอีเมลหรือ SMS ในนามของผู้จัดการประชุม
สําหรับผู้ใช้ที่ลงชื่อเข้าใช้ด้วยบัญชี Microsoft ตามอีเมลของพวกเขา (ตาม Outlook, Hotmail, MSN ฯลฯ):
-
ผู้รับอีเมลจะแสดงที่อยู่อีเมลของบัญชี Microsoft ของผู้จัดประชุม ที่อยู่อีเมลนี้จะแสดงให้ผู้จัดการประชุมเห็นในส่วนหัวเมื่อกําลังเตรียมการเชิญปฏิทิน
-
ผู้รับ SMS / หมายเลขโทรศัพท์จะส่ง SMS ซึ่งมีคําเชิญให้เข้าร่วม Microsoft Teams (ฟรี)
สําหรับผู้ใช้ที่ลงชื่อเข้าใช้ด้วยบัญชี Microsoft ตามหมายเลขโทรศัพท์ หรือลงชื่อเข้าใช้ด้วยบัญชี Microsoft ที่ใช้อีเมลโดยใช้อีเมลที่ไม่ใช่ของ Microsoft (ตัวอย่างเช่น Gmail, Yahoo!):
-
ผู้รับอีเมลจะแสดงที่อยู่อีเมลที่ระบบสร้างขึ้นโดย Microsoft ที่ไม่ซ้ํากันสําหรับผู้จัดการประชุม
-
ผู้รับ SMS / หมายเลขโทรศัพท์จะส่ง SMS ซึ่งมีคําเชิญให้เข้าร่วม Microsoft Teams (ฟรี)
บัญชีอีเมลจะแสดงแทนหมายเลขโทรศัพท์หรืออีเมลที่ไม่ใช่บัญชี Microsoft โดยใช้ Gmail, Yahoo! และอื่นๆ เนื่องจากคําเชิญปฏิทินจะเชื่อมโยงกับบัญชี/กล่องจดหมายที่ใช้อีเมล หากบัญชี Gmail ของผู้ใช้เชื่อมต่อกับปฏิทิน Google ของพวกเขา Teams จะใช้บัญชี Gmail ของผู้ถูกเชิญแทนอีเมลแอดเดรสที่ระบบสร้างขึ้นโดย Microsoft
เมื่อผู้ใช้ Microsoft Teams (แบบไม่มีค่าใช้จ่าย) เพิ่มเหตุการณ์ในปฏิทินลงในปฏิทินส่วนบุคคลของพวกเขา ข้อมูลที่เกี่ยวข้องกับอีเมลของผู้รับจะพร้อมใช้งานสําหรับผู้เข้าร่วมการประชุมคนอื่นๆ
สําหรับผู้ใช้ที่ยอมรับคําเชิญในปฏิทินและเพิ่มลงในปฏิทินส่วนบุคคลและลงชื่อเข้าใช้ด้วย:
-
บัญชี Microsoft ที่ใช้อีเมล (ซึ่งขึ้นอยู่กับ Outlook, Hotmail, MSN และอื่นๆ) ที่อยู่อีเมลของบัญชี Microsoft ของพวกเขาจะปรากฏต่อผู้เข้าร่วม/ผู้เข้าร่วมการประชุมคนอื่นๆ
-
บัญชี Microsoft ที่ใช้อีเมลที่ไม่ใช่อีเมลของ Microsoft (ตัวอย่างเช่น Gmail, Yahoo!) หรือบัญชี Microsoft ที่ใช้หมายเลขโทรศัพท์ ที่อยู่อีเมลที่ระบบสร้างขึ้นโดย Microsoft ที่ไม่ซ้ํากันสําหรับผู้ใช้จะสามารถมองเห็นได้โดยผู้เข้าร่วม/ผู้เข้าร่วมการประชุมคนอื่นๆ
บัญชีอีเมลจะแสดงแทนหมายเลขโทรศัพท์หรืออีเมลที่ไม่ใช่บัญชี Microsoft โดยใช้ Gmail, Yahoo! และอื่นๆ เนื่องจากคําเชิญปฏิทินจะเชื่อมโยงกับบัญชี/กล่องจดหมายที่ใช้อีเมล
ผู้ใช้สามารถเข้าสู่ระบบ Outlook.com เพื่อส่งออกคําเชิญในปฏิทินของพวกเขา เรียนรู้วิธีการนําเข้าและส่งออกอีเมล ที่ติดต่อ และปฏิทิน Outlook
Teams สําหรับผู้ใช้บัญชีที่ทํางานหรือโรงเรียนจะสามารถเข้าร่วมการประชุมในฐานะผู้เยี่ยมชมได้ ในกรณีที่ผู้ใช้บัญชี Teams สําหรับที่ทํางานหรือโรงเรียนลงชื่อเข้าใช้ Teams สําหรับการใช้งานส่วนบุคคลหรือธุรกิจขนาดเล็ก พวกเขาจะเข้าร่วมโดยใช้บัญชีส่วนบุคคลของพวกเขา Teams สําหรับนโยบายความเป็นส่วนตัวและข้อกําหนดการจัดการข้อมูลขององค์กรของที่ทํางานหรือโรงเรียนจะไม่นําไปใช้กับการเข้าร่วมใน Teams สําหรับการประชุมการใช้งานส่วนบุคคลและธุรกิจขนาดเล็ก แต่นโยบายความเป็นส่วนตัวของ Microsoft จะควบคุมการจัดการข้อมูลสําหรับการประชุมที่คุณเชิญให้ผู้อื่นเข้าร่วมแทน
-
มีหลายวิธีในการสร้างการประชุมแบบทันที ดังนี้
-
จากแท็บ การแชท ของคุณ ให้แตะ ประชุม

-
แตะ รูปภาพโปรไฟล์ของคุณ แตะ ปฏิทิน แล้ว แตะ ประชุม

-
-
คุณสามารถแตะ แก้ไข

-
แตะ แชร์คําเชิญเข้าร่วมการประชุม

-
แตะ คัดลอกลิงก์การประชุม

-
แตะ ตัวเลือกการประชุม

-
แตะ เริ่มการประชุม เพื่อเริ่มต้น การประชุมของคุณจะถูกสร้างขึ้น และลิงก์การประชุมของคุณจะแสดงในการแชทของการประชุม คุณสามารถคัดลอกและแชร์ลิงก์นี้ได้ตลอดเวลา
-
ตั้งค่าตัวเลือกเสียงและวิดีโอของคุณ คุณสามารถเพิ่ม ผู้เข้าร่วม หรือ แชร์ คําเชิญเข้าร่วมการประชุมเพื่อให้ผู้อื่นเข้าร่วมได้
หมายเหตุ: คุณสามารถกําหนดค่าตัวเลือกความเป็นส่วนตัวของการประชุมได้ทุกเมื่อระหว่างการประชุม แตะ แสดงผู้เข้าร่วม > ตัวเลือก การประชุม 
หมายเหตุ: ในชุมชนใน Teams หากต้องการจัดกําหนดการกิจกรรมของชุมชน ให้สร้างกิจกรรมในปฏิทินของชุมชน
-
แตะ รูปภาพโปรไฟล์ของคุณ แตะ ปฏิทิน แล้ว แตะ

-
ตั้งชื่อการประชุมของคุณในเขตข้อมูล ชื่อเรื่อง
-
คุณสามารถเพิ่ม ผู้เข้าร่วม ลงในการประชุมของคุณได้โดยการใส่ชื่อหรืออีเมลของพวกเขา คุณยังสามารถค้นหาผู้เข้าร่วมตามหมายเลขโทรศัพท์ได้ถ้าพวกเขาเป็นผู้ใช้ Teams
-
คุณสามารถตั้งค่าการประชุมสําหรับ ทั้งวัน หรือใช้เขตข้อมูล เริ่มต้น และ สิ้นสุด เพื่อจัดกําหนดการการประชุมของคุณได้ คุณยังสามารถตั้งค่าการประชุมให้ทําซ้ํา ตั้งค่าตําแหน่งที่ตั้ง หรือเพิ่ม คําอธิบาย ได้
-
แตะ เสร็จสิ้น เพื่อจัดกําหนดการการประชุมของคุณ
-
การประชุมของคุณจะปรากฏบน ปฏิทินของคุณ
-
แตะการประชุม จากนั้นแตะ แชร์คําเชิญเข้าร่วมการประชุม

-
คุณสามารถกําหนดค่าตัวเลือกความเป็นส่วนตัวของการประชุมได้หลายวิธี แตะการประชุม แล้วแตะ ตัวเลือกการประชุม หรือเข้าร่วมการประชุม แล้วแตะ แสดงผู้เข้าร่วม > ตัวเลือกการประชุม จากนั้นตั้งค่า ผู้ที่สามารถเลี่ยงผ่านล็อบบี้ และ ผู้ที่สามารถนําเสนอ ตัวเลือกจากเมนูดรอปดาวน์ หลังจากที่คุณทําการเลือกแล้ว ให้แตะ บันทึก
-
-
แตะการประชุมใน ปฏิทินของคุณ แล้วแตะ เข้าร่วม เพื่อเริ่มการประชุม ตั้งค่าตัวเลือกเสียงและวิดีโอของคุณ แล้วเลือก เข้าร่วมเดี๋ยวนี้ เพื่อเข้าสู่การประชุมเป็นโฮสต์
สิ่งสำคัญ: ตัวเลือกอาจแตกต่างกันไปตามขนาดหน้าจอ หากคุณไม่เห็นปุ่ม คุณอาจต้องแตะ 
ในการประชุม คุณสามารถเลือกสิ่งต่อไปนี้:
-

-

-

-

-
-

-

-

-
แตะ

-
ยกมือขึ้นในการโทรหรือส่งการตอบสนอง
-

-

-

-
มุมมอง

-

-

-

-
เมื่อผู้ใช้ Microsoft Teams (แบบไม่มีค่าใช้จ่าย) ส่งคําเชิญปฏิทิน ข้อมูลที่เกี่ยวข้องกับอีเมลของผู้จัดการประชุมจะพร้อมใช้งานสําหรับผู้รับ คําเชิญจะรวมถึงชื่อของการประชุม ผู้จัดการประชุม เวลาเริ่มต้นและเวลาสิ้นสุด ไม่ว่าจะเป็นการประชุมที่เกิดขึ้นซ้ํา (ไม่พร้อมใช้งานสําหรับ SMS) สถานที่ และลิงก์สําหรับการเข้าร่วมการประชุม ผู้เข้าร่วมสามารถเริ่มการสนทนาในการแชทของการประชุมก่อนเริ่มการประชุมได้ ผู้เข้าร่วม SMS สามารถตอบกลับภายใน SMS และโพสต์ข้อความในการแชทของการประชุมได้ คําเชิญเหล่านี้อาจถูกส่งผ่านทางอีเมลหรือ SMS ในนามของผู้จัดการประชุม
สําหรับผู้ใช้ที่ลงชื่อเข้าใช้ด้วยบัญชี Microsoft ตามอีเมลของพวกเขา (ตาม Outlook, Hotmail, MSN ฯลฯ):
-
ผู้รับอีเมลจะแสดงที่อยู่อีเมลของบัญชี Microsoft ของผู้จัดประชุม ที่อยู่อีเมลนี้จะแสดงให้ผู้จัดการประชุมเห็นในส่วนหัวเมื่อกําลังเตรียมการเชิญปฏิทิน
-
ผู้รับ SMS / หมายเลขโทรศัพท์จะส่ง SMS ซึ่งมีคําเชิญให้เข้าร่วม Microsoft Teams (ฟรี)
สําหรับผู้ใช้ที่ลงชื่อเข้าใช้ด้วยบัญชี Microsoft ตามหมายเลขโทรศัพท์ หรือลงชื่อเข้าใช้ด้วยบัญชี Microsoft ที่ใช้อีเมลโดยใช้อีเมลที่ไม่ใช่ของ Microsoft (ตัวอย่างเช่น Gmail, Yahoo!):
-
ผู้รับอีเมลจะแสดงที่อยู่อีเมลที่ระบบสร้างขึ้นโดย Microsoft ที่ไม่ซ้ํากันสําหรับผู้จัดการประชุม
-
ผู้รับ SMS / หมายเลขโทรศัพท์จะส่ง SMS ซึ่งมีคําเชิญให้เข้าร่วม Microsoft Teams (ฟรี)
บัญชีอีเมลจะแสดงแทนหมายเลขโทรศัพท์หรืออีเมลที่ไม่ใช่บัญชี Microsoft โดยใช้ Gmail, Yahoo! และอื่นๆ เนื่องจากคําเชิญปฏิทินจะเชื่อมโยงกับบัญชี/กล่องจดหมายที่ใช้อีเมล หากบัญชี Gmail ของผู้ใช้เชื่อมต่อกับปฏิทิน Google ของพวกเขา Teams จะใช้บัญชี Gmail ของผู้ถูกเชิญแทนอีเมลแอดเดรสที่ระบบสร้างขึ้นโดย Microsoft
เมื่อผู้ใช้ Microsoft Teams (แบบไม่มีค่าใช้จ่าย) เพิ่มเหตุการณ์ในปฏิทินลงในปฏิทินส่วนบุคคลของพวกเขา ข้อมูลที่เกี่ยวข้องกับอีเมลของผู้รับจะพร้อมใช้งานสําหรับผู้เข้าร่วมการประชุมคนอื่นๆ
สําหรับผู้ใช้ที่ยอมรับคําเชิญในปฏิทินและเพิ่มลงในปฏิทินส่วนบุคคลและลงชื่อเข้าใช้ด้วย:
-
บัญชี Microsoft ที่ใช้อีเมล (ซึ่งขึ้นอยู่กับ Outlook, Hotmail, MSN และอื่นๆ) ที่อยู่อีเมลของบัญชี Microsoft ของพวกเขาจะปรากฏต่อผู้เข้าร่วม/ผู้เข้าร่วมการประชุมคนอื่นๆ
-
บัญชี Microsoft ที่ใช้อีเมลที่ไม่ใช่อีเมลของ Microsoft (ตัวอย่างเช่น Gmail, Yahoo!) หรือบัญชี Microsoft ที่ใช้หมายเลขโทรศัพท์ ที่อยู่อีเมลที่ระบบสร้างขึ้นโดย Microsoft ที่ไม่ซ้ํากันสําหรับผู้ใช้จะสามารถมองเห็นได้โดยผู้เข้าร่วม/ผู้เข้าร่วมการประชุมคนอื่นๆ
บัญชีอีเมลจะแสดงแทนหมายเลขโทรศัพท์หรืออีเมลที่ไม่ใช่บัญชี Microsoft โดยใช้ Gmail, Yahoo! และอื่นๆ เนื่องจากคําเชิญปฏิทินจะเชื่อมโยงกับบัญชี/กล่องจดหมายที่ใช้อีเมล
ผู้ใช้สามารถเข้าสู่ระบบ Outlook.com เพื่อส่งออกคําเชิญในปฏิทินของพวกเขา เรียนรู้วิธีการนําเข้าและส่งออกอีเมล ที่ติดต่อ และปฏิทิน Outlook
Teams สําหรับผู้ใช้บัญชีที่ทํางานหรือโรงเรียนจะสามารถเข้าร่วมการประชุมในฐานะผู้เยี่ยมชมได้ ในกรณีที่ผู้ใช้บัญชี Teams สําหรับที่ทํางานหรือโรงเรียนลงชื่อเข้าใช้ Teams สําหรับการใช้งานส่วนบุคคลหรือธุรกิจขนาดเล็ก พวกเขาจะเข้าร่วมโดยใช้บัญชีส่วนบุคคลของพวกเขา Teams สําหรับนโยบายความเป็นส่วนตัวและข้อกําหนดการจัดการข้อมูลขององค์กรของที่ทํางานหรือโรงเรียนจะไม่นําไปใช้กับการเข้าร่วมใน Teams สําหรับการประชุมการใช้งานส่วนบุคคลและธุรกิจขนาดเล็ก แต่นโยบายความเป็นส่วนตัวของ Microsoft จะควบคุมการจัดการข้อมูลสําหรับการประชุมที่คุณเชิญให้ผู้อื่นเข้าร่วมแทน
-
มีหลายวิธีในการสร้างการประชุมแบบทันที ดังนี้
-
เปิด Microsoft Teams (ฟรี) จากแท็บ การแชท ให้เลือก

-
เปิด Microsoft Teams (ฟรี) เลือกแท็บ ปฏิทิน เลือก ประชุมเดี๋ยวนี้

เคล็ดลับ:
-
จากหน้าต่าง Teams ขนาดเล็กใน Windows 11 ให้เลือกปุ่ม

-
จากการแชทใน Windows 11 ให้เลือกปุ่ม เปิด Teams

-
-
-
ใส่ชื่อสําหรับการประชุม
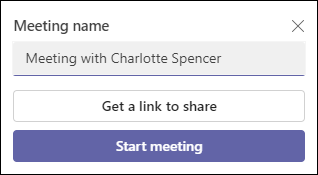
-
เลือก รับลิงก์เพื่อแชร์ เพื่อสร้างลิงก์ที่คุณสามารถคัดลอกไปยังคลิปบอร์ดของคุณและแชร์ในแบบที่คุณต้องการ
-
หลังจากที่คุณเลือก รับลิงก์เพื่อแชร์ คุณสามารถกําหนดค่าตัวเลือกความเป็นส่วนตัวของการประชุมได้
-
เลือก กําหนดค่าตัวเลือกการประชุม จากนั้นแท็บใหม่จะเปิดขึ้นในเบราว์เซอร์เริ่มต้นของคุณ ซึ่งคุณสามารถตั้งค่า ผู้ที่สามารถข้ามล็อบบี้ และ ผู้ที่สามารถนําเสนอตัวเลือก ในเมนูดรอปดาวน์ได้ ทําการเลือกของคุณ จากนั้นบันทึก
-
คุณสามารถกําหนดค่าตัวเลือกความเป็นส่วนตัวได้ทุกเมื่อระหว่างการประชุม
-
-
คุณสามารถสร้างลิงก์เพื่อแชร์ เลือก แชร์ทางอีเมล
-
เลือก เริ่มการประชุม เพื่อเริ่มต้น
-
เชิญบุคคลให้เข้าร่วม ค้นหาบุคคลเพื่อเชิญเข้าร่วมการประชุมของคุณ
-
คัดลอกลิงก์การประชุมหรือแชร์ผ่านอีเมลเริ่มต้น
-
-
ตั้งค่าตัวเลือกเสียงและวิดีโอของคุณ เรียนรู้เพิ่มเติมเกี่ยวกับวิธีการกําหนดพื้นหลังของคุณเอง ในหน้าจอก่อนเข้าร่วม
หมายเหตุ: คุณสามารถกําหนดค่าตัวเลือกความเป็นส่วนตัวของการประชุมได้ตลอดเวลาในระหว่างการประชุม เลือก การดําเนินการเพิ่มเติม 


-
เปิด Microsoft Teams (ฟรี)
เคล็ดลับ:
-
จากหน้าต่าง Teams ขนาดเล็กใน Windows 11 ให้เลือกปุ่ม

-
จากการแชทใน Windows 11 ให้เลือกปุ่ม เปิด Teams

-
-
จากแท็บ ปฏิทิน ให้เลือก การประชุมใหม่ ที่ด้านบนของหน้าจอ
-
ตั้งชื่อการประชุมของคุณในเขตข้อมูล เพิ่มชื่อเรื่อง
-
ใส่ชื่อ อีเมล หรือหมายเลขโทรศัพท์เพื่อเพิ่มผู้เข้าร่วมลงในการประชุมของคุณ
-
คุณสามารถทําดังต่อไปนี้:
-
กรอกเขตข้อมูลเริ่มต้นและสิ้นสุดเพื่อจัดกําหนดการการประชุมของคุณ หรือตั้งค่าการประชุมสําหรับ ทั้งวัน คุณยังสามารถตั้งค่าการประชุมให้ทําซ้ํา เพิ่มตําแหน่งที่ตั้ง หรือเพิ่มรายละเอียดได้
-
กําหนดค่าตัวเลือกความเป็นส่วนตัวของการประชุม คุณสามารถตั้งค่า ผู้ที่สามารถข้ามล็อบบี้ และ ผู้ที่สามารถนําเสนอ ตัวเลือก จากเมนูดรอปดาวน์ได้
-
-
เลือก บันทึก เพื่อจัดกําหนดการการประชุมของคุณ
-
หลังจากที่คุณบันทึกการประชุม ผู้เข้าร่วมจะได้รับการเชิญพร้อมชื่อของการประชุม ผู้จัดการประชุม เวลาเริ่มต้น และเวลาสิ้นสุด ไม่ว่าจะเป็นการประชุมที่เกิดขึ้นซ้ํา (ไม่มีให้ใช้งานสําหรับ SMS) ตําแหน่งที่ตั้ง และลิงก์เพื่อเข้าร่วมการประชุม
-
ผู้เข้าร่วมสามารถเริ่มการสนทนาในการแชทของการประชุมก่อนเริ่มการประชุมได้ ผู้เข้าร่วม SMS สามารถตอบกลับภายใน SMS และโพสต์ข้อความในการแชทของการประชุมได้
-
ผู้เข้าร่วมที่ยอมรับคําเชิญเดิมสามารถเข้าร่วมการประชุมได้โดยไม่ต้องรอในล็อบบี้ ผู้เข้าร่วมคนอื่นๆ ทั้งหมดที่พยายามเข้าร่วมด้วยลิงก์การประชุมจะรอในล็อบบี้ คุณสามารถเปลี่ยนค่าเริ่มต้นของตัวเลือก ผู้ที่สามารถข้ามล็อบบี้ ได้
-
ตอนนี้คุณพร้อมที่จะ เข้าร่วมการประชุมใน Microsoft Teams (ฟรี) แล้ว
-
หมายเหตุ: คุณยังสามารถกําหนดค่าตัวเลือกความเป็นส่วนตัวได้โดยการเลือก ตัวเลือกการประชุม หลังจากเปิดแท็บใหม่ในเบราว์เซอร์เริ่มต้นของคุณแล้ว คุณสามารถตั้งค่า ผู้ที่สามารถข้ามล็อบบี้ และ ผู้ที่สามารถนําเสนอ ตัวเลือก จากเมนูดรอปดาวน์ได้
ในการประชุม คุณสามารถเลือกสิ่งต่อไปนี้:
-

-

-

-

-

-

-

-
เลือก

-
แกลเลอรี

-
ลําโพง

-

-

-

-
จัดลําดับความสําคัญของวิดีโอ
-
ตัวเลือกเพิ่มเติม
-
แกลเลอรี

-

-

-

-
-
-
เลือก

-

-

-


-
เลือก การตั้งค่า

-

-

-

-

-
-
เมื่อผู้ใช้ Microsoft Teams (แบบไม่มีค่าใช้จ่าย) ส่งคําเชิญปฏิทิน ข้อมูลที่เกี่ยวข้องกับอีเมลของผู้จัดการประชุมจะพร้อมใช้งานสําหรับผู้รับ คําเชิญจะรวมถึงชื่อของการประชุม ผู้จัดการประชุม เวลาเริ่มต้นและเวลาสิ้นสุด ไม่ว่าจะเป็นการประชุมที่เกิดขึ้นซ้ํา (ไม่พร้อมใช้งานสําหรับ SMS) สถานที่ และลิงก์สําหรับการเข้าร่วมการประชุม ผู้เข้าร่วมสามารถเริ่มการสนทนาในการแชทของการประชุมก่อนเริ่มการประชุมได้ ผู้เข้าร่วม SMS สามารถตอบกลับภายใน SMS และโพสต์ข้อความในการแชทของการประชุมได้ คําเชิญเหล่านี้อาจถูกส่งผ่านทางอีเมลหรือ SMS ในนามของผู้จัดการประชุม
สําหรับผู้ใช้ที่ลงชื่อเข้าใช้ด้วยบัญชี Microsoft ตามอีเมลของพวกเขา (ตาม Outlook, Hotmail, MSN ฯลฯ):
-
ผู้รับอีเมลจะแสดงที่อยู่อีเมลของบัญชี Microsoft ของผู้จัดประชุม ที่อยู่อีเมลนี้จะแสดงให้ผู้จัดการประชุมเห็นในส่วนหัวเมื่อกําลังเตรียมการเชิญปฏิทิน
-
ผู้รับ SMS / หมายเลขโทรศัพท์จะส่ง SMS ซึ่งมีคําเชิญให้เข้าร่วม Microsoft Teams (ฟรี)
สําหรับผู้ใช้ที่ลงชื่อเข้าใช้ด้วยบัญชี Microsoft ตามหมายเลขโทรศัพท์ หรือลงชื่อเข้าใช้ด้วยบัญชี Microsoft ที่ใช้อีเมลโดยใช้อีเมลที่ไม่ใช่ของ Microsoft (ตัวอย่างเช่น Gmail, Yahoo!):
-
ผู้รับอีเมลจะแสดงที่อยู่อีเมลที่ระบบสร้างขึ้นโดย Microsoft ที่ไม่ซ้ํากันสําหรับผู้จัดการประชุม
-
ผู้รับ SMS / หมายเลขโทรศัพท์จะส่ง SMS ซึ่งมีคําเชิญให้เข้าร่วม Microsoft Teams (ฟรี)
บัญชีอีเมลจะแสดงแทนหมายเลขโทรศัพท์หรืออีเมลที่ไม่ใช่บัญชี Microsoft โดยใช้ Gmail, Yahoo! และอื่นๆ เนื่องจากคําเชิญปฏิทินจะเชื่อมโยงกับบัญชี/กล่องจดหมายที่ใช้อีเมล หากบัญชี Gmail ของผู้ใช้เชื่อมต่อกับปฏิทิน Google ของพวกเขา Teams จะใช้บัญชี Gmail ของผู้ถูกเชิญแทนอีเมลแอดเดรสที่ระบบสร้างขึ้นโดย Microsoft
เมื่อผู้ใช้ Microsoft Teams (แบบไม่มีค่าใช้จ่าย) เพิ่มเหตุการณ์ในปฏิทินลงในปฏิทินส่วนบุคคลของพวกเขา ข้อมูลที่เกี่ยวข้องกับอีเมลของผู้รับจะพร้อมใช้งานสําหรับผู้เข้าร่วมการประชุมคนอื่นๆ
สําหรับผู้ใช้ที่ยอมรับคําเชิญในปฏิทินและเพิ่มลงในปฏิทินส่วนบุคคลและลงชื่อเข้าใช้ด้วย:
-
บัญชี Microsoft ที่ใช้อีเมล (ซึ่งขึ้นอยู่กับ Outlook, Hotmail, MSN และอื่นๆ) ที่อยู่อีเมลของบัญชี Microsoft ของพวกเขาจะปรากฏต่อผู้เข้าร่วม/ผู้เข้าร่วมการประชุมคนอื่นๆ
-
บัญชี Microsoft ที่ใช้อีเมลที่ไม่ใช่อีเมลของ Microsoft (ตัวอย่างเช่น Gmail, Yahoo!) หรือบัญชี Microsoft ที่ใช้หมายเลขโทรศัพท์ ที่อยู่อีเมลที่ระบบสร้างขึ้นโดย Microsoft ที่ไม่ซ้ํากันสําหรับผู้ใช้จะสามารถมองเห็นได้โดยผู้เข้าร่วม/ผู้เข้าร่วมการประชุมคนอื่นๆ
บัญชีอีเมลจะแสดงแทนหมายเลขโทรศัพท์หรืออีเมลที่ไม่ใช่บัญชี Microsoft โดยใช้ Gmail, Yahoo! และอื่นๆ เนื่องจากคําเชิญปฏิทินจะเชื่อมโยงกับบัญชี/กล่องจดหมายที่ใช้อีเมล
ผู้ใช้สามารถเข้าสู่ระบบ Outlook.com เพื่อส่งออกคําเชิญในปฏิทินของพวกเขา เรียนรู้วิธีการนําเข้าและส่งออกอีเมล ที่ติดต่อ และปฏิทิน Outlook
Teams สําหรับผู้ใช้บัญชีที่ทํางานหรือโรงเรียนจะสามารถเข้าร่วมการประชุมในฐานะผู้เยี่ยมชมได้ ในกรณีที่ผู้ใช้บัญชี Teams สําหรับที่ทํางานหรือโรงเรียนลงชื่อเข้าใช้ Teams สําหรับการใช้งานส่วนบุคคลหรือธุรกิจขนาดเล็ก พวกเขาจะเข้าร่วมโดยใช้บัญชีส่วนบุคคลของพวกเขา Teams สําหรับนโยบายความเป็นส่วนตัวและข้อกําหนดการจัดการข้อมูลขององค์กรของที่ทํางานหรือโรงเรียนจะไม่นําไปใช้กับการเข้าร่วมใน Teams สําหรับการประชุมการใช้งานส่วนบุคคลและธุรกิจขนาดเล็ก แต่นโยบายความเป็นส่วนตัวของ Microsoft จะควบคุมการจัดการข้อมูลสําหรับการประชุมที่คุณเชิญให้ผู้อื่นเข้าร่วมแทน
-
มีหลายวิธีในการสร้างการประชุมแบบทันที ดังนี้
-
จากแท็บ การแชท ให้เลือก

-
เลือกแท็บ ปฏิทิน คลิก ประชุมเดี๋ยวนี้

-
-
ใส่ชื่อสําหรับการประชุม
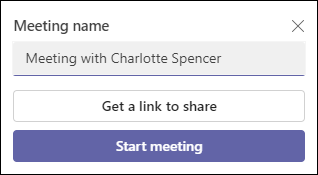
-
เลือก รับลิงก์เพื่อแชร์ เพื่อสร้างลิงก์ที่คุณสามารถคัดลอกไปยังคลิปบอร์ดของคุณและแชร์ในแบบที่คุณต้องการ
-
เลือก เริ่มการประชุม เพื่อเริ่มต้น
-
การประชุมของคุณจะถูกสร้างขึ้น และลิงก์การประชุมของคุณจะแสดงในการแชทของการประชุม คุณสามารถคัดลอกและแชร์ลิงก์นี้ได้ตลอดเวลา
-
-
ตั้งค่าตัวเลือกเสียงและวิดีโอของคุณ แล้วเลือก เข้าร่วมเดี๋ยวนี้
-
จากแท็บ ปฏิทิน ให้เลือกปุ่ม การประชุมใหม่ ที่ด้านบนของหน้าจอ
-
ตั้งชื่อการประชุมของคุณในเขตข้อมูล เพิ่มชื่อเรื่อง
-
ใส่ชื่อ อีเมล หรือหมายเลขโทรศัพท์เพื่อเพิ่มผู้เข้าร่วมลงในการประชุมของคุณ
-
คุณสามารถกรอกเขตข้อมูลเริ่มต้นและสิ้นสุดเพื่อจัดกําหนดการประชุมของคุณหรือตั้งค่าการประชุมสําหรับ ทั้งวันได้ คุณยังสามารถตั้งค่าการประชุมให้ทําซ้ํา เพิ่มตําแหน่งที่ตั้ง หรือเพิ่มรายละเอียดได้
-
เลือก บันทึก เพื่อจัดกําหนดการการประชุมของคุณ
-
หลังจากที่คุณบันทึกการประชุม ผู้เข้าร่วมทั้งหมดจะได้รับการเชิญด้วยชื่อของการประชุม ผู้จัดการประชุม เวลาเริ่มต้นและเวลาสิ้นสุด การประชุมที่เป็นกิจวัตรและลิงก์เพื่อเข้าร่วมการประชุม
-
ผู้เข้าร่วมสามารถเริ่มการสนทนาในการแชทของการประชุมก่อนเริ่มการประชุมได้ ผู้เข้าร่วม SMS สามารถตอบกลับภายใน SMS และโพสต์ข้อความในการแชทของการประชุมได้
-
ตอนนี้คุณพร้อมที่จะ เข้าร่วมการประชุมใน Microsoft Teams (ฟรี) แล้ว
-
ในการประชุม คุณสามารถเลือกสิ่งต่อไปนี้:
-

-

-

-

-

-

-

-
เลือก

-
แกลเลอรี

-
ลําโพง

-

-

-

-
จัดลําดับความสําคัญของวิดีโอ
-
ตัวเลือกเพิ่มเติม
-
แกลเลอรี

-

-

-

-
-
-
เลือก

-

-

-


-
เลือก การตั้งค่า

-

-

-

-

-
-
เมื่อผู้ใช้ Microsoft Teams (แบบไม่มีค่าใช้จ่าย) ส่งคําเชิญปฏิทิน ข้อมูลที่เกี่ยวข้องกับอีเมลของผู้จัดการประชุมจะพร้อมใช้งานสําหรับผู้รับ คําเชิญจะรวมถึงชื่อของการประชุม ผู้จัดการประชุม เวลาเริ่มต้นและเวลาสิ้นสุด ไม่ว่าจะเป็นการประชุมที่เกิดขึ้นซ้ํา (ไม่พร้อมใช้งานสําหรับ SMS) สถานที่ และลิงก์สําหรับการเข้าร่วมการประชุม ผู้เข้าร่วมสามารถเริ่มการสนทนาในการแชทของการประชุมก่อนเริ่มการประชุมได้ ผู้เข้าร่วม SMS สามารถตอบกลับภายใน SMS และโพสต์ข้อความในการแชทของการประชุมได้ คําเชิญเหล่านี้อาจถูกส่งผ่านทางอีเมลหรือ SMS ในนามของผู้จัดการประชุม
สําหรับผู้ใช้ที่ลงชื่อเข้าใช้ด้วยบัญชี Microsoft ตามอีเมลของพวกเขา (ตาม Outlook, Hotmail, MSN ฯลฯ):
-
ผู้รับอีเมลจะแสดงที่อยู่อีเมลของบัญชี Microsoft ของผู้จัดประชุม ที่อยู่อีเมลนี้จะแสดงให้ผู้จัดการประชุมเห็นในส่วนหัวเมื่อกําลังเตรียมการเชิญปฏิทิน
-
ผู้รับ SMS / หมายเลขโทรศัพท์จะส่ง SMS ซึ่งมีคําเชิญให้เข้าร่วม Microsoft Teams (ฟรี)
สําหรับผู้ใช้ที่ลงชื่อเข้าใช้ด้วยบัญชี Microsoft ตามหมายเลขโทรศัพท์ หรือลงชื่อเข้าใช้ด้วยบัญชี Microsoft ที่ใช้อีเมลโดยใช้อีเมลที่ไม่ใช่ของ Microsoft (ตัวอย่างเช่น Gmail, Yahoo!):
-
ผู้รับอีเมลจะแสดงที่อยู่อีเมลที่ระบบสร้างขึ้นโดย Microsoft ที่ไม่ซ้ํากันสําหรับผู้จัดการประชุม
-
ผู้รับ SMS / หมายเลขโทรศัพท์จะส่ง SMS ซึ่งมีคําเชิญให้เข้าร่วม Microsoft Teams (ฟรี)
บัญชีอีเมลจะแสดงแทนหมายเลขโทรศัพท์หรืออีเมลที่ไม่ใช่บัญชี Microsoft โดยใช้ Gmail, Yahoo! และอื่นๆ เนื่องจากคําเชิญปฏิทินจะเชื่อมโยงกับบัญชี/กล่องจดหมายที่ใช้อีเมล หากบัญชี Gmail ของผู้ใช้เชื่อมต่อกับปฏิทิน Google ของพวกเขา Teams จะใช้บัญชี Gmail ของผู้ถูกเชิญแทนอีเมลแอดเดรสที่ระบบสร้างขึ้นโดย Microsoft
เมื่อผู้ใช้ Microsoft Teams (แบบไม่มีค่าใช้จ่าย) เพิ่มเหตุการณ์ในปฏิทินลงในปฏิทินส่วนบุคคลของพวกเขา ข้อมูลที่เกี่ยวข้องกับอีเมลของผู้รับจะพร้อมใช้งานสําหรับผู้เข้าร่วมการประชุมคนอื่นๆ
สําหรับผู้ใช้ที่ยอมรับคําเชิญในปฏิทินและเพิ่มลงในปฏิทินส่วนบุคคลและลงชื่อเข้าใช้ด้วย:
-
บัญชี Microsoft ที่ใช้อีเมล (ซึ่งขึ้นอยู่กับ Outlook, Hotmail, MSN และอื่นๆ) ที่อยู่อีเมลของบัญชี Microsoft ของพวกเขาจะปรากฏต่อผู้เข้าร่วม/ผู้เข้าร่วมการประชุมคนอื่นๆ
-
บัญชี Microsoft ที่ใช้อีเมลที่ไม่ใช่อีเมลของ Microsoft (ตัวอย่างเช่น Gmail, Yahoo!) หรือบัญชี Microsoft ที่ใช้หมายเลขโทรศัพท์ ที่อยู่อีเมลที่ระบบสร้างขึ้นโดย Microsoft ที่ไม่ซ้ํากันสําหรับผู้ใช้จะสามารถมองเห็นได้โดยผู้เข้าร่วม/ผู้เข้าร่วมการประชุมคนอื่นๆ
บัญชีอีเมลจะแสดงแทนหมายเลขโทรศัพท์หรืออีเมลที่ไม่ใช่บัญชี Microsoft โดยใช้ Gmail, Yahoo! และอื่นๆ เนื่องจากคําเชิญปฏิทินจะเชื่อมโยงกับบัญชี/กล่องจดหมายที่ใช้อีเมล
ผู้ใช้สามารถเข้าสู่ระบบ Outlook.com เพื่อส่งออกคําเชิญในปฏิทินของพวกเขา เรียนรู้วิธีการนําเข้าและส่งออกอีเมล ที่ติดต่อ และปฏิทิน Outlook
Teams สําหรับผู้ใช้บัญชีที่ทํางานหรือโรงเรียนจะสามารถเข้าร่วมการประชุมในฐานะผู้เยี่ยมชมได้ ในกรณีที่ผู้ใช้บัญชี Teams สําหรับที่ทํางานหรือโรงเรียนลงชื่อเข้าใช้ Teams สําหรับการใช้งานส่วนบุคคลหรือธุรกิจขนาดเล็ก พวกเขาจะเข้าร่วมโดยใช้บัญชีส่วนบุคคลของพวกเขา Teams สําหรับนโยบายความเป็นส่วนตัวและข้อกําหนดการจัดการข้อมูลขององค์กรของที่ทํางานหรือโรงเรียนจะไม่นําไปใช้กับการเข้าร่วมใน Teams สําหรับการประชุมการใช้งานส่วนบุคคลและธุรกิจขนาดเล็ก แต่นโยบายความเป็นส่วนตัวของ Microsoft จะควบคุมการจัดการข้อมูลสําหรับการประชุมที่คุณเชิญให้ผู้อื่นเข้าร่วมแทน
-
มีหลายวิธีในการสร้างการประชุมแบบทันที ดังนี้
-
จากแท็บ การแชท ให้เลือก

-
เลือกแท็บ ปฏิทิน เลือก ประชุมเดี๋ยวนี้

-
-
ใส่ชื่อสําหรับการประชุม
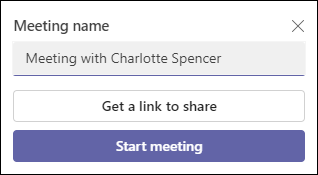
-
เลือก รับลิงก์เพื่อแชร์ เพื่อสร้างลิงก์ที่คุณสามารถคัดลอกไปยังคลิปบอร์ดของคุณและแชร์ในแบบที่คุณต้องการ
-
หลังจากที่คุณเลือก รับลิงก์เพื่อแชร์ คุณสามารถกําหนดค่าตัวเลือกความเป็นส่วนตัวของการประชุมได้
-
เลือก กําหนดค่าตัวเลือกการประชุม จากนั้นแท็บใหม่จะเปิดขึ้นในเบราว์เซอร์เริ่มต้นของคุณ ซึ่งคุณสามารถตั้งค่า ผู้ที่สามารถข้ามล็อบบี้ และ ผู้ที่สามารถนําเสนอ ตัวเลือก ในเมนูดรอปดาวน์ได้ ทําการเลือกของคุณ จากนั้นบันทึก
-
คุณสามารถกําหนดค่าตัวเลือกความเป็นส่วนตัวได้ทุกเมื่อระหว่างการประชุม
-
-
เบราว์เซอร์ของคุณจะขออนุญาตใช้อุปกรณ์บันทึกเสียงของคุณ และคุณต้องให้สิทธิ์การเข้าถึงถ้าคุณต้องการพูดในการประชุม คุณจะมีตัวเลือกในการปิดใช้งานเสียงสําหรับการประชุม
-
เลือก เริ่มการประชุม คุณสามารถตั้งค่าตัวเลือกเสียงและวิดีโอของคุณ จากนั้นเลือก เข้าร่วมเดี๋ยวนี้
-
คุณสามารถคัดลอกลิงก์การประชุมเพื่อสร้างลิงก์เพื่อแชร์ แชร์ผ่านปฏิทิน Outlookแชร์ผ่าน Google ปฏิทิน หรือแชร์ผ่านอีเมลเริ่มต้นใน Microsoft Teams (ฟรี) สําหรับ Windows 11
หมายเหตุ: คุณสามารถกําหนดค่าตัวเลือกความเป็นส่วนตัวของการประชุมได้ตลอดเวลาในระหว่างการประชุม เลือก การดําเนินการเพิ่มเติม



-
จากแท็บ ปฏิทิน ให้เลือกปุ่ม การประชุมใหม่ ที่ด้านบนของหน้าจอ
-
ตั้งชื่อการประชุมของคุณในเขตข้อมูล เพิ่มชื่อเรื่อง
-
ใส่ชื่อ อีเมล หรือหมายเลขโทรศัพท์เพื่อเพิ่มผู้เข้าร่วมลงในการประชุมของคุณ
-
คุณสามารถกรอกเขตข้อมูลเริ่มต้นและสิ้นสุดเพื่อจัดกําหนดการประชุมของคุณหรือตั้งค่าการประชุมสําหรับ ทั้งวันได้ คุณยังสามารถตั้งค่าการประชุมให้ทําซ้ํา เพิ่มตําแหน่งที่ตั้ง หรือเพิ่มรายละเอียดได้
-
เลือก ส่ง เพื่อจัดกําหนดการประชุมของคุณ
-
คุณสามารถเลือก คัดลอกลิงก์

-
หลังจากที่คุณบันทึกการประชุม ผู้เข้าร่วมทั้งหมดจะได้รับการเชิญด้วยชื่อของการประชุม ผู้จัดการประชุม เวลาเริ่มต้นและเวลาสิ้นสุด การประชุมที่เป็นกิจวัตรและลิงก์เพื่อเข้าร่วมการประชุม
-
ผู้เข้าร่วมสามารถเริ่มการสนทนาในการแชทของการประชุมก่อนเริ่มการสนทนาได้ ผู้เข้าร่วม SMS สามารถตอบกลับภายใน SMS และโพสต์ข้อความในการแชทของการประชุมได้
-
ผู้เข้าร่วมที่ยอมรับคําเชิญเดิมสามารถเข้าร่วมการประชุมได้โดยไม่ต้องรอในล็อบบี้ ผู้เข้าร่วมคนอื่นๆ ทั้งหมดที่พยายามเข้าร่วมด้วยลิงก์การประชุมจะรอในล็อบบี้ คุณสามารถเปลี่ยนค่าเริ่มต้นของตัวเลือก ผู้ที่สามารถข้ามล็อบบี้ ได้
-
ตอนนี้คุณพร้อมที่จะ เข้าร่วมการประชุมใน Microsoft Teams (ฟรี) แล้ว
หมายเหตุ: เมื่อต้องการกําหนดค่าตัวเลือกความเป็นส่วนตัวของการประชุม ให้เปิดรายละเอียดการประชุม แล้วเลือก ตัวเลือกการประชุม แท็บใหม่จะเปิดขึ้นในเบราว์เซอร์เริ่มต้นของคุณ ซึ่งคุณสามารถตั้งค่า ผู้ที่สามารถข้ามล็อบบี้ และ ผู้ที่สามารถนําเสนอ ตัวเลือก จากเมนูดรอปดาวน์ได้
ในการประชุม คุณสามารถเลือกสิ่งต่อไปนี้:
-

-

-

-

-

-

-

-

-

-
-

-

-

เมื่อผู้ใช้ Microsoft Teams (แบบไม่มีค่าใช้จ่าย) ส่งคําเชิญปฏิทิน ข้อมูลที่เกี่ยวข้องกับอีเมลของผู้จัดการประชุมจะพร้อมใช้งานสําหรับผู้รับ คําเชิญจะรวมถึงชื่อของการประชุม ผู้จัดการประชุม เวลาเริ่มต้นและเวลาสิ้นสุด ไม่ว่าจะเป็นการประชุมที่เกิดขึ้นซ้ํา (ไม่พร้อมใช้งานสําหรับ SMS) สถานที่ และลิงก์สําหรับการเข้าร่วมการประชุม ผู้เข้าร่วมสามารถเริ่มการสนทนาในการแชทของการประชุมก่อนเริ่มการประชุมได้ ผู้เข้าร่วม SMS สามารถตอบกลับภายใน SMS และโพสต์ข้อความในการแชทของการประชุมได้ คําเชิญเหล่านี้อาจถูกส่งผ่านทางอีเมลหรือ SMS ในนามของผู้จัดการประชุม
สําหรับผู้ใช้ที่ลงชื่อเข้าใช้ด้วยบัญชี Microsoft ตามอีเมลของพวกเขา (ตาม Outlook, Hotmail, MSN ฯลฯ):
-
ผู้รับอีเมลจะแสดงที่อยู่อีเมลของบัญชี Microsoft ของผู้จัดประชุม ที่อยู่อีเมลนี้จะแสดงให้ผู้จัดการประชุมเห็นในส่วนหัวเมื่อกําลังเตรียมการเชิญปฏิทิน
-
ผู้รับ SMS / หมายเลขโทรศัพท์จะส่ง SMS ซึ่งมีคําเชิญให้เข้าร่วม Microsoft Teams (ฟรี)
สําหรับผู้ใช้ที่ลงชื่อเข้าใช้ด้วยบัญชี Microsoft ตามหมายเลขโทรศัพท์ หรือลงชื่อเข้าใช้ด้วยบัญชี Microsoft ที่ใช้อีเมลโดยใช้อีเมลที่ไม่ใช่ของ Microsoft (ตัวอย่างเช่น Gmail, Yahoo!):
-
ผู้รับอีเมลจะแสดงที่อยู่อีเมลที่ระบบสร้างขึ้นโดย Microsoft ที่ไม่ซ้ํากันสําหรับผู้จัดการประชุม
-
ผู้รับ SMS / หมายเลขโทรศัพท์จะส่ง SMS ซึ่งมีคําเชิญให้เข้าร่วม Microsoft Teams (ฟรี)
บัญชีอีเมลจะแสดงแทนหมายเลขโทรศัพท์หรืออีเมลที่ไม่ใช่บัญชี Microsoft โดยใช้ Gmail, Yahoo! และอื่นๆ เนื่องจากคําเชิญปฏิทินจะเชื่อมโยงกับบัญชี/กล่องจดหมายที่ใช้อีเมล หากบัญชี Gmail ของผู้ใช้เชื่อมต่อกับปฏิทิน Google ของพวกเขา Teams จะใช้บัญชี Gmail ของผู้ถูกเชิญแทนอีเมลแอดเดรสที่ระบบสร้างขึ้นโดย Microsoft
เมื่อผู้ใช้ Microsoft Teams (แบบไม่มีค่าใช้จ่าย) เพิ่มเหตุการณ์ในปฏิทินลงในปฏิทินส่วนบุคคลของพวกเขา ข้อมูลที่เกี่ยวข้องกับอีเมลของผู้รับจะพร้อมใช้งานสําหรับผู้เข้าร่วมการประชุมคนอื่นๆ
สําหรับผู้ใช้ที่ยอมรับคําเชิญในปฏิทินและเพิ่มลงในปฏิทินส่วนบุคคลและลงชื่อเข้าใช้ด้วย:
-
บัญชี Microsoft ที่ใช้อีเมล (ซึ่งขึ้นอยู่กับ Outlook, Hotmail, MSN และอื่นๆ) ที่อยู่อีเมลของบัญชี Microsoft ของพวกเขาจะปรากฏต่อผู้เข้าร่วม/ผู้เข้าร่วมการประชุมคนอื่นๆ
-
บัญชี Microsoft ที่ใช้อีเมลที่ไม่ใช่อีเมลของ Microsoft (ตัวอย่างเช่น Gmail, Yahoo!) หรือบัญชี Microsoft ที่ใช้หมายเลขโทรศัพท์ ที่อยู่อีเมลที่ระบบสร้างขึ้นโดย Microsoft ที่ไม่ซ้ํากันสําหรับผู้ใช้จะสามารถมองเห็นได้โดยผู้เข้าร่วม/ผู้เข้าร่วมการประชุมคนอื่นๆ
บัญชีอีเมลจะแสดงแทนหมายเลขโทรศัพท์หรืออีเมลที่ไม่ใช่บัญชี Microsoft โดยใช้ Gmail, Yahoo! และอื่นๆ เนื่องจากคําเชิญปฏิทินจะเชื่อมโยงกับบัญชี/กล่องจดหมายที่ใช้อีเมล
ผู้ใช้สามารถเข้าสู่ระบบ Outlook.com เพื่อส่งออกคําเชิญในปฏิทินของพวกเขา เรียนรู้วิธีการนําเข้าและส่งออกอีเมล ที่ติดต่อ และปฏิทิน Outlook
Teams สําหรับผู้ใช้บัญชีที่ทํางานหรือโรงเรียนจะสามารถเข้าร่วมการประชุมในฐานะผู้เยี่ยมชมได้ ในกรณีที่ผู้ใช้บัญชี Teams สําหรับที่ทํางานหรือโรงเรียนลงชื่อเข้าใช้ Teams สําหรับการใช้งานส่วนบุคคลหรือธุรกิจขนาดเล็ก พวกเขาจะเข้าร่วมโดยใช้บัญชีส่วนบุคคลของพวกเขา Teams สําหรับนโยบายความเป็นส่วนตัวและข้อกําหนดการจัดการข้อมูลขององค์กรของที่ทํางานหรือโรงเรียนจะไม่นําไปใช้กับการเข้าร่วมใน Teams สําหรับการประชุมการใช้งานส่วนบุคคลและธุรกิจขนาดเล็ก แต่นโยบายความเป็นส่วนตัวของ Microsoft จะควบคุมการจัดการข้อมูลสําหรับการประชุมที่คุณเชิญให้ผู้อื่นเข้าร่วมแทน
ติดต่อเรา
สำหรับความช่วยเหลือเพิ่มเติม ให้ติดต่อฝ่ายสนับสนุน หรือถามคำถามในชุมชน Microsoft Teams













