Rakenduses Microsoft Teams (tasuta) saad hõlpsalt luua oma kontaktidega koosolekuid. Kui soovite koosolekut kohe alustada, saate luua kiirkoosolekuid või luua ajastatud koosolekuid, mida soovite oma kontaktidega jagada. Kas soovite luua koosoleku, kuid teil pole Microsoft Teamsi (tasuta) kontot? Registreeruge kohe.
Märkus.: Microsoft Teamsis (tasuta) saad kuni 60 minutiks luua kuni sada osalejaga koosolekuid. Lisateave Teamsi tellimuste kohta.
-
Kiirkoosoleku loomiseks on mitu võimalust.
-
Puudutage vahekaardil Tekstvestlus loendi ülaservas nuppu Välkkoosolek .
-
Puudutage oma profiilipilti ja seejärel valikut Kalender. Puudutage kuva allservas nuppu Laienda koosolekute menüü


-
-
Koosoleku nime muutmiseks koputage nuppu Redigeeri

-
Kui soovite koosolekulingi SMS-i ja palju muud kaudu ühiskasutusse anda, puudutage valikut Anna koosolekukutse ühiskasutusse

-
Koosolekukutse lingi kopeerimiseks lõikelauale koputage nuppu Kopeeri koosoleku link

-
Koosoleku privaatsussuvandite konfigureerimiseks puudutage valikut Koosoleku suvandid

-
Alustamiseks puudutage nuppu Alusta koosolekut . Koosolek luuakse ja koosoleku link kuvatakse koosoleku vestluses. Saate selle lingi igal ajal kopeerida ja ühiskasutusse anda.
-
Määrake heli- ja videosuvandid ja puudutage nuppu Liitu kohe. Saate lisada osalejaid või anda koosolekukutseühiskasutusse, et inimesed saaksid koosolekuga liituda.
Märkus.: Koosolekute privaatsussuvandeid saate koosoleku ajal igal ajal konfigureerida. Koputage nuppu Kuva osalejad 

Märkus.: Teamsi kogukonnafoorumites kogukonnaürituse plaanimiseks looge see kogukonnakalendris.
-
Puudutage oma profiilipiltija seejärelpuudutage valikut Kalender. Puudutage kuva allservas nuppu Laienda koosolekute menüü

-
Pange koosolekule nimi väljal Sündmuse nimi .
-
Koosolekule osalejate lisamiseks sisestage nende nimi või meiliaadress. Osalejaid saab otsida ka telefoninumbri järgi, kui nad on Teamsi kasutajad.
-
Koosoleku saate määrata kogu päevaks või täita algus- ja lõpuväljad koosoleku ajastamiseks. Samuti saate määrata koosoleku korduma, määrata asukoha või lisada kirjelduse.
-
Koosoleku plaanimiseks puudutage nuppu Edasta

-
Koosolek kuvatakse kalendris.
-
Puudutage koosolekut ja seejärel käsku Jaga koosolekukutset

-
Koosoleku privaatsussuvandeid saate konfigureerida mitmel viisil. Koputage koosolekut, seejärel koputage suvandit Sündmuse suvandid



-
-
Koosoleku alustamiseks puudutage nuppu Liitu , määrake heli- ja videosuvandid ning valige Liitu kohe , et liituda koosolekuga hostina.
NB!: Suvandid võivad olenevalt ekraani suurusest erineda. Kui nuppu ei kuvata, peate täiendavate kõnesuvandite kuvamiseks võib-olla puudutama nuppu Rohkem 
Koosolekul saate valida järgmist.
-

-

-

-

-
-

-

-

-
Täiendavate kõnesuvandite kuvamiseks puudutage nuppu Rohkem

-
Tõstke kõnes käsi või saatke vastus.
-

-

-

-
praeguse kõnepaigutuse kuvamiseks

-

-

-

-
Kui Microsoft Teamsi (tasuta) kasutaja saadab kalendrikutse, tehakse korraldaja meiliga seotud teave adressaatidele kättesaadavaks. Kutsed sisaldavad koosoleku nime, korraldajat, algus- ja lõppaega, korduvat koosolekut (POLE SMS-i jaoks saadaval), asukohta ja koosolekuga liitumise linki. Osalejad saavad enne koosoleku algust alustada koosolekuvestluses vestlust. SMS-i osalejad saavad SMS-idele ja koosolekuvestluses olevatele sõnumitele vastata. Need kutsed võidakse korraldaja nimel saata meili või SMS-i teel.
Kasutajad, kes logivad sisse oma meilipõhise Microsofti kontoga (Outlooki, Hotmaili, MSN-i jne põhjal):
-
Meiliadressaatidele kuvatakse korraldaja Microsofti konto meiliaadress. See meiliaadress kuvatakse kalendrikutse ettevalmistamisel päises korraldajale.
-
SMS-id / telefoninumbripõhised adressaadid saadetakse SMS-iga, mis sisaldab kutset liituda Microsoft Teams'iga (tasuta).
Kasutajad, kes logivad sisse telefoninumbril põhineva Microsofti kontoga või logivad sisse meilipõhise Microsofti kontoga, kasutades microsofti meiliaadressi (nt Gmail, Yahoo!):
-
Meiliadressaatidele kuvatakse Microsofti loodud süsteemi loodud meiliaadress, mis on korraldaja jaoks kordumatu.
-
SMS-id / telefoninumbripõhised adressaadid saadetakse SMS-iga, mis sisaldab kutset liituda Microsoft Teams'iga (tasuta).
Meilikontod kuvatakse Gmaili, Yahoo! jne kasutavate telefoninumbrite või meilipõhiste meilikontode asemel, kuna kalendrikutsed on seotud meilipõhiste kontode/postkastidega. Kui kasutaja Gmaili konto on ühendatud google'i kalendriga, kasutab Teams kutsutud kasutaja Gmaili kontot, mitte Microsofti loodud süsteemi loodud meiliaadressi.
Kui Microsoft Teamsi (tasuta) kasutaja lisab oma isiklikku kalendrisse kalendrisündmuse, on adressaadi meiliga seotud teave saadaval ka teistele koosolekul osalejatele.
Kasutajad, kes on aktsepteerinud kalendrikutse ja lisanud selle oma isiklikku kalendrisse ning kes logivad sisse järgmise kontoga:
-
Meilipõhine Microsofti konto (Outlooki, Hotmaili, MSN-i jne põhjal) on nende Microsofti konto meiliaadress nähtav teistele osalejatele/koosolekul osalejatele.
-
Meilipõhine Microsofti konto, mis kasutab mitte-Microsofti meiliteenust (nt Gmail, Yahoo!) või telefoninumbril põhinevat Microsofti kontot, kuvatakse teistele osalejatele/koosolekul osalejatele Microsofti loodud süsteemi loodud meiliaadress, mis on kasutaja jaoks kordumatu.
Meilikontod kuvatakse Gmaili, Yahoo! jne kasutavate telefoninumbrite või meilipõhiste meilikontode asemel, kuna kalendrikutsed on seotud meilipõhiste kontode/postkastidega.
Kasutajad saavad kalendrikutsete eksportimiseks Outlook.com sisse logida. Saate teada, kuidas importida ja eksportida Outlooki meilisõnumeid, kontakte ja kalendrit.
Teamsi töö- või koolikonto kasutajad saavad koosolekuga külalisena liituda. Kui Teamsi töö- või koolikonto kasutajad logitakse Teamsi sisse isiklikuks või väikeettevõttes kasutamiseks, siis liituvad nad oma isikliku kontoga. Teamsi töö- või koolikasutaja organisatsiooni privaatsuspoliitika ja andmete töötlemise tingimused ei kehti Teamsis osalemisele isiklike ja väikeettevõtete koosolekutel. Selle asemel reguleerib Microsofti privaatsusavaldus andmete töötlemist koosolekutel, mida kutsute teisi liituma.
-
Kiirkoosoleku loomiseks on mitu võimalust.
-
Puudutage vahekaardil Tekstvestlus loendi ülaservas nuppu Meet

-
Puudutage oma profiilipilti, puudutage nuppu Kalender ja seejärel ekraani ülaservas nuppu Välkkoosolek

-
-
Koosoleku nime muutmiseks koputage nuppu Redigeeri

-
Kui soovite koosolekulingi SMS-i ja palju muud kaudu ühiskasutusse anda, puudutage valikut Anna koosolekukutse ühiskasutusse

-
Koosolekukutse lingi kopeerimiseks lõikelauale koputage nuppu Kopeeri koosoleku link

-
Koosoleku privaatsussuvandite konfigureerimiseks puudutage valikut Koosoleku suvandid

-
Alustamiseks puudutage nuppu Alusta koosolekut . Koosolek luuakse ja koosoleku link kuvatakse koosoleku vestluses. Saate selle lingi igal ajal kopeerida ja ühiskasutusse anda.
-
Saate määrata heli- ja videosuvandid. Saate lisada osalejaid või anda koosolekukutseühiskasutusse, et inimesed saaksid liituda.
Märkus.: Koosolekute privaatsussuvandeid saate koosoleku ajal igal ajal konfigureerida. Koputage nuppu Kuva osalejad > Koosoleku suvandid 
Märkus.: Teamsi kogukonnafoorumites kogukonnaürituse plaanimiseks looge see kogukonnakalendris.
-
Puudutage oma profiilipilti, puudutage nuppu Kalender ja seejärel ekraani allservas plussmärgiga

-
Pange koosoleku nime väljale Pealkiri .
-
Koosolekule osalejate lisamiseks sisestage nende nimi või meiliaadress. Osalejaid saab otsida ka telefoninumbri järgi, kui nad on Teamsi kasutajad.
-
Koosoleku saate määrata kogu päevaks või kasutada koosoleku ajastamiseks välju Start ja Lõpp . Samuti saate määrata koosoleku korduma, määrata asukoha või lisada kirjelduse.
-
Koosoleku plaanimiseks puudutage nuppu Valmis .
-
Koosolek kuvatakse kalendris.
-
Koosolekulingi jagamiseks SMS-i, Skype'i jm kaudu puudutage koosolekukutset ja seejärel käsku Anna koosolekukutse ühiskasutusse

-
Koosoleku privaatsussuvandeid saate konfigureerida mitmel viisil. Koputage koosolekut, seejärel valikut Koosoleku suvandid või liituge koosolekuga ja puudutage valikut Kuva osalejad > Koosoleku suvandid. Seejärel määrake rippmenüüst Kes tohib ooteruumist mööduda ja Kes saavad suvandeid esitada? Pärast valiku tegemist puudutage nuppu Salvesta.
-
-
Koputage kalendris koosolekut ja seejärel koosoleku alustamiseks nuppu Liitu , määrake heli- ja videosuvandid ning valige koosolekule hostina sisenemiseks Liitu kohe .
NB!: Suvandid võivad olenevalt ekraani suurusest erineda. Kui nuppu ei kuvata, peate täiendavate kõnesuvandite kuvamiseks võib-olla puudutama nuppu Rohkem 
Koosolekul saate valida järgmist.
-

-

-

-

-
-

-

-

-
Täiendavate kõnesuvandite kuvamiseks puudutage nuppu Rohkem

-
Tõstke kõnes käsi või saatke vastus.
-

-

-

-
praeguse kõnepaigutuse kuvamiseks

-

-

-

-
Kui Microsoft Teamsi (tasuta) kasutaja saadab kalendrikutse, tehakse korraldaja meiliga seotud teave adressaatidele kättesaadavaks. Kutsed sisaldavad koosoleku nime, korraldajat, algus- ja lõppaega, korduvat koosolekut (POLE SMS-i jaoks saadaval), asukohta ja koosolekuga liitumise linki. Osalejad saavad enne koosoleku algust alustada koosolekuvestluses vestlust. SMS-i osalejad saavad SMS-idele ja koosolekuvestluses olevatele sõnumitele vastata. Need kutsed võidakse korraldaja nimel saata meili või SMS-i teel.
Kasutajad, kes logivad sisse oma meilipõhise Microsofti kontoga (Outlooki, Hotmaili, MSN-i jne põhjal):
-
Meiliadressaatidele kuvatakse korraldaja Microsofti konto meiliaadress. See meiliaadress kuvatakse kalendrikutse ettevalmistamisel päises korraldajale.
-
SMS-id / telefoninumbripõhised adressaadid saadetakse SMS-iga, mis sisaldab kutset liituda Microsoft Teams'iga (tasuta).
Kasutajad, kes logivad sisse telefoninumbril põhineva Microsofti kontoga või logivad sisse meilipõhise Microsofti kontoga, kasutades microsofti meiliaadressi (nt Gmail, Yahoo!):
-
Meiliadressaatidele kuvatakse Microsofti loodud süsteemi loodud meiliaadress, mis on korraldaja jaoks kordumatu.
-
SMS-id / telefoninumbripõhised adressaadid saadetakse SMS-iga, mis sisaldab kutset liituda Microsoft Teams'iga (tasuta).
Meilikontod kuvatakse Gmaili, Yahoo! jne kasutavate telefoninumbrite või meilipõhiste meilikontode asemel, kuna kalendrikutsed on seotud meilipõhiste kontode/postkastidega. Kui kasutaja Gmaili konto on ühendatud google'i kalendriga, kasutab Teams kutsutud kasutaja Gmaili kontot, mitte Microsofti loodud süsteemi loodud meiliaadressi.
Kui Microsoft Teamsi (tasuta) kasutaja lisab oma isiklikku kalendrisse kalendrisündmuse, on adressaadi meiliga seotud teave saadaval ka teistele koosolekul osalejatele.
Kasutajad, kes on aktsepteerinud kalendrikutse ja lisanud selle oma isiklikku kalendrisse ning kes logivad sisse järgmise kontoga:
-
Meilipõhine Microsofti konto (Outlooki, Hotmaili, MSN-i jne põhjal) on nende Microsofti konto meiliaadress nähtav teistele osalejatele/koosolekul osalejatele.
-
Meilipõhine Microsofti konto, mis kasutab mitte-Microsofti meiliteenust (nt Gmail, Yahoo!) või telefoninumbril põhinevat Microsofti kontot, kuvatakse teistele osalejatele/koosolekul osalejatele Microsofti loodud süsteemi loodud meiliaadress, mis on kasutaja jaoks kordumatu.
Meilikontod kuvatakse Gmaili, Yahoo! jne kasutavate telefoninumbrite või meilipõhiste meilikontode asemel, kuna kalendrikutsed on seotud meilipõhiste kontode/postkastidega.
Kasutajad saavad kalendrikutsete eksportimiseks Outlook.com sisse logida. Saate teada, kuidas importida ja eksportida Outlooki meilisõnumeid, kontakte ja kalendrit.
Teamsi töö- või koolikonto kasutajad saavad koosolekuga külalisena liituda. Kui Teamsi töö- või koolikonto kasutajad logitakse Teamsi sisse isiklikuks või väikeettevõttes kasutamiseks, siis liituvad nad oma isikliku kontoga. Teamsi töö- või koolikasutaja organisatsiooni privaatsuspoliitika ja andmete töötlemise tingimused ei kehti Teamsis osalemisele isiklike ja väikeettevõtete koosolekutel. Selle asemel reguleerib Microsofti privaatsusavaldus andmete töötlemist koosolekutel, mida kutsute teisi liituma.
-
Kiirkoosoleku loomiseks on mitu võimalust.
-
Avage Microsoft Teams (tasuta). Valige vahekaardil Tekstvestlus loendi ülaservas videokõne

-
Avage Microsoft Teams (tasuta). Valige menüü Kalender ja seejärel ekraani ülaservas Välkkoosolek

Näpunäited:
-
Valige Windows 11 Teamsi miniaknas Microsoft Teamsi tasuta versiooni avamiseks nupp

-
Valige Windows 11 vestluses nupp Ava Teams

-
-
-
Sisestage koosoleku nimi.
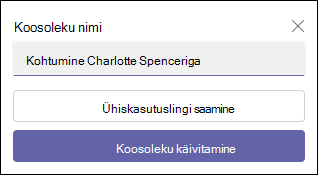
-
Valige Käsk Hangi jagatav link , et luua link, mille saate lõikelauale kopeerida ja mis tahes viisil ühiskasutusse anda.
-
Kui olete valinud Hangi jagatav link, saate konfigureerida koosoleku privaatsussuvandid.
-
Valige Koosolekute suvandite konfigureerimine ja seejärel avatakse teie vaikebrauseris uus vahekaart, kus saate rippmenüüs määrata Kes saavad ooteruumist mööduda ja Kes saavad suvandid esitada ? Tehke soovitud valikud ja seejärel salvestage.
-
Privaatsussuvandid saate koosoleku ajal igal ajal konfigureerida.
-
-
Jagamiseks saate luua lingi, valige Jaga meili teel.
-
Alustamiseks valige Alusta koosolekut.
-
Kutsuge inimesi liituma. Otsige koosolekule kutsujaid.
-
Saate kopeerida koosolekulingi või ühiskasutuse vaikemeiliaadressi kaudu.
-
-
Heli- ja videosuvandi määramine. Lisateave tausta kohandamise kohta liitumiseelsel kuval.
Märkus.: Saate koosoleku ajal igal ajal konfigureerida koosoleku privaatsussuvandid. Valige Rohkem toiminguid 


-
Avage Microsoft Teams (tasuta).
Näpunäited:
-
Valige Windows 11 Teamsi miniaknas Microsoft Teamsi tasuta versiooni avamiseks nupp

-
Valige Windows 11 vestluses nupp Ava Teams

-
-
Valige menüüs Kalender kuva ülaosas Nupp Uus koosolek .
-
Pange koosoleku nime väljale Lisa pealkiri .
-
Sisestage koosolekule osalejate lisamiseks nimi, meiliaadress või telefoninumber.
-
Tehke järgmist.
-
Koosoleku ajastamiseks või kogu päeva koosoleku määramiseks täitke algus- ja lõpuväljad. Samuti saate määrata koosoleku korduma, lisada asukoha või lisada üksikasjad.
-
Saate konfigureerida koosoleku privaatsussuvandid. Rippmenüüs saate määrata kes tohib ooteruumist mööduda ja Kellel on võimalik suvandeid esitada.
-
-
Koosoleku plaanimiseks valige Salvesta .
-
Pärast koosoleku salvestamist saavad osalejad koosoleku nime, korraldaja, algus- ja lõpuaja, korduva koosoleku (POLE SMS-i jaoks saadaval), asukoha ja koosolekuga liitumise lingiga kutse.
-
Osalejad saavad enne koosoleku algust alustada koosolekuvestluses vestlust. SMS-i osalejad saavad SMS-idele ja koosolekuvestluses olevatele sõnumitele vastata.
-
Algse kutse aktsepteerivad osalejad saavad koosolekuga liituda ooteruumis ootamata. Kõik teised osalejad, kes proovivad koosolekulingiga liituda, ootavad ooteruumis. Saate muuta vaikesuvandit Kes tohib ooteruumist mööduda ?
-
Nüüd oled valmis Liitu koosolekuga Microsoft Teamsis (tasuta).
-
Märkus.: Privaatsussuvandite konfigureerimiseks võite ka valida Koosoleku suvandid. Kui teie vaikebrauseris avaneb uus vahekaart, saate rippmenüüs määrata Kes tohib ooteruumist mööduda ja Kes saavad suvandeid esitada?
Koosolekul saate valida järgmist.
-

-

-

-

-

-

-

-
Vaate paigutuse muutmiseks valige

-

-

-

-

-

-
Video tähtsuse järjekorda seadmine
-
Rohkem suvandeid
-

-

-

-

-
-
-
Kõne jaoks rohkemate toimingute kuvamiseks valige

-

-

-


-
Seadme ja eelistuste haldamiseks valige

-
heli ja video vaatamiseks

-

-

-

-
-
Kui Microsoft Teamsi (tasuta) kasutaja saadab kalendrikutse, tehakse korraldaja meiliga seotud teave adressaatidele kättesaadavaks. Kutsed sisaldavad koosoleku nime, korraldajat, algus- ja lõppaega, korduvat koosolekut (POLE SMS-i jaoks saadaval), asukohta ja koosolekuga liitumise linki. Osalejad saavad enne koosoleku algust alustada koosolekuvestluses vestlust. SMS-i osalejad saavad SMS-idele ja koosolekuvestluses olevatele sõnumitele vastata. Need kutsed võidakse korraldaja nimel saata meili või SMS-i teel.
Kasutajad, kes logivad sisse oma meilipõhise Microsofti kontoga (Outlooki, Hotmaili, MSN-i jne põhjal):
-
Meiliadressaatidele kuvatakse korraldaja Microsofti konto meiliaadress. See meiliaadress kuvatakse kalendrikutse ettevalmistamisel päises korraldajale.
-
SMS-id / telefoninumbripõhised adressaadid saadetakse SMS-iga, mis sisaldab kutset liituda Microsoft Teams'iga (tasuta).
Kasutajad, kes logivad sisse telefoninumbril põhineva Microsofti kontoga või logivad sisse meilipõhise Microsofti kontoga, kasutades microsofti meiliaadressi (nt Gmail, Yahoo!):
-
Meiliadressaatidele kuvatakse Microsofti loodud süsteemi loodud meiliaadress, mis on korraldaja jaoks kordumatu.
-
SMS-id / telefoninumbripõhised adressaadid saadetakse SMS-iga, mis sisaldab kutset liituda Microsoft Teams'iga (tasuta).
Meilikontod kuvatakse Gmaili, Yahoo! jne kasutavate telefoninumbrite või meilipõhiste meilikontode asemel, kuna kalendrikutsed on seotud meilipõhiste kontode/postkastidega. Kui kasutaja Gmaili konto on ühendatud google'i kalendriga, kasutab Teams kutsutud kasutaja Gmaili kontot, mitte Microsofti loodud süsteemi loodud meiliaadressi.
Kui Microsoft Teamsi (tasuta) kasutaja lisab oma isiklikku kalendrisse kalendrisündmuse, on adressaadi meiliga seotud teave saadaval ka teistele koosolekul osalejatele.
Kasutajad, kes on aktsepteerinud kalendrikutse ja lisanud selle oma isiklikku kalendrisse ning kes logivad sisse järgmise kontoga:
-
Meilipõhine Microsofti konto (Outlooki, Hotmaili, MSN-i jne põhjal) on nende Microsofti konto meiliaadress nähtav teistele osalejatele/koosolekul osalejatele.
-
Meilipõhine Microsofti konto, mis kasutab mitte-Microsofti meiliteenust (nt Gmail, Yahoo!) või telefoninumbril põhinevat Microsofti kontot, kuvatakse teistele osalejatele/koosolekul osalejatele Microsofti loodud süsteemi loodud meiliaadress, mis on kasutaja jaoks kordumatu.
Meilikontod kuvatakse Gmaili, Yahoo! jne kasutavate telefoninumbrite või meilipõhiste meilikontode asemel, kuna kalendrikutsed on seotud meilipõhiste kontode/postkastidega.
Kasutajad saavad kalendrikutsete eksportimiseks Outlook.com sisse logida. Saate teada, kuidas importida ja eksportida Outlooki meilisõnumeid, kontakte ja kalendrit.
Teamsi töö- või koolikonto kasutajad saavad koosolekuga külalisena liituda. Kui Teamsi töö- või koolikonto kasutajad logitakse Teamsi sisse isiklikuks või väikeettevõttes kasutamiseks, siis liituvad nad oma isikliku kontoga. Teamsi töö- või koolikasutaja organisatsiooni privaatsuspoliitika ja andmete töötlemise tingimused ei kehti Teamsis osalemisele isiklike ja väikeettevõtete koosolekutel. Selle asemel reguleerib Microsofti privaatsusavaldus andmete töötlemist koosolekutel, mida kutsute teisi liituma.
-
Kiirkoosoleku loomiseks on mitu võimalust.
-
Valige vahekaardil Tekstvestlus loendi ülaservas uus koosolek

-
Valige menüü Kalender , klõpsake ekraani ülaservas nuppu Välkkoosolek

-
-
Sisestage koosoleku nimi.
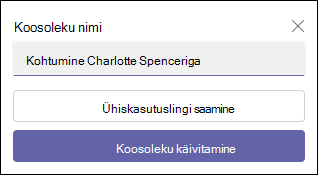
-
Valige Käsk Hangi jagatav link , et luua link, mille saate lõikelauale kopeerida ja mis tahes viisil ühiskasutusse anda.
-
Alustamiseks valige Alusta koosolekut .
-
Koosolek luuakse ja koosoleku link kuvatakse koosoleku vestluses. Saate selle lingi igal ajal kopeerida ja ühiskasutusse anda.
-
-
Määrake heli- ja videosuvandid ning seejärel valige Liitu kohe.
-
Valige menüüs Kalender ekraani ülaservas nupp Uus koosolek .
-
Pange koosoleku nime väljale Lisa pealkiri .
-
Sisestage koosolekule osalejate lisamiseks nimi, meiliaadress või telefoninumber.
-
Koosoleku ajastamiseks või koosoleku kogu päevaks määramiseks saate täita algus- ja lõpuväljad. Samuti saate määrata koosoleku korduma, lisada asukoha või lisada üksikasjad
-
Koosoleku plaanimiseks valige Salvesta .
-
Pärast koosoleku salvestamist saavad kõik osalejad koosoleku nimega kutse, korraldaja, algus- ja lõpuaja, korduva koosoleku ja koosolekuga liitumise lingi.
-
Osalejad saavad enne koosoleku algust alustada koosolekuvestluses vestlust. SMS-i osalejad saavad SMS-idele ja koosolekuvestluses olevatele sõnumitele vastata.
-
Nüüd oled valmis Liitu koosolekuga Microsoft Teamsis (tasuta).
-
Koosolekul saate valida järgmist.
-

-

-

-

-

-

-

-
Vaate paigutuse muutmiseks valige

-

-

-

-

-

-
Video tähtsuse järjekorda seadmine
-
Rohkem suvandeid
-

-

-

-

-
-
-
Kõne jaoks rohkemate toimingute kuvamiseks valige

-

-

-


-
Seadme ja eelistuste haldamiseks valige

-
heli ja video vaatamiseks

-

-

-

-
-
Kui Microsoft Teamsi (tasuta) kasutaja saadab kalendrikutse, tehakse korraldaja meiliga seotud teave adressaatidele kättesaadavaks. Kutsed sisaldavad koosoleku nime, korraldajat, algus- ja lõppaega, korduvat koosolekut (POLE SMS-i jaoks saadaval), asukohta ja koosolekuga liitumise linki. Osalejad saavad enne koosoleku algust alustada koosolekuvestluses vestlust. SMS-i osalejad saavad SMS-idele ja koosolekuvestluses olevatele sõnumitele vastata. Need kutsed võidakse korraldaja nimel saata meili või SMS-i teel.
Kasutajad, kes logivad sisse oma meilipõhise Microsofti kontoga (Outlooki, Hotmaili, MSN-i jne põhjal):
-
Meiliadressaatidele kuvatakse korraldaja Microsofti konto meiliaadress. See meiliaadress kuvatakse kalendrikutse ettevalmistamisel päises korraldajale.
-
SMS-id / telefoninumbripõhised adressaadid saadetakse SMS-iga, mis sisaldab kutset liituda Microsoft Teams'iga (tasuta).
Kasutajad, kes logivad sisse telefoninumbril põhineva Microsofti kontoga või logivad sisse meilipõhise Microsofti kontoga, kasutades microsofti meiliaadressi (nt Gmail, Yahoo!):
-
Meiliadressaatidele kuvatakse Microsofti loodud süsteemi loodud meiliaadress, mis on korraldaja jaoks kordumatu.
-
SMS-id / telefoninumbripõhised adressaadid saadetakse SMS-iga, mis sisaldab kutset liituda Microsoft Teams'iga (tasuta).
Meilikontod kuvatakse Gmaili, Yahoo! jne kasutavate telefoninumbrite või meilipõhiste meilikontode asemel, kuna kalendrikutsed on seotud meilipõhiste kontode/postkastidega. Kui kasutaja Gmaili konto on ühendatud google'i kalendriga, kasutab Teams kutsutud kasutaja Gmaili kontot, mitte Microsofti loodud süsteemi loodud meiliaadressi.
Kui Microsoft Teamsi (tasuta) kasutaja lisab oma isiklikku kalendrisse kalendrisündmuse, on adressaadi meiliga seotud teave saadaval ka teistele koosolekul osalejatele.
Kasutajad, kes on aktsepteerinud kalendrikutse ja lisanud selle oma isiklikku kalendrisse ning kes logivad sisse järgmise kontoga:
-
Meilipõhine Microsofti konto (Outlooki, Hotmaili, MSN-i jne põhjal) on nende Microsofti konto meiliaadress nähtav teistele osalejatele/koosolekul osalejatele.
-
Meilipõhine Microsofti konto, mis kasutab mitte-Microsofti meiliteenust (nt Gmail, Yahoo!) või telefoninumbril põhinevat Microsofti kontot, kuvatakse teistele osalejatele/koosolekul osalejatele Microsofti loodud süsteemi loodud meiliaadress, mis on kasutaja jaoks kordumatu.
Meilikontod kuvatakse Gmaili, Yahoo! jne kasutavate telefoninumbrite või meilipõhiste meilikontode asemel, kuna kalendrikutsed on seotud meilipõhiste kontode/postkastidega.
Kasutajad saavad kalendrikutsete eksportimiseks Outlook.com sisse logida. Saate teada, kuidas importida ja eksportida Outlooki meilisõnumeid, kontakte ja kalendrit.
Teamsi töö- või koolikonto kasutajad saavad koosolekuga külalisena liituda. Kui Teamsi töö- või koolikonto kasutajad logitakse Teamsi sisse isiklikuks või väikeettevõttes kasutamiseks, siis liituvad nad oma isikliku kontoga. Teamsi töö- või koolikasutaja organisatsiooni privaatsuspoliitika ja andmete töötlemise tingimused ei kehti Teamsis osalemisele isiklike ja väikeettevõtete koosolekutel. Selle asemel reguleerib Microsofti privaatsusavaldus andmete töötlemist koosolekutel, mida kutsute teisi liituma.
-
Kiirkoosoleku loomiseks on mitu võimalust.
-
Valige vahekaardil Tekstvestlus tekstvestluse loendi kohal nupp Uus koosolek

-
Valige vahekaart Kalender , valige ekraani ülaosas käsk Välkkoosolek

-
-
Sisestage koosoleku nimi.
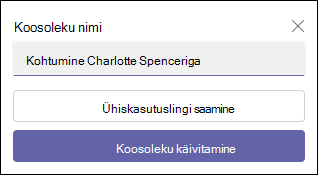
-
Valige Käsk Hangi jagatav link , et luua link, mille saate lõikelauale kopeerida ja mis tahes viisil ühiskasutusse anda.
-
Pärast nupu Hangi jagatav link valimist saate konfigureerida koosolekute privaatsussuvandid.
-
Valige Koosolekute suvandite konfigureerimine ja seejärel avatakse teie vaikebrauseris uus vahekaart, kus saate rippmenüüs määrata Kes saavad ooteruumist mööduda ja Kes saavad suvandid esitada ? Tehke oma valik ja seejärel salvestage.
-
Privaatsussuvandid saate koosoleku ajal igal ajal konfigureerida.
-
-
Teie brauser küsib luba teie salvestusseadme kasutamiseks ja te peate andma juurdepääsu, kui soovite koosolekul rääkida. Saate koosoleku heli keelata.
-
Valige Alusta koosolekut. Saate määrata heli- ja videosuvandid ja seejärel valida Liitu kohe.
-
Saate kopeerida koosolekulingi, et luua ühiskasutuslink, jagada Outlooki kalender kaudu, Jagada Google'i kalendri kaudu või Jagada Microsoft Teamsis (tasuta) vaikemeiliaadressiga Windows 11.
Märkus.: Saate koosoleku ajal igal ajal konfigureerida koosoleku privaatsussuvandid. Valige Rohkem toiminguid



-
Valige menüüs Kalender ekraani ülaservas nupp Uus koosolek .
-
Pange koosoleku nime väljale Lisa pealkiri .
-
Sisestage koosolekule osalejate lisamiseks nimi, meiliaadress või telefoninumber.
-
Koosoleku ajastamiseks või koosoleku kogu päevaks määramiseks saate täita algus- ja lõpuväljad. Samuti saate määrata koosoleku korduma, lisada asukoha või lisada üksikasjad.
-
Koosoleku plaanimiseks valige Saada .
-
Koosolekukutse lingi kopeerimiseks ja ühiskasutusse andmiseks võite valida kopeerimislingi

-
Pärast koosoleku salvestamist saavad kõik osalejad koosoleku nimega kutse, korraldaja, algus- ja lõpuaja, korduva koosoleku ja koosolekuga liitumise lingi.
-
Osalejad saavad enne selle algust alustada koosolekuvestluses vestlust. SMS-i osalejad saavad SMS-idele ja koosolekuvestluses olevatele sõnumitele vastata.
-
Algse kutse aktsepteerivad osalejad saavad koosolekuga liituda ooteruumis ootamata. Kõik teised osalejad, kes proovivad koosolekulingiga liituda, ootavad ooteruumis. Saate muuta vaikesuvandit Kes tohib ooteruumist mööduda ?
-
Nüüd oled valmis Liitu koosolekuga Microsoft Teamsis (tasuta).
Märkus.: Koosoleku privaatsussuvandite konfigureerimiseks avage koosoleku üksikasjad ja valige Koosoleku suvandid. Teie vaikebrauseris avatakse uus vahekaart, kus saate rippmenüüs määrata Kes tohib ooteruumist mööduda ja Kellel on võimalik suvandeid esitada?
Koosolekul saate valida järgmist.
-

-

-

-

-
heli- ja videoseadmete kontrollimiseks

-

-

-

-

-
-

-

-

Kui Microsoft Teamsi (tasuta) kasutaja saadab kalendrikutse, tehakse korraldaja meiliga seotud teave adressaatidele kättesaadavaks. Kutsed sisaldavad koosoleku nime, korraldajat, algus- ja lõppaega, korduvat koosolekut (POLE SMS-i jaoks saadaval), asukohta ja koosolekuga liitumise linki. Osalejad saavad enne koosoleku algust alustada koosolekuvestluses vestlust. SMS-i osalejad saavad SMS-idele ja koosolekuvestluses olevatele sõnumitele vastata. Need kutsed võidakse korraldaja nimel saata meili või SMS-i teel.
Kasutajad, kes logivad sisse oma meilipõhise Microsofti kontoga (Outlooki, Hotmaili, MSN-i jne põhjal):
-
Meiliadressaatidele kuvatakse korraldaja Microsofti konto meiliaadress. See meiliaadress kuvatakse kalendrikutse ettevalmistamisel päises korraldajale.
-
SMS-id / telefoninumbripõhised adressaadid saadetakse SMS-iga, mis sisaldab kutset liituda Microsoft Teams'iga (tasuta).
Kasutajad, kes logivad sisse telefoninumbril põhineva Microsofti kontoga või logivad sisse meilipõhise Microsofti kontoga, kasutades microsofti meiliaadressi (nt Gmail, Yahoo!):
-
Meiliadressaatidele kuvatakse Microsofti loodud süsteemi loodud meiliaadress, mis on korraldaja jaoks kordumatu.
-
SMS-id / telefoninumbripõhised adressaadid saadetakse SMS-iga, mis sisaldab kutset liituda Microsoft Teams'iga (tasuta).
Meilikontod kuvatakse Gmaili, Yahoo! jne kasutavate telefoninumbrite või meilipõhiste meilikontode asemel, kuna kalendrikutsed on seotud meilipõhiste kontode/postkastidega. Kui kasutaja Gmaili konto on ühendatud google'i kalendriga, kasutab Teams kutsutud kasutaja Gmaili kontot, mitte Microsofti loodud süsteemi loodud meiliaadressi.
Kui Microsoft Teamsi (tasuta) kasutaja lisab oma isiklikku kalendrisse kalendrisündmuse, on adressaadi meiliga seotud teave saadaval ka teistele koosolekul osalejatele.
Kasutajad, kes on aktsepteerinud kalendrikutse ja lisanud selle oma isiklikku kalendrisse ning kes logivad sisse järgmise kontoga:
-
Meilipõhine Microsofti konto (Outlooki, Hotmaili, MSN-i jne põhjal) on nende Microsofti konto meiliaadress nähtav teistele osalejatele/koosolekul osalejatele.
-
Meilipõhine Microsofti konto, mis kasutab mitte-Microsofti meiliteenust (nt Gmail, Yahoo!) või telefoninumbril põhinevat Microsofti kontot, kuvatakse teistele osalejatele/koosolekul osalejatele Microsofti loodud süsteemi loodud meiliaadress, mis on kasutaja jaoks kordumatu.
Meilikontod kuvatakse Gmaili, Yahoo! jne kasutavate telefoninumbrite või meilipõhiste meilikontode asemel, kuna kalendrikutsed on seotud meilipõhiste kontode/postkastidega.
Kasutajad saavad kalendrikutsete eksportimiseks Outlook.com sisse logida. Saate teada, kuidas importida ja eksportida Outlooki meilisõnumeid, kontakte ja kalendrit.
Teamsi töö- või koolikonto kasutajad saavad koosolekuga külalisena liituda. Kui Teamsi töö- või koolikonto kasutajad logitakse Teamsi sisse isiklikuks või väikeettevõttes kasutamiseks, siis liituvad nad oma isikliku kontoga. Teamsi töö- või koolikasutaja organisatsiooni privaatsuspoliitika ja andmete töötlemise tingimused ei kehti Teamsis osalemisele isiklike ja väikeettevõtete koosolekutel. Selle asemel reguleerib Microsofti privaatsusavaldus andmete töötlemist koosolekutel, mida kutsute teisi liituma.
Kontaktteave
Lisateabe saamiseks võtke ühendust kasutajatoega või esitage küsimus Microsoft Teamsi kogukonnafoorumis.













