Questo articolo si applica sia ai frontline manager che ai dipendenti.
Con la funzionalità orologio in Turni, è possibile registrare i turni su dispositivi mobili, desktop e Web di Teams.
Per usare questa funzionalità, i responsabili devono prima di tutto attivare l'orologio nelle impostazioni di Turni. Se è abilitato anche il rilevamento della posizione e si consente a Teams l'accesso alla posizione, la posizione viene documentata quando si accede e si esce dal dispositivo mobile.
Nota: È possibile visualizzare e modificare le schede attività in Turni su Teams per dispositivi mobili, ma non su desktop o Web.
Orologio in entrata
Quando si inizia il turno, toccare 


Il contatore del tempo in turno inizia e ti permette di sapere da quanto tempo lavori.
Una volta eseguita l'orologio, verranno visualizzati questi due pulsanti.
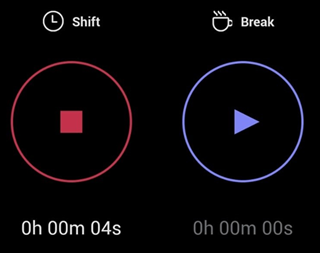
-
Il pulsante


-
Il pulsante


Fai una pausa
Per fare una pausa durante il turno, tenere premuto 

Nota: Quando si inizia un'interruzione, il contatore del tempo in turno si arresta. È necessario terminare la pausa prima di poter continuare o terminare il turno.
Per terminare l'interruzione, tenere premuto 

Uscita
Alla fine del turno, tenere premuto 

Modificare e confermare la scheda attività
È possibile visualizzare l'attività dell'orologio e correggere o confermare le informazioni nell'elenco attività.
Il foglio attività viene visualizzato dopo l'uscita. È anche possibile aprirlo in qualsiasi momento. Toccare 

-
La modifica di un'attività nel foglio attività consente di:
-
Aggiornare i giorni e gli orari di entrata/uscita.
-
Aggiorna i giorni e gli orari di inizio/fine dell'interruzione.
-
Aggiungere o eliminare interruzioni.
-
Aggiungere note alle voci dell'elenco attività.
-
Eliminare tutte le attività per una voce dell'elenco attività.
-
-
La conferma di un'attività nell'elenco attività indica che non sarà possibile modificare la voce dell'elenco attività.
Nota: I manager in prima linea possono esportare i report sul tempo del team. Altre informazioni su come esportare i report di tempo in Turni.
Orologio in entrata
Quando si inizia il turno, selezionare Entrata. Il contatore del tempo in turno 
Fai una pausa
Per fare una pausa durante il turno, seleziona la freccia in giù accanto al contatore del tempo in turno, quindi seleziona Avvia interruzione. Il contatore dei tempi in pausa 
Nota: Quando si inizia un'interruzione, il contatore del tempo in turno si arresta. È necessario terminare la pausa prima di poter continuare o terminare il turno.
Per terminare l'interruzione, è possibile selezionare il contatore del tempo di interruzione 

Uscita
Per uscire alla fine del turno, è possibile selezionare il contatore del tempo in turno 
Nota: I manager in prima linea possono esportare i report sul tempo del team. Altre informazioni su come esportare i report di tempo in Turni.
Se l'organizzazione usa Turni con UKG Pro Workforce Management
Se si usa Turni con UKG Pro Workforce Management (UKG Pro WFM), è anche possibile usare UKG Pro WFM per inserire e uscire dai turni, a seconda delle politiche aziendali.
Ecco le procedure consigliate da seguire quando si usa l'orologio. Usare queste linee guida per evitare la mancata corrispondenza dei record nelle schede tempo.
Nota: L'uso dell'orologio per iniziare o terminare un'interruzione durante un turno e modificare o confermare le schede attività non è supportato quando si usano Turni con UKG Pro WFM.
Manager e lavoratori:
-
Se i criteri aziendali consentono di usare UKG Pro WFM oltre a Turni per l'entrata e l'uscita, usare la stessa app per registrare e uscire da uno specifico turno. Ad esempio, se è stato usato Turni per registrare un turno, usare Turni per uscire dal turno.
Manager:
-
Usare UKG Pro WFM per gestire e rivedere le schede temporali e le eccezioni delle schede temporali dei dipendenti.
-
Non modificare i turni pianificati dei dipendenti per la giornata corrente in UKG Pro WFM, soprattutto se hanno già effettuato l'entrata o l'uscita dai turni.










