Den här artikeln gäller både chefer i frontlinjen och anställda.
Med funktionen tidsklocka i Arbetspass kan du stämpla in och ut från dina arbetspass på Teams mobila enheter, skrivbord och webben.
Om du vill använda den här funktionen måste cheferna först aktivera tidsklockan i inställningarna för Arbetspass. Om positionsidentifiering också är aktiverat och du ger Teams åtkomst till din position dokumenteras din position när du stämplar in och ut på din mobila enhet.
Obs!: Du kan visa och redigera dina tidrapporter i Arbetspass på Teams mobile men inte på skrivbordet eller på webben.
Klocka in
När du börjar ditt arbetspass trycker du på 


Räknare för arbetspasstid startar och visar hur länge du har arbetat.
När du har klockat in visas de här två knapparna.
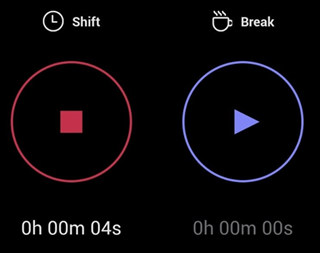
-
Knappen


-
Knappen


Ta en paus
Om du vill ta en paus under arbetspasset håller du ned 

Obs!: När du startar en paus stoppas räknaren för arbetspasstid. Du måste avsluta rasten innan du kan fortsätta eller avsluta arbetspasset.
Om du vill avsluta pausen håller du ned 

Stämpla ut
Håll ned 

Redigera och bekräfta din tidslista
Du kan visa din tidsklockaaktivitet och korrigera eller bekräfta informationen på din tidrapport.
Din tidslista visas när du har stämplat ut. Du kan också öppna den när som helst. Tryck på 

-
Om du redigerar en aktivitet på din tidslista kan du:
-
Uppdatera in/ut-dagar och -tider för klockan.
-
Uppdatera start-/slutdagar och -tider för raster.
-
Lägga till eller ta bort brytningar.
-
Lägga till anteckningar i tidsbladsposterna.
-
Ta bort all aktivitet för en tidsbladspost.
-
-
Om du bekräftar en aktivitet på din tidlista kan du inte redigera tidsbladsposten.
Obs!: Om du är chef i frontlinjen kan du exportera teamets tidsrapport. Läs mer om hur du exporterar tidsrapportering i Arbetspass.
Klocka in
När du börjar ditt arbetspass väljer du Klocka in. Räknare för arbetspasstid 
Ta en paus
Om du vill ta en paus under arbetspasset väljer du nedåtpilen bredvid arbetspassräknaren och väljer sedan Starta en paus. I brytningstidsräknaren 
Obs!: När du startar en paus stoppas räknaren för arbetspasstid. Du måste avsluta rasten innan du kan fortsätta eller avsluta arbetspasset.
Om du vill avsluta rasten kan du antingen välja tidsräknaren 

Stämpla ut
Om du vill stämpla ut i slutet av arbetspasset kan du antingen välja tidsräknaren för arbetspasset 
Obs!: Om du är chef i frontlinjen kan du exportera teamets tidsrapport. Läs mer om hur du exporterar tidsrapportering i Arbetspass.
Om din organisation använder Shifts med UKG Pro Workforce Management
Om du använder Shifts med UKG Pro Workforce Management (UKG Pro WFM) kanske du också kan använda UKG Pro WFM för att stämpla in och ut ur arbetspassen, beroende på företagets policyer.
Här är de bästa metoderna att följa när du använder klockan. Använd dessa riktlinjer för att undvika felmatchade poster i tidkort.
Obs!: Använda klockan för att starta eller avsluta en paus under ett arbetspass och redigera eller bekräfta att tidrapporter inte stöds när du använder Arbetspass med UKG Pro WFM.
Chefer och arbetstagare:
-
Om företagets policyer tillåter att du använder UKG Pro WFM utöver Arbetspass för att stämpla in och ut, använder du samma app för att stämpla in och ut från ett visst skift. Om du till exempel använde Arbetspass för att stämpla in på ett arbetspass använder du Arbetspass för att stämpla ut från arbetspasset.
Chefer:
-
Använd UKG Pro WFM för att hantera och granska anställdas tidkort och undantag för tidkort.
-
Redigera inte anställdas schemalagda arbetspass för den aktuella dagen i UKG Pro-WFM, särskilt om de redan har stämplat in eller ut ur sina arbetspass.










