Artikel ini berlaku untuk manajer dan pekerja garis depan.
Dengan fitur jam waktu di Shifts, Anda dapat melakukan jam masuk dan keluar shift di perangkat seluler, desktop, dan web Teams.
Untuk menggunakan fitur ini, manajer harus terlebih dahulu mengaktifkan jam waktu di pengaturan Shifts. Jika deteksi lokasi juga diaktifkan, dan Anda mengizinkan Akses Teams ke lokasi Anda, lokasi Anda didokumentasikan saat Anda masuk dan keluar di perangkat seluler Anda.
Catatan: Anda bisa menampilkan dan mengedit lembar waktu Anda di Shifts di Teams seluler tetapi tidak di desktop atau web.
Jam dalam
Saat Anda memulai shift, ketuk 


Penghitung waktu pergantian shift dimulai dan memberi tahu Anda berapa lama Anda telah bekerja.
Saat Anda masuk, Anda akan melihat dua tombol ini.
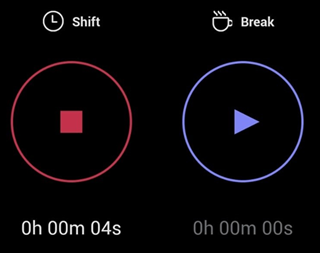
-
Tombol


-
Tombol


Beristirahatlah
Untuk beristirahat selama shift, tekan dan tahan 

Catatan: Saat Anda memulai istirahat, penghitung waktu dalam shift berhenti. Anda harus mengakhiri istirahat sebelum dapat melanjutkan atau mengakhiri shift.
Untuk mengakhiri istirahat Anda, tekan dan tahan 

Jam keluar
Di akhir shift Anda, tekan dan tahan 

Mengedit dan mengonfirmasi lembar waktu Anda
Anda dapat melihat aktivitas jam waktu dan mengoreksi atau mengonfirmasi informasi pada lembar waktu Anda.
Lembar waktu Anda ditampilkan setelah Anda keluar jam. Anda juga dapat membukanya kapan saja. Ketuk 

-
Mengedit aktivitas pada lembar waktu memungkinkan Anda untuk:
-
Perbarui jam Anda setiap hari dan waktu.
-
Perbarui hari dan waktu mulai/selesai istirahat Anda.
-
Menambahkan atau menghapus hentian.
-
Tambahkan catatan ke entri lembar waktu Anda.
-
Menghapus semua aktivitas untuk entri lembar waktu.
-
-
Mengonfirmasi aktivitas di lembar waktu berarti Anda tidak akan dapat mengedit entri lembar waktu tersebut.
Catatan: Jika Merupakan manajer garis depan, Anda dapat mengekspor laporan waktu tim. Pelajari selengkapnya tentang cara mengekspor pelaporan waktu di Shifts.
Jam dalam
Saat Anda memulai shift, pilih Jam masuk. Penghitung waktu dalam shift 
Beristirahatlah
Untuk beristirahat selama shift, pilih panah bawah di samping penghitung waktu pergantian shift, lalu pilih Mulai hentian. Penghitung waktu istirahat 
Catatan: Saat Anda memulai istirahat, penghitung waktu dalam shift berhenti. Anda harus mengakhiri istirahat sebelum dapat melanjutkan atau mengakhiri shift.
Untuk mengakhiri jeda, Anda bisa memilih penghitung waktu istirahat 

Jam keluar
Untuk mengeluarkan jam di akhir shift, Anda dapat memilih penghitung waktu dalam shift 
Catatan: Jika Merupakan manajer garis depan, Anda dapat mengekspor laporan waktu tim. Pelajari selengkapnya tentang cara mengekspor pelaporan waktu di Shifts.
Jika organisasi Anda menggunakan Shifts dengan UKG Pro Workforce Management
Jika menggunakan Shift dengan Workforce Management UKG Pro (UKG Pro WFM), Anda mungkin juga dapat menggunakan UKG Pro WFM untuk masuk dan keluar shift, tergantung pada kebijakan perusahaan.
Berikut adalah praktik terbaik untuk diikuti saat menggunakan jam waktu. Gunakan panduan ini untuk menghindari rekaman yang tidak cocok dalam kartu waktu.
Catatan: Menggunakan jam waktu untuk memulai atau mengakhiri hentian selama shift dan mengedit atau mengonfirmasi lembar waktu tidak didukung saat menggunakan Shift dengan WFM UKG Pro.
Manajer dan pekerja:
-
Jika kebijakan perusahaan memungkinkan Anda menggunakan UKG Pro WFM selain Shift ke jam masuk dan keluar, gunakan aplikasi yang sama untuk masuk dan keluar dari shift tertentu. Misalnya, jika Anda menggunakan Shift untuk jam ke shift, gunakan Shift untuk mengeluarkan jam dari shift tersebut.
Manajer:
-
Gunakan WFM UKG Pro untuk mengelola dan meninjau kartu waktu dan pengecualian kartu waktu karyawan.
-
Jangan mengedit shift terjadwal karyawan untuk hari ini di UKG Pro WFM, terutama jika mereka sudah masuk atau keluar dari shift mereka.










