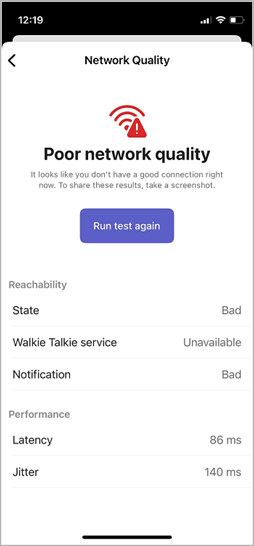Začínáme s Vysílačkou v Teams
Vítejte v aplikaci Walkie Talkie, aplikaci Teams, která promění váš pracovní telefon na jednoduché a zabezpečené zařízení pro okamžitou hlasovou komunikaci s funkcí PTT (Push to Talk).

V tomto článku
Připnutí aplikace Vysílačka pro rychlý přístup
Přehled
Můžete už v práci používat zařízení podobné vysílačce ke koordinaci se spolupracovníky, požádat o okamžitou pomoc, kontaktovat zabezpečení atd. Stejně jako u tradičních vysílaček můžete stisknout a podržíte tlačítko pro mluvení na vysílačce Teams a uvolníte tlačítko pro poslech.
Na rozdíl od tradičních vysílaček je teams vysílačka na telefonu a integrovaná s prostředím Teams.
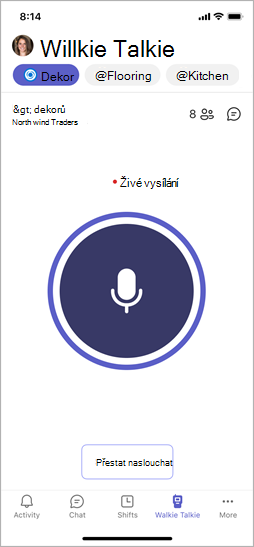
Poznámka: Pokud chcete ukončit příjem přenosů, musíte stisknout zastavit poslech .
Otevřít vysílačku
Pokud v Teams používáte vysílačku poprvé, zobrazí se na ikoně Vysílačka na panelu aplikace Teams oznámení s červenou tečkou.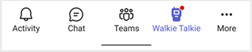
Pokud chcete otevřít vysílačku, klepněte na Vysílačka na panelu aplikace Teams.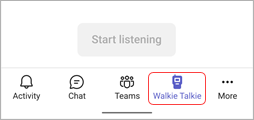
Pokud aplikaci Vysílačka po otevření Aplikace Teams nevidíte, potáhněte prstem ze spodní části obrazovky nahoru nebo klepněte na Další 
Připnout vysílačku pro rychlý přístup
Pokud vysílačka ještě není připnutá na panel aplikace v Teams, tady je postup, jak to udělat.
-
V Teams potáhněte prstem nahoru z panelu aplikace a klepněte na Upravit.
-
V části Upravit navigaci přetáhněte vysílačku z části Další aplikace do horní části.
Poznámka: Počet aplikací, které můžete mít na panelu aplikací, je omezený, takže před připnutím vysílačky možná budete muset odebrat jiné aplikace.
Připojení ke kanálu
V vysílačce se můžete připojit k jedinému kanálu a mluvit najednou jenom na jednom kanálu.
Poznámka: Vysílačka nepodporuje soukromé ani sdílené kanály.
Můžete zvolit jeden kanál, ke kterému se chcete připojit, nebo vybrat až pět oblíbených kanálů. Vaše oblíbené kanály jsou připnuté v horní části obrazovky Vysílačka v abecedním pořadí, což usnadňuje přepínání kanálů.
-
Klepněte na Vybrat kanály.
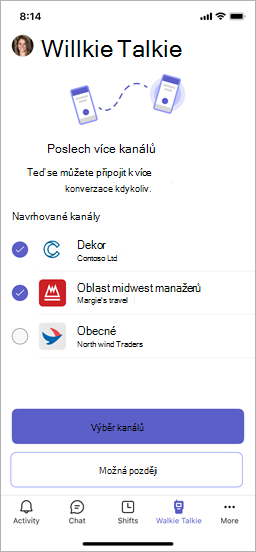
-
Vyberte až pět kanálů.
Pokud vyberete více než jeden kanál a chcete slyšet aktivitu ve všech vybraných kanálech, zapněte přepínač Naslouchat více kanálům .
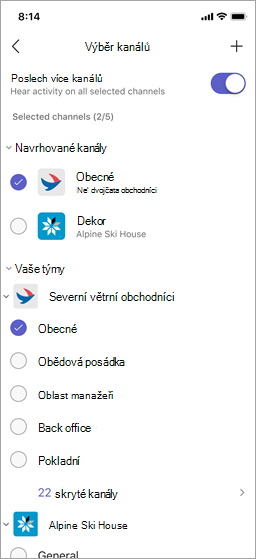
-
Pokud jste vybrali jeden kanál, budete k němu automaticky připojeni. Název kanálu se zobrazí vedle > a název týmu je pod tímto názvem.
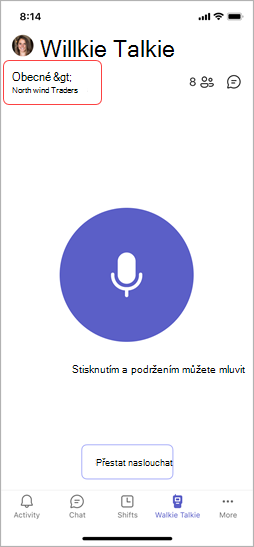
Název kanálu vedle > označuje váš aktivní kanál, který je také zvýrazněný v připnutém seznamu kanálů. Pod tímto názvem se zobrazí název týmu. Aktivní kanál je kanál, na který mluvíte.
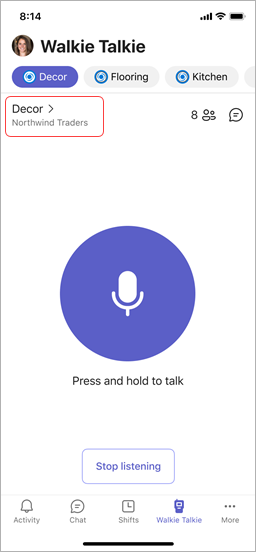
Pokud chcete mluvit na jiném kanálu, klepněte na připnutý kanál a přepněte na něj. Název kanálu vedle > se změní tak, že je to váš aktivní kanál, a v seznamu připnutých kanálů ho uvidíte zvýrazněný.
Poznámka: Vysílačka si pamatuje poslední kanál, ke kterému jste se připojili, a automaticky vás vybere a připojí k ho při příštím otevření vysílačky.
Přečtěte si další informace o tom, jak komunikovat s týmem na vysílačce.
Zobrazení, kdo je připojený ke kanálu
Číslo vedle 

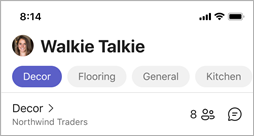
Zařízení a náhlavní soupravy pro vysílačku
Vysílačku můžete používat se specializovanými zařízeními a náhlavními soupravami, které mají vyhrazené tlačítko PTT, a kabelovými náhlavními soupravami, které mají tlačítko pro přehrávání, pozastavení nebo přijetí/ukončení hovoru. Stiskněte tlačítko PTT nebo klepněte na tlačítko přehrát, pozastavit nebo přijmout/ukončit hovor a okamžitě si promluvte se členy vašeho týmu na připojeném kanálu.
S těmito zařízeními a náhlavními soupravami můžete komunikovat přes kanál, i když je telefon uzamčený. Seznam těchto zařízení a náhlavních souprav najdete v tématu Zařízení a příslušenství vysílačky.
Pokud používáte drátovou náhlavní soupravu s vysílačkou, přečtěte si článek Nastavení a používání náhlavní soupravy s kabelem s vysílačkou.
Nastavení
Pokud chcete změnit nastavení vysílačky, vyberte svůj profilový obrázek a přejděte na Nastavení > Vysílačka.
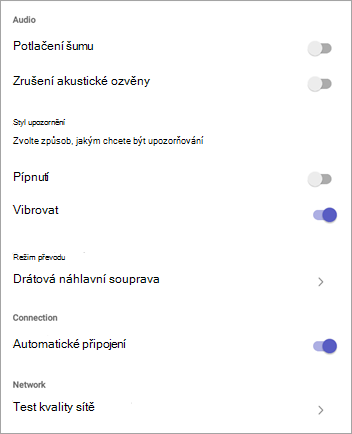
Nastavení, která zvolíte, se použije na všech zařízeních, na kterých používáte vysílačku.
Zvuk
-
Pokud chcete ztlumit zvuky upozornění při odesílání a příjmu přenosů, zapněte přepínač Potlačení šumu .
-
Zapněte nebo vypněte potlačení akustické ozvěny.
Styl upozornění
-
Zapněte nebo vypněte přepínač Pípnutí podle toho, jestli chcete slyšet upozornění na pípnutí.
-
Zapněte nebo vypněte přepínač Vibrace podle toho, jestli má telefon při odesílání přenosů vibrovat.
Režim přenosu
Pokud používáte drátovou náhlavní soupravu, klepněte na Drátová náhlavní souprava a zobrazte nebo změňte nastavení režimu přenosu, nastavte délku přenosu v režimu přepínacího hovoru nebo otestujte náhlavní soupravu a zjistěte režim přenosu. Další informace najdete v článku Nastavení a používání náhlavní soupravy s kabelem s vysílačkou.
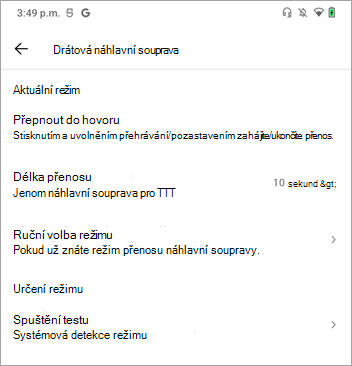
Připojení:
Pokud nechcete automaticky připojovat ke kanálům, vypněte přepínač Automatické připojení. Ve výchozím nastavení je toto nastavení zapnuté.
Síť
Vyberte Test kvality sítě a zkontrolujte síťové připojení.