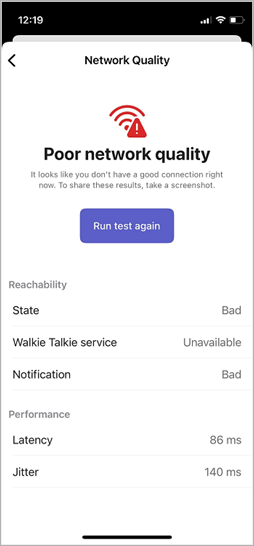Introducción a Walkie Talkie de Teams
Le damos la bienvenida a Walkie Talkie, la aplicación de Teams que convierte su teléfono del trabajo en un dispositivo de comunicación de voz instantánea simple y seguro con una experiencia push-to-talk (PTT).

En este artículo...
Anclar la aplicación Walkie Talkie para acceso rápido
Información general
Es posible que ya use un dispositivo similar a un walkie talkie en el trabajo para coordinarse con sus compañeros de trabajo, solicitar asistencia inmediata, ponerse en contacto con seguridad, etc. Al igual que los walkie talkies tradicionales, mantenga presionado un botón para hablar en el Walkie Talkie de Teams y suelte el botón para escucharlo.
A diferencia de los walkie talkies tradicionales, Walkie Talkie de Teams está en su teléfono e integrado con su entorno de Teams.
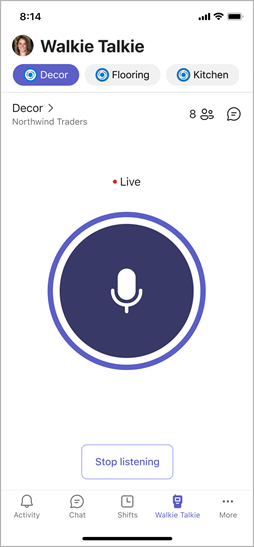
Nota: Debes presionar Dejar de escuchar para dejar de recibir transmisiones.
Abrir Walkie Talkie
Si está usando Walkie Talkie por primera vez en Teams, verá una notificación de punto rojo en el icono walkie-talkie de la barra de la aplicación teams.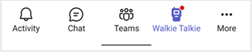
Para abrir Walkie Talkie, pulse Walkie Talkie en la barra de aplicaciones de Teams.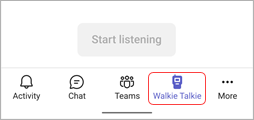
Si no ve la aplicación Walkie Talkie al abrir Teams, deslice el dedo hacia arriba desde la parte inferior de la pantalla o pulse Más 
Anclar Walkie Talkie para acceder rápidamente
Si walkie-talkie aún no está anclado a la barra de la aplicación en Teams, aquí le mostramos cómo hacerlo.
-
En Teams, deslice el dedo hacia arriba desde la barra de la aplicación y pulse Editar.
-
En Editar navegación, arrastre Walkie Talkie desde Más aplicaciones a la sección superior.
Nota: El número de aplicaciones que puedes tener en la barra de aplicaciones es limitado, por lo que es posible que tengas que quitar otras aplicaciones antes de poder anclar el Walkie Talkie.
Conectar a un canal
Puede conectarse y hablar en un solo canal a la vez en walkie talkie.
Nota: Walkie Talkie no admite canales privados o compartidos.
Puede elegir un canal al que conectarse o seleccionar un máximo de cinco canales favoritos. Sus canales favoritos están anclados en la parte superior de la pantalla walkie-talkie en orden alfabético, lo que facilita el cambio de canales.
-
Pulse Seleccionar canales.
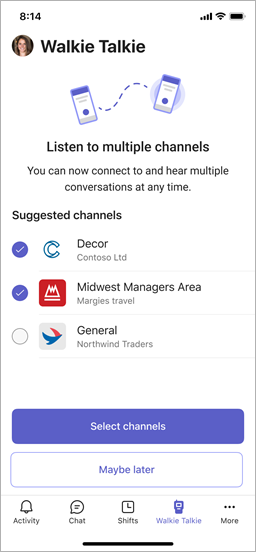
-
Seleccione hasta cinco canales.
Si selecciona más de un canal y desea escuchar la actividad en todos los canales seleccionados, active el botón de alternancia Escuchar varios canales .
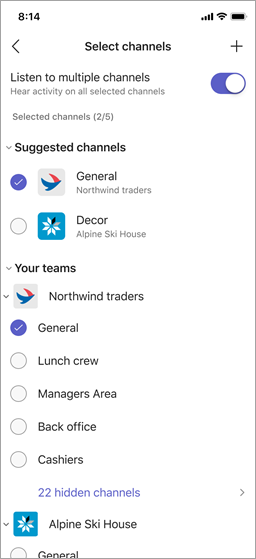
-
Si ha seleccionado un canal, se conectará automáticamente a ese canal. El nombre del canal aparece junto a > y el nombre del equipo está debajo.
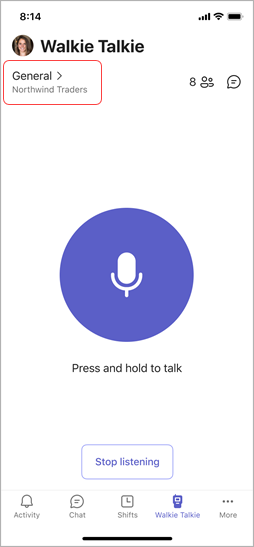
El nombre del canal junto a > indica el canal activo, que también está resaltado en la lista de canales anclados. Verá el nombre del equipo debajo. El canal activo es el canal en el que habla.
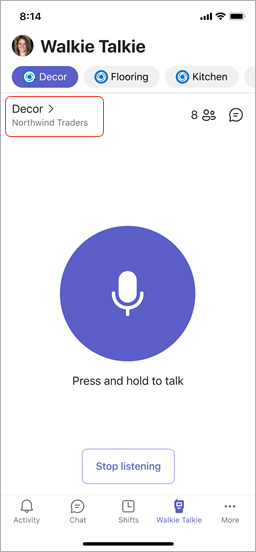
Para hablar en un canal diferente, pulse un canal anclado para cambiar a él. El nombre del canal junto a > cambios para indicar que es su canal activo y lo verá resaltado en la lista de canales anclados.
Nota: Walkie Talkie recuerda el último canal al que se conectó y lo selecciona y conecta automáticamente a ese canal la próxima vez que abra el Walkie Talkie.
Obtenga más información sobre cómo comunicarse con su equipo en Walkie Talkie.
Ver quién está conectado a un canal
El número junto a 

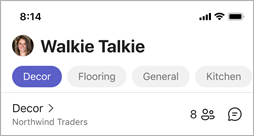
Auriculares y dispositivos Walkie Talkie
Puede usar Walkie Talkie con dispositivos especializados y auriculares con un botón PTT dedicado y auriculares con cable que tengan un botón de reproducir, pausar o responder o finalizar llamada. Pulse el botón PTT o pulse el botón reproducir, pausar o responder o finalizar llamada para hablar al instante con los miembros del equipo en el canal conectado.
Con estos dispositivos y auriculares, puedes comunicarte en un canal incluso cuando el teléfono está bloqueado. Para obtener una lista de estos dispositivos y auriculares, consulta Dispositivos y accesorios Walkie Talkie.
Si usa unos auriculares con cable con el Walkie Talkie, consulte Configurar y usar unos auriculares con cable con el Walkie Talkie.
Configuración
Para cambiar la configuración de Walkie Talkie, seleccione su imagen de perfil, vaya a Configuración > Walkie Talkie.
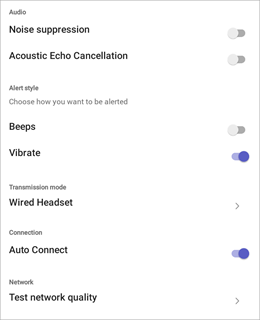
La configuración que elija se aplicará en todos los dispositivos en los que use walkie talkie.
Audio
-
Para silenciar los sonidos de alerta al enviar y recibir transmisiones, active el botón de alternancia Supresión de ruido .
-
Activar o desactivar la cancelación del eco acústico.
Estilo de alerta
-
Activa o desactiva el botón de alternancia Pitidos, en función de si quieres oír alertas de pitido.
-
Activa o desactiva el botón de alternancia Vibración, en función de si quieres que el teléfono vibre al enviar transmisiones.
Modo de transmisión
Si usas auriculares con cable, pulsa Auriculares con cable para ver o cambiar la configuración del modo de transmisión, establecer la longitud de la transmisión en el modo alternar entre conversaciones o probar los auriculares para determinar el modo de transmisión. Para obtener más información, consulta Configurar y usar auriculares con cable con el Walkie Talkie.
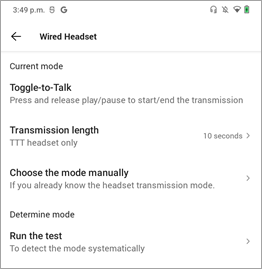
Conexión
Desactive el botón de alternancia Conexión automática si no desea conectarse automáticamente a canales. De forma predeterminada, esta configuración está activada.
Red
Seleccione Probar calidad de red para comprobar la conexión de red.