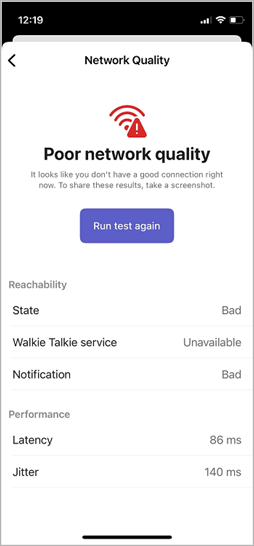Teams トランシーバーの使用を開始する
職場の電話を、プッシュツートーク (PTT) エクスペリエンスを備えたシンプルで安全なインスタント音声通信デバイスに変える Teams アプリ、Walkie Talkie へようこそ。

この記事の内容
概要
職場でトランシーバーのようなデバイスを既に使用して、同僚との調整、即時サポートの依頼、セキュリティへの問い合わせなどを行う場合があります。 従来のトランシーバーの話のように、Teams トランシーバーで話すボタンを長押しし、聞くボタンを離します。
従来のトランシーバーの話とは異なり、Teams Walkie Talkie は電話で Teams 環境と統合されています。
![ユーザーが話しているときにピン留めされたチャネルと [トーク] ボタンを表示する Walkie Talkie 画面。](https://support.content.office.net/ja-jp/media/411242dc-ae53-4204-afdf-a41eb51aa8b3.png)
注: 転送の受信を停止するには、 Stop listening を押す必要があります。
トランシーバーを開く
Teams で初めて Walkie Talkie を使用する場合は、Teams アプリ バーの Walkie Talkie アイコンに赤いドット通知が表示されます。
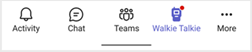
Walkie Talkie を開くには、Teams アプリ バーの [トランシーバー] をタップします。
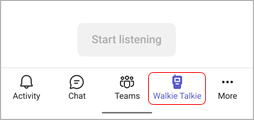
Teams を開くときに Walkie Talkie アプリが表示されない場合は、画面の下部から上にスワイプするか、[その他 の 
クイック アクセス用にトランシーバーをピン留めする
Walkie Talkie がまだ Teams のアプリ バーにピン留めされていない場合は、その方法を次に示します。
-
Teams で、アプリ バーから上にスワイプし、[編集] をタップします。
-
[編集] ナビゲーションで、Walkie Talkie を [その他のアプリ] から上部のセクションにドラッグします。
注: アプリ バーに含めることができるアプリの数は限られているため、Walkie Talkie をピン留めする前に他のアプリを削除する必要がある場合があります。
チャネルに接続する
Walkie Talkie では、一度に 1 つのチャネルにのみ接続して話すことができます。
注: Walkie Talkie は、プライベート チャネルまたは共有チャネルをサポートしていません。
接続するチャネルを 1 つ選択するか、最大 5 つのお気に入りのチャネルを選択できます。 お気に入りのチャンネルは、トランシーバー画面の上部にアルファベット順にピン留めされているため、チャネルを簡単に切り替えることができます。
-
[ チャネルの選択] をタップします。
![推奨されるチャネルと [チャネルの選択] ボタンを表示する Walkie Talkie 画面。](https://support.content.office.net/ja-jp/media/c0abcdb6-4b54-4068-afdb-9530677bdb7a.png)
-
最大 5 つのチャネルを選択します。
複数のチャネルを選択し、選択したすべてのチャネルでアクティビティを読み上げる場合は、[ 複数のチャネルをリッスン する] トグルをオンにします。
![Walkie Talkie の [チャネルの選択] 画面。](https://support.content.office.net/ja-jp/media/3b17d813-2c36-4584-9622-3058fa4e0273.png)
-
1 つのチャネルを選択した場合、そのチャネルに自動的に接続されます。 チャネル名が > の横に表示され、その下にチーム名が表示されます。
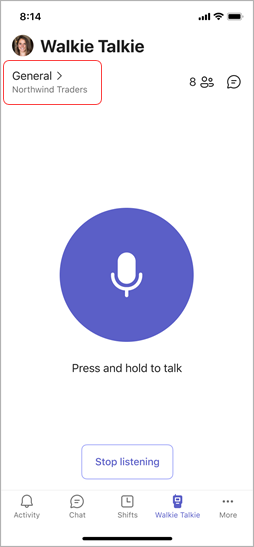
> の横にあるチャネル名は、アクティブなチャネルを示します。これはピン留めされたチャネルリストでも強調表示されています。 その下にチーム名が表示されます。 アクティブなチャネルは、読み上げるチャネルです。
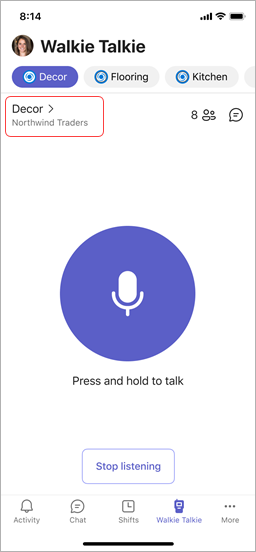
別のチャネルで話すには、ピン留めされたチャネルをタップして切り替えます。 > の横にあるチャネル名が、アクティブなチャネルであることを示すように変更され、ピン留めされたチャネルの一覧で強調表示されます。
注: Walkie Talkie は、接続先の最後のチャネルを記憶し、次回 Walkie Talkie を開くと自動的にそのチャネルを選択して接続します。
Walkie Talkie でチームとコミュニケーションを取る方法の詳細を確認してください。
チャネルに接続されているユーザーを確認する
![[参加者] アイコン](https://support.content.office.net/ja-jp/media/21b179a5-1f20-494a-aa16-ba101805102b.png)
![[参加者] アイコン](https://support.content.office.net/ja-jp/media/21b179a5-1f20-494a-aa16-ba101805102b.png)
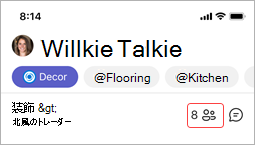
トランシーバー デバイスとヘッドセット
Walkie Talkie は、専用の PTT ボタンを備えた特殊なデバイスとヘッドセットと、再生/一時停止または応答/終了呼び出しボタンを備えた有線ヘッドセットで使用できます。 PTT ボタンを押すか、再生/一時停止または応答/終了呼び出しボタンをタップして、接続されたチャネルのチーム メンバーとすぐに話します。
これらのデバイスとヘッドセットを使用すると、電話がロックされている場合でもチャネル上で通信できます。 これらのデバイスとヘッドセットの一覧については、「Walkie Talkie デバイスとアクセサリ」を参照してください。
Walkie Talkie で有線ヘッドセットを使用している場合は、「Walkie Talkie で 有線ヘッドセットをセットアップして使用する」を参照してください。
設定
Walkie Talkie の設定を変更するには、プロフィール画像を選択し、[ 設定] > [トランシーバー] に移動します。
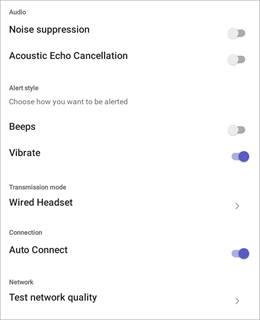
選択した設定は、Walkie Talkie を使用するすべてのデバイスに適用されます。
オーディオ
-
送信と受信時にアラート サウンドをミュートするには、[ ノイズ抑制 ] トグルをオンにします。
-
音響エコーキャンセルをオンまたはオフにします。
アラート のスタイル
-
ビープ音アラートを聞くかどうかに応じて、[ビープ音] トグルをオンまたはオフにします。
-
転送を送信するときに電話を 振動させるかどうかに応じて、[バイブレーション] トグルをオンまたはオフにします。
伝送モード
有線ヘッドセットを使用している場合は、[ 有線ヘッドセット] をタップして、伝送モードの設定を表示または変更したり、トグル ツー トーク モードの場合は伝送長を設定したり、ヘッドセットをテストして伝送モードを決定したりします。 詳細については、「Walkie Talkie で有線ヘッドセットをセットアップして使用する」を参照してください。
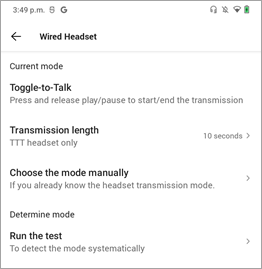
接続
チャネルに自動的に接続しない場合は、[ 自動 接続] トグルをオフにします。 既定では、この設定はオンになっています。
ネットワーク
[ネットワーク品質のテスト] を選択して、ネットワーク接続をチェックします。