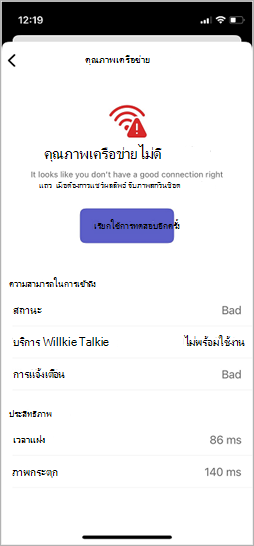เริ่มต้นใช้งานวิทยุสื่อสารของ Teams
ยินดีต้อนรับสู่วิทยุสื่อสาร แอป Teams ที่เปลี่ยนโทรศัพท์ที่ทํางานของคุณให้เป็นอุปกรณ์การสื่อสารด้วยเสียงที่เรียบง่ายและปลอดภัยด้วยประสบการณ์แบบพุช to-talk (PTT)

ในบทความนี้
ภาพรวม
คุณอาจใช้อุปกรณ์ที่คล้ายกับวิทยุสื่อสารในที่ทํางานเพื่อประสานงานกับเพื่อนร่วมงาน ขอความช่วยเหลือทันที ติดต่อการรักษาความปลอดภัย และอื่นๆ เช่นเดียวกับวิทยุสื่อสารแบบดั้งเดิม คุณกดปุ่มค้างไว้เพื่อพูดบนวิทยุสื่อสารของ Teams และปล่อยปุ่มเพื่อฟัง
ไม่เหมือนกับวิทยุสื่อสารแบบดั้งเดิม Teams Walkie Talkie อยู่บนโทรศัพท์ของคุณและรวมเข้ากับสภาพแวดล้อม Teams ของคุณ
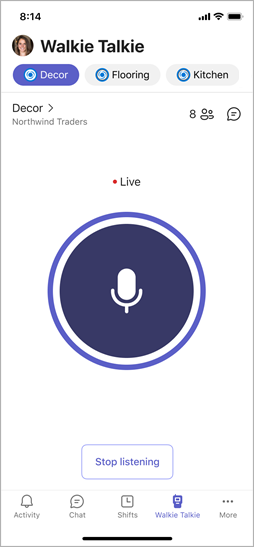
หมายเหตุ: คุณต้องกด หยุดฟัง เพื่อหยุดรับการส่งข้อมูล
เปิดวิทยุสื่อสาร
หากคุณกําลังใช้วิทยุสื่อสารเป็นครั้งแรกใน Teams คุณจะเห็นการแจ้งเตือนจุดสีแดงบนไอคอน วิทยุสื่อสาร ในแถบแอป Teams
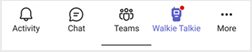
เมื่อต้องการเปิดวิทยุสื่อสาร ให้แตะ วิทยุสื่อสาร ในแถบแอป Teams
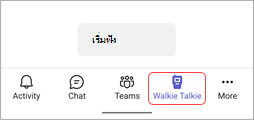
ถ้าคุณไม่เห็นแอปวิทยุสื่อสารเมื่อคุณเปิด Teams ให้ปัดขึ้นจากด้านล่างของหน้าจอหรือแตะ เพิ่มเติม 
ปักหมุดวิทยุสื่อสารเพื่อการเข้าถึงที่รวดเร็ว
ถ้าวิทยุสื่อสารยังไม่ได้ปักหมุดลงในแถบแอปใน Teams ต่อไปนี้คือวิธีการทํา
-
ใน Teams ให้ปัดขึ้นจากแถบแอป แล้วแตะ แก้ไข
-
ใน แก้ไขการนําทาง ให้ลากวิทยุสื่อสาร จากแอปเพิ่มเติมไปยังส่วนบนสุด
หมายเหตุ: จํานวนแอปที่คุณมีในแถบแอปมีจํากัด ดังนั้นคุณอาจต้องลบแอปอื่นๆ ออกก่อนที่คุณจะสามารถปักหมุดวิทยุสื่อสารได้
เชื่อมต่อกับแชนเนล
คุณสามารถเชื่อมต่อและพูดคุยได้ครั้งละหนึ่งแชนเนลเท่านั้นในวิทยุสื่อสาร
หมายเหตุ: วิทยุสื่อสารไม่สนับสนุนแชนเนลส่วนตัวหรือแชนเนลที่แชร์
คุณสามารถเลือกแชนเนลหนึ่งเพื่อเชื่อมต่อหรือเลือกแชนเนลโปรดได้สูงสุดห้าแชนเนล แชนเนลโปรดของคุณจะถูกปักหมุดที่ด้านบนของหน้าจอวิทยุสื่อสารตามลําดับตัวอักษร ทําให้ง่ายต่อการสลับแชนเนล
-
แตะ เลือกแชนเนล
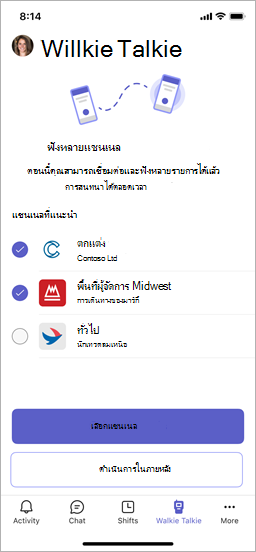
-
เลือกได้สูงสุดห้าแชนเนล
ถ้าคุณเลือกแชนเนลมากกว่าหนึ่งแชนเนล และคุณต้องการฟังกิจกรรมในแชนเนลทั้งหมดที่คุณเลือก ให้เปิดการสลับ ฟังหลายแชนเนล
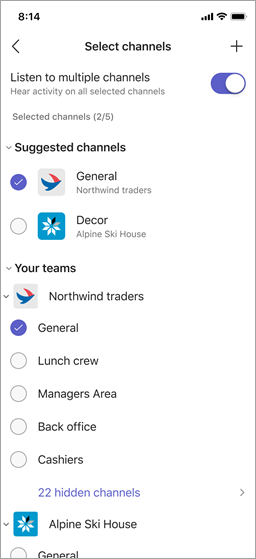
-
ถ้าคุณเลือกแชนเนลหนึ่ง คุณจะเชื่อมต่อกับแชนเนลนั้นโดยอัตโนมัติ ชื่อแชนเนลจะปรากฏถัดจาก > และชื่อทีมอยู่ภายใต้ชื่อนั้น
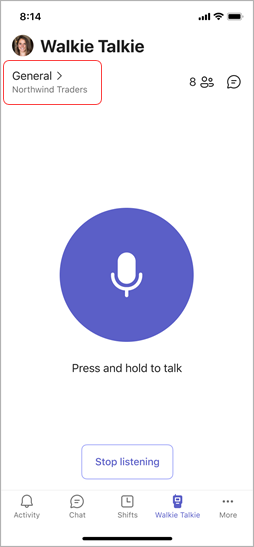
ชื่อแชนเนลที่อยู่ถัดจาก > จะระบุแชนเนลที่ใช้งานอยู่ของคุณ ซึ่งจะถูกไฮไลต์ในรายการแชนเนลที่ปักหมุดไว้ด้วย คุณจะเห็นชื่อทีมภายใต้ชื่อนั้น แชนเนลที่ใช้งานอยู่คือแชนเนลที่คุณพูด
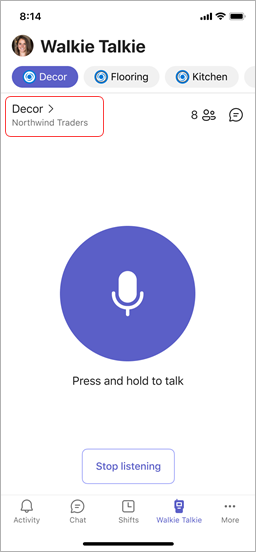
เมื่อต้องการพูดบนแชนเนลอื่น ให้แตะแชนเนลที่ปักหมุดไว้เพื่อสลับไปยังแชนเนลนั้น ชื่อแชนเนลที่อยู่ถัดจาก > เปลี่ยนแปลงเพื่อระบุว่าเป็นแชนเนลที่ใช้งานอยู่ของคุณ และคุณจะเห็นแชนเนลนั้นถูกเน้นในรายการแชนเนลที่ปักหมุดไว้ของคุณ
หมายเหตุ: วิทยุสื่อสารจะจดจําช่องทางสุดท้ายที่คุณเชื่อมต่อ และจะเลือกและเชื่อมต่อคุณกับสถานีนั้นโดยอัตโนมัติในครั้งถัดไปที่คุณเปิดวิทยุสื่อสาร
เรียนรู้เพิ่มเติมเกี่ยวกับวิธีการสื่อสารกับทีมของคุณบนวิทยุสื่อสาร
ดูว่าใครเชื่อมต่อกับแชนเนล
หมายเลขที่อยู่ถัดจาก 

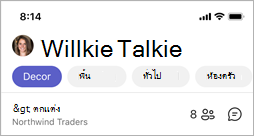
อุปกรณ์และชุดหูฟังวิทยุสื่อสาร
คุณสามารถใช้วิทยุสื่อสารกับอุปกรณ์และชุดหูฟังเฉพาะที่มีปุ่ม PTT เฉพาะและชุดหูฟังแบบมีสายที่มีปุ่มเล่น/หยุดชั่วคราวหรือปุ่มรับ/สิ้นสุดการโทร กดปุ่ม PTT หรือแตะปุ่ม เล่น/หยุดชั่วคราว หรือ รับสาย/สิ้นสุดการโทร เพื่อพูดคุยกับสมาชิกในทีมของคุณในแชนเนลที่เชื่อมต่อของคุณทันที
ด้วยอุปกรณ์และชุดหูฟังเหล่านี้ คุณสามารถสื่อสารบนแชนเนลได้แม้ในขณะที่โทรศัพท์ของคุณล็อกอยู่ สําหรับรายการอุปกรณ์และชุดหูฟังเหล่านี้ โปรดดู อุปกรณ์วิทยุสื่อสารและอุปกรณ์เสริม
หากคุณกําลังใช้ชุดหูฟังแบบมีสายกับวิทยุสื่อสาร โปรดดู ตั้งค่าและใช้ชุดหูฟังแบบมีสายด้วยวิทยุสื่อสาร
การตั้งค่า
เมื่อต้องการเปลี่ยนการตั้งค่าวิทยุสื่อสาร เลือกรูปภาพโปรไฟล์ของคุณ ไปที่ การตั้งค่า >วิทยุสื่อสาร
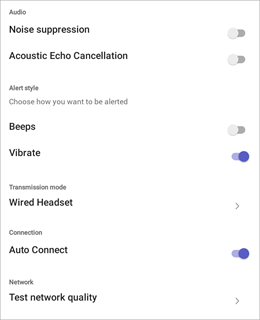
การตั้งค่าที่คุณเลือกจะมีผลกับอุปกรณ์ทั้งหมดที่คุณใช้วิทยุสื่อสาร
เสียง
-
เมื่อต้องการปิดเสียงการแจ้งเตือนเมื่อคุณส่งและรับการส่ง ให้เปิดแป้นสลับการลดเสียงรบกวน
-
เปิดหรือปิดการยกเลิกเสียงสะท้อน
สไตล์การแจ้งเตือน
-
เปิดหรือปิดการสลับเสียงปี๊บ ขึ้นอยู่กับว่าคุณต้องการได้ยินเสียงเตือนเสียงปี๊บหรือไม่
-
เปิดหรือปิดแป้นสลับ การสั่น ขึ้นอยู่กับว่าคุณต้องการให้โทรศัพท์ของคุณสั่นเมื่อคุณส่งสัญญาณหรือไม่
โหมดการส่ง
หากคุณกําลังใช้ชุดหูฟังแบบมีสาย ให้แตะ ชุดหูฟังแบบมีสาย เพื่อดูหรือเปลี่ยนการตั้งค่าโหมดการส่งของคุณ ตั้งค่าความยาวการส่งผ่านของคุณเมื่ออยู่ในโหมดสลับเป็นพูดคุย หรือทดสอบชุดหูฟังของคุณเพื่อกําหนดโหมดการส่ง หากต้องการเรียนรู้เพิ่มเติม ดูที่ ตั้งค่าและใช้ชุดหูฟังแบบมีสายกับวิทยุสื่อสาร
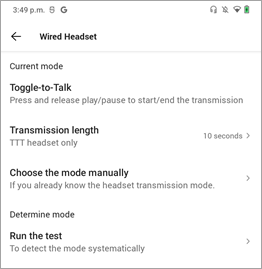
การเชื่อมต่อ
ปิดปุ่มสลับ เชื่อมต่ออัตโนมัติ ถ้าคุณไม่ต้องการเชื่อมต่อกับแชนเนลโดยอัตโนมัติ ตามค่าเริ่มต้น การตั้งค่านี้จะเปิดอยู่
เครือข่าย
เลือก ทดสอบคุณภาพเครือข่าย เพื่อตรวจสอบการเชื่อมต่อเครือข่ายของคุณ