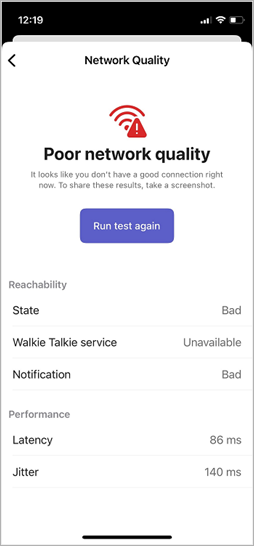Erste Schritte mit Teams Walkie-Talkie
Willkommen bei Walkie Talkie, der Teams-App, die Ihr Geschäftstelefon in ein einfaches und sicheres Gerät für die Sofortige Sprachkommunikation mit einer Push-to-Talk-Erfahrung (PTT) verwandelt.

Inhalt dieses Artikels
Pinnen Sie die Walkie-Talkie-App für schnellen Zugriff an
Verbinden Sie sich mit einem Kanal
Übersicht
Sie können bereits ein Walkie-Talkie-ähnliches Gerät bei der Arbeit verwenden, um sich mit Kollegen abzustimmen, um sofortige Hilfe zu bitten, sich an die Sicherheit zu wenden usw. Wie herkömmliche Walkie-Talkies halten Sie eine Taste gedrückt, um auf Teams Walkie Talkie zu sprechen, und lassen sie los, um zuzuhören.
Im Gegensatz zu herkömmlichen Walkie-Talkies ist Teams Walkie Talkie auf Ihrem Smartphone und in Ihre Teams-Umgebung integriert.
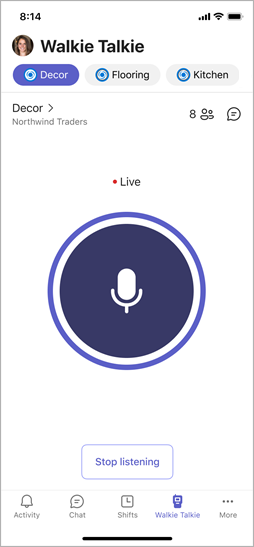
Hinweis: Sie müssen Hören beenden drücken, um den Empfang von Übertragungen zu beenden.
Öffnen Sie Walkie-Talkie
Wenn Sie Walkie Talkie zum ersten Mal in Teams verwenden, wird auf dem Walkie Talkie-Symbol in der Teams-App-Leiste eine Benachrichtigung mit einem roten Punkt angezeigt.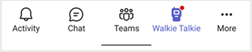
Um Walkie Talkie zu öffnen, tippen Sie in der Teams-App-Leiste auf Walkie Talkie .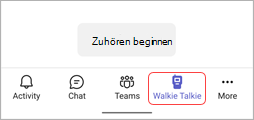
Wenn die Walkie Talkie-App beim Öffnen von Teams nicht angezeigt wird, wischen Sie vom unteren Bildschirmrand nach oben, oder tippen Sie auf Weitere 
Anheften von Walkie Talkie für schnellen Zugriff
Wenn Walkie Talkie noch nicht an die App-Leiste in Teams angeheftet ist, gehen Sie wie folgt vor.
-
Wischen Sie in Teams von der App-Leiste nach oben, und tippen Sie auf Bearbeiten.
-
Ziehen Sie im Navigationsbereich Bearbeiten walkie Talkie aus Weitere Apps in den oberen Abschnitt.
Hinweis: Die Anzahl der Apps, die sie in der App-Leiste haben können, ist begrenzt, sodass Sie möglicherweise andere Apps entfernen müssen, bevor Sie Walkie Talkie anheften können.
Verbinden Sie sich mit einem Kanal
Sie können in Walkie Talkie jeweils nur eine Verbindung mit einem Kanal herstellen und über diesen sprechen.
Hinweis: Walkie Talkie unterstützt keine privaten oder freigegebenen Kanäle.
Sie können einen Kanal auswählen, mit dem eine Verbindung hergestellt werden soll, oder bis zu fünf Bevorzugte Kanäle auswählen. Ihre bevorzugten Kanäle sind am oberen Rand des Walkie Talkie-Bildschirms in alphabetischer Reihenfolge angeheftet, sodass Sie einfach zwischen den Kanälen wechseln können.
-
Tippen Sie auf Kanäle auswählen.
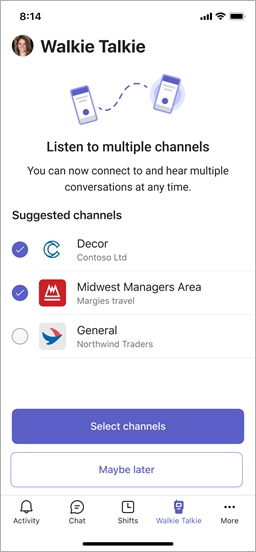
-
Wählen Sie bis zu fünf Kanäle aus.
Wenn Sie mehr als einen Kanal auswählen und Aktivitäten auf allen ausgewählten Kanälen hören möchten, aktivieren Sie die Umschaltfläche Auf mehrere Kanäle lauschen .
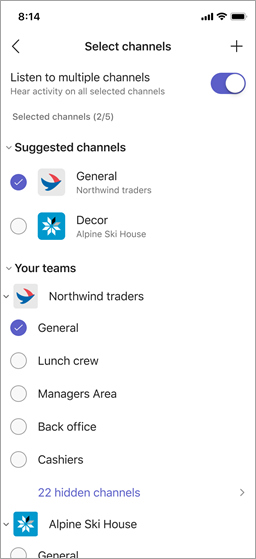
-
Wenn Sie einen Kanal ausgewählt haben, werden Sie automatisch mit diesem Kanal verbunden. Der Kanalname wird neben > angezeigt, und der Teamname befindet sich darunter.
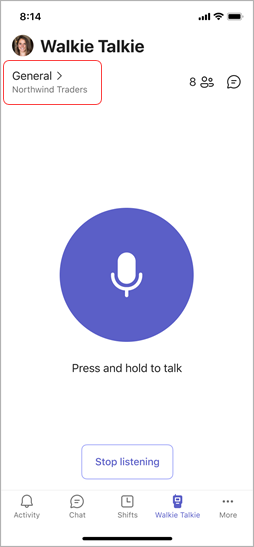
Der Kanalname neben > gibt Ihren aktiven Kanal an, der auch in der Liste der angehefteten Kanäle hervorgehoben ist. Darunter wird der Teamname angezeigt. Der aktive Kanal ist der Kanal, über den Sie sprechen.
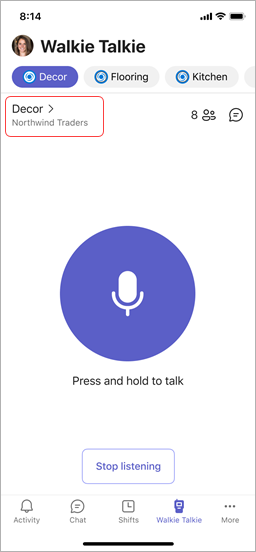
Um auf einem anderen Kanal zu sprechen, tippen Sie auf einen angehefteten Kanal, um zu diesem zu wechseln. Der Kanalname neben > ändert sich, um anzugeben, dass es sich um Ihren aktiven Kanal handelt, und Sie sehen ihn in Der Liste der angehefteten Kanäle hervorgehoben.
Hinweis: Walkie Talkie speichert den letzten Kanal, mit dem Sie eine Verbindung hergestellt haben, und wählt Sie automatisch aus und verbindet Sie mit diesem Kanal, wenn Sie Walkie Talkie das nächste Mal öffnen.
Erfahren Sie mehr über die Kommunikation mit Ihrem Team auf Walkie Talkie.
Anzeigen, wer mit einem Kanal verbunden ist
Die Zahl neben 

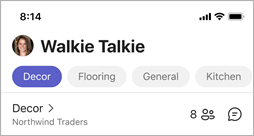
Walkie Talkie-Geräte und -Headsets
Sie können Walkie Talkie mit speziellen Geräten und Headsets verwenden, die über eine dedizierte PTT-Taste und kabelgebundene Headsets verfügen, die über eine Wiedergabe-/Pausen- oder Antwort-/Ende-Anruftaste verfügen. Drücken Sie die PTT-Taste oder tippen Sie auf die Schaltfläche "Wiedergeben/Anhalten" oder "Anruf annehmen/beenden", um sofort mit Ihren Teammitgliedern in Ihrem verbundenen Kanal zu sprechen.
Mit diesen Geräten und Headsets können Sie über einen Kanal kommunizieren, auch wenn Ihr Smartphone gesperrt ist. Eine Liste dieser Geräte und Headsets finden Sie unter Walkie Talkie-Geräte und -Zubehör.
Wenn Sie ein kabelgebundenes Headset mit Walkie Talkie verwenden, lesen Sie Einrichten und Verwenden eines kabelgebundenen Headsets mit Walkie Talkie.
Einstellungen
Um die Walkie Talkie-Einstellungen zu ändern, wählen Sie Ihr Profilbild aus, wechseln Sie zu Einstellungen > Walkie Talkie.
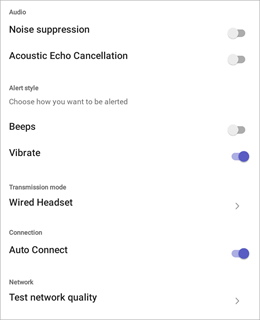
Die von Ihnen ausgewählten Einstellungen gelten für alle Geräte, auf denen Sie Walkie Talkie verwenden.
Audio
-
Um die Warnungsgeräusche beim Senden und Empfangen von Übertragungen stummzuschalten, aktivieren Sie die Umschaltfläche Rauschunterdrückung .
-
Aktivieren oder deaktivieren Sie die akustische Echounterdrückung.
Warnungsstil
-
Aktivieren oder deaktivieren Sie die Umschaltfläche "Signaltöne", je nachdem, ob Sie Signaltonwarnungen hören möchten.
-
Aktivieren oder deaktivieren Sie die Umschaltfläche Vibrieren, je nachdem, ob Ihr Handy beim Senden von Übertragungen vibriert werden soll.
Übertragungsmodus
Wenn Sie ein kabelgebundenes Headset verwenden, tippen Sie auf Kabelgebundenes Headset, um die Einstellungen für den Übertragungsmodus anzuzeigen oder zu ändern, legen Sie die Übertragungslänge im Umschalt-zu-Talk-Modus fest, oder testen Sie Ihr Headset, um den Übertragungsmodus zu bestimmen. Weitere Informationen finden Sie unter Einrichten und Verwenden eines kabelgebundenen Headsets mit Walkie Talkie.
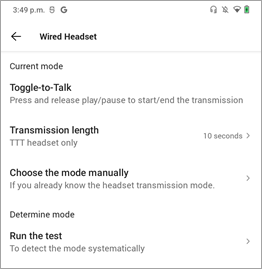
Verbindung
Deaktivieren Sie die Umschaltfläche Automatische Verbindung , wenn Sie nicht automatisch eine Verbindung mit Kanälen herstellen möchten. Diese Einstellung ist standardmäßig aktiviert.
Netzwerk
Wählen Sie Netzwerkqualität testen aus, um Ihre Netzwerkverbindung zu überprüfen.